Parinkčių lange Mano paveikslėlis galite pasirinkti paveikslėlį, kurį norite rodyti prie savo kontaktinės informacijos.
Svarbu: Jei Mano paveikslėlių parinkčių lange mygtukas Redaguoti arba šalinti mano paveikslėlį yra papilkintas (nepasiekiamas), kaip parodyta toliau, jūsų organizacijoje gali būti išjungusi parinktį, leidžiančią vartotojams keisti paveikslėlio parametrus. Jei turite klausimų dėl šios politikos, susiekite su techninės pagalbos tarnyba.
Mano paveikslėlio rodymas
Jei jūsų organizacija nustatė Lync, kad būtų rodomi žmonių paveikslėliai su kita jų kontaktine informacija, jūsų paveikslėlis automatiškai rodomas įmonės kataloge. Jei esate patenkinti paveikslėliu, šiame lange nereikia atlikti jokių parametrų keitimų.
Mano paveikslėlio slėpimas
Atsižvelgiant į tai, kaip nustatytos Lync, galite slėpti savo paveikslėlį nuo kitų Lync vartotojų. Vietoje jūsų paveikslėlio kontaktai matys asmens galvos kontūro paveikslėlį.
-
Norėdami paslėpti paveikslėlį nuo kitų Lync vartotojų, spustelėkite Slėpti mano paveikslėlį, tada spustelėti Gerai.
-
Nerodyti paveikslėlio būtų rodoma „Microsoft Office“ programose, įskaitant „Lync“:
-
Spustelėkite Parinktys >Mano paveikslėlis > Redaguoti arba šalinti paveikslėlį.
-
„SharePoint“ lange spustelėkite Pašalinti paveikslėlį.
-
Spustelėkite Gerai.
-
Mano paveikslėlio keitimas
Kaip paminėta anksčiau, jei mygtukas Redaguoti arba šalinti paveikslėlį yra išblukęs, vadinasi, organizacija pasirinko neleisti vartotojams keisti savo paveikslėlių. Jei parinktį keisti paveikslėlį jūs turite, galite atlikti šiuos veiksmus.
Paveikslėlio iš savo kompiuterio arba išorinio disko naudojimas
-
Spustelėkite savo paveikslėlį pagrindiniame „Lync“ lange. Atidaromas dialogo langas Lync – parinktys .
-
Spustelėkite Redaguoti arba šalinti paveikslėlį.
-
Dabar, atsižvelgiant į jūsų sistemos nustatymą, bus atidarytas „Microsoft Exchange“ arba „Microsoft SharePoint“ langas. (Jūs galėsite nustatyti programą pagal mygtukus, kaip aprašyta čia.)
-
Jeigu buvote nukreipti į „Exchange“ langą, atlikite toliau nurodytus veiksmus:
-
Spustelėkite Redaguoti > Nuotraukų > redagavimasNaršyti.
-
Eikite į vietą, kurioje saugomas pakaitinis paveikslėlis (ta vieta gali būti jūsų kompiuteris arba išorinis ar tinklo diskas). Pakaitinis paveikslėlis gali būti norimos raiškos, įskaitant HD (raiškųjį formatą) ir bet kokio dydžio.
-
Dukart spustelėkite failą.
-
Lange Nuotraukos keitimas spustelėkite Įrašyti. Jeigu atidaromas pranešimas, kuriame klausiama, ar norite uždaryti langą, spustelėkite Taip.
-
Jei naudojate „SharePoint“, atlikite šiuos veiksmus:
-
Spustelėkite Nusiųsti paveikslėlį.
-
Dialogo lange Paveikslėlio pasirinkimas spustelėkite Naršyti, tada suraskite pakaitinį paveikslėlį, kurį norite nusiųsti.
-
Dukart spustelėkite paveikslėlį arba failo vardą, tada spustelėkite Upload.
-
Spustelėkite Gerai dialogo lange Profilio keitimai .
-
SharePoint profilio lange spustelėkite Įrašyti viską ir uždaryti.
Pastaba: Pakeitus paveikslėlį, gali šiek tiek užtrukti, kol bus rodomas naujasis paveikslėlis.
Viešosios svetainės paveikslėlio naudojimas
Jei jūsų organizacijoje įgalinta ši parinktis, galite kaip savo nuotrauką naudoti „Lync“ nuotrauką iš bet kurios viešosios svetainės, pvz., „Yammer“, „OneDrive“, „Facebook“ ir kt. Jei ši parinktis galima, Mano paveikslėlio parinkčių lange bus mygtukas, pažymėtas Rodyti paveikslėlį iš svetainės:
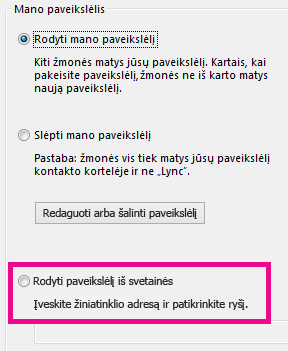
Jei norite naudoti šią parinktį, pasirinkite Rodyti paveikslėlį iš svetainės, įveskite norimos naudoti nuotraukos URL ir spustelėkite Prisijungti prie paveikslėlio.
Atkreipkite dėmesį, kad tam, jog jūsų kontaktai matytų nuotrauką, jie taip pat privalo turėti prieigą prie svetainės, kurioje yra nuotrauka.










