Jei turite ilgą kelių elementų formą, kartais norite greitai "detalizuoti", kad pamatytumėte daugiau informacijos apie vieną elementą. Tai galite padaryti naudodami "Access", susieję kelių elementų formą su vieno elemento forma. Spustelėjus elementą kelių elementų formoje, atidaromas vieno elemento formos, kad būtų rodoma išsami informacija.
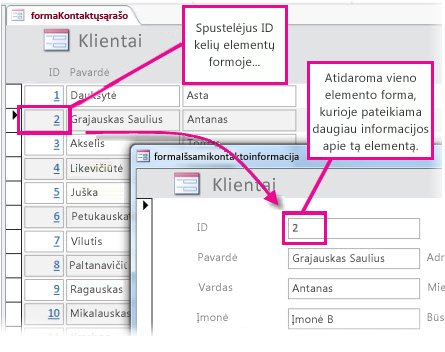
Pastabos:
-
Šis straipsnis netaikomas "Access" žiniatinklio programoms – duomenų bazės, kurią kuriate su "Access" ir publikuoti internete, tipo.
-
Jei jums reiškia ką nors kita pagal "susiejimą", šio straipsnio pabaigoje Peržiūrėkite kitus formų siejimą .
Formų kūrimas
Daugeliu atvejų dviejų formų detalizavimo konfigūracija pagrįstos ta pačia lentele arba užklausa. Jei jau turite porą formų, kurias norite naudoti (tai yra duomenų lapas ar kelios elemento formos, o kita yra vieno elemento arba "išsamios informacijos" forma), galite praleisti šią sekciją. Kitu atveju Naudokite šias procedūras, kad jas sukurtumėte:
Duomenų lapo arba kelių elementų formos kūrimas:
-
Naršymo srityje pasirinkite lentelę arba užklausą, kurioje yra norimi duomenys duomenų lapo formoje.
-
Spustelėkite kurti > daugiau formų, tada spustelėkite keli elementai arba duomenų lapas, atsižvelgdami į norimą rūšį.
-
Atlikite norimus dizaino pakitimus. Apsvarstykite galimybę panaikinti tiek stulpelių, kiek galite, palikdami tik pakankamai informacijos, kad nustatytumėte kiekvieną elementą.
-
Įrašykite ir uždarykite formą.
Daugiau informacijos apie kelių elementų formas ieškokite formos kūrimas naudojant kelių elementų įrankį.
Sukurkite vieno elemento arba "išsamios informacijos" formą:
-
Naršymo srityje pasirinkite lentelę arba užklausą, kurioje yra duomenų, kuriuos norite pateikti išsamios informacijos formoje. Tai greičiausiai bus ta pati lentelė arba užklausa, kurią naudojote pirmajai formai.
-
Spustelėkite kurti > formą.
-
Atlikite norimus dizaino pakitimus ir įrašykite bei Uždarykite formą.
Daugiau informacijos ieškokite formos kūrimas naudojant formos įrankį.
Logikos, kuri atidaro išsamios informacijos formą, įtraukimas
Dabar Norėdami įtraukti mažą makrokomandą į kelių elementų arba duomenų lapo formą. Makrokomanda atidaro išsamią formą ir užtikrina, kad būtų rodomas teisingas elementas.
Nesijaudinkite, jei nepadarėte daug darbo su makrokomandomis; galite tiesiog nukopijuoti ir įklijuoti XML, kurį rasite šioje procedūroje.
-
Jei naudojate duomenų lapo formą, dukart spustelėkite ją naršymo srityje, kad ją atidarytumėte. Jei turite kelių elementų formą, dešiniuoju pelės mygtuku spustelėkite ją naršymo srityje, tada spustelėkite maketo rodinys.
-
Paspauskite F4, kad atidarytumėte ypatybių lapą, jei jis dar neatidarytas.
-
Spustelėkite stulpelį, į kurį norite įtraukti makrokomandą. Tai bus stulpelis, kurį spustelėjus atidarysite išsamią formą, kai makrokomanda bus baigta. Aukščiau esančiame paveikslėlyje makrokomanda įtraukiama į frmContactList ID stulpelį.
Patarimas: Galite įtraukti makrokomandą į daugiau nei vieną stulpelį.
-
Ypatybių lapo skirtuke įvykisspustelėkite Ypatybės lauke spustelėjus arba naudojantDBL (atsižvelgiant į tai, ar norite, kad forma būtų atidaroma spustelėjus vieną kartą, ar dukart spustelėjus lauką), tada spustelėkite mygtuką kurti

-
Jei "Access" paragins pasirinkti daryklę, pasirinkite makrokomandų daryklė ir spustelėkite gerai.
-
Pažymėkite šį XML bloką, tada paspauskite CTRL + C, kad nukopijuotumėte jį į mainų sritį:
<?xml version="1.0" encoding="UTF-16" standalone="no"?> <UserInterfaceMacros xmlns="http://schemas.microsoft.com/office/accessservices/2009/11/application"> <UserInterfaceMacro For="ID" Event="OnClick"><Statements><Action Name="OnError"><Argument Name="Goto">Macro Name</Argument><Argument Name="MacroName">ErrorHandler</Argument></Action> <ConditionalBlock><If><Condition>[Form].[Dirty]</Condition><Statements><Action Name="SaveRecord"/></Statements></If></ConditionalBlock> <ConditionalBlock><If><Condition>IsNull([ID])</Condition><Statements><Comment>Open the form to a new record if the current ID is Null</Comment><Action Name="OpenForm"><Argument Name="FormName">frmContactDetails</Argument><Argument Name="DataMode">Add</Argument><Argument Name="WindowMode">Dialog</Argument></Action><Action Name="Requery"/></Statements></If><Else><Statements><Comment>Use a TempVar to pass a filter to the OpenForm action</Comment><Action Name="SetTempVar"><Argument Name="Name">Contact_ID</Argument><Argument Name="Expression">[ID]</Argument></Action><Action Name="OpenForm"><Argument Name="FormName">frmContactDetails</Argument><Argument Name="WhereCondition">[ID]=[TempVars]![Contact_ID]</Argument><Argument Name="DataMode">Edit</Argument><Argument Name="WindowMode">Dialog</Argument></Action><Action Name="RemoveTempVar"><Argument Name="Name">Contact_ID</Argument></Action><Action Name="RefreshRecord"/></Statements></Else></ConditionalBlock> </Statements></UserInterfaceMacro></UserInterfaceMacros> -
Spustelėkite tuščioje makrokomandų daryklės srityje (po tik išplečiamuoju sąrašu įtraukti naują veiksmą ), tada paspauskite CTRL + V, kad įklijuotumėte makrokomandų veiksmuose. Jei viskas vyks gerai, makrokomandų daryklėje nematysite XML – jis bus išplėstas į labiau nuskaitomą makrokomandų blokus, kaip parodyta tolesniame žingsnyje.
-
Jei reikia, pakeiskite formos pavadinimą (frmContactDetails) ir susiejimo stulpelio pavadinimą (ID) su formos pavadinimu ir stulpeliu, kurį naudojate susiedami dvi formas. Toliau pateiktame paveikslėlyje rodoma, kur gali reikėti redaguoti, kad atitiktų jūsų pačių identifikatoriaus vardus:
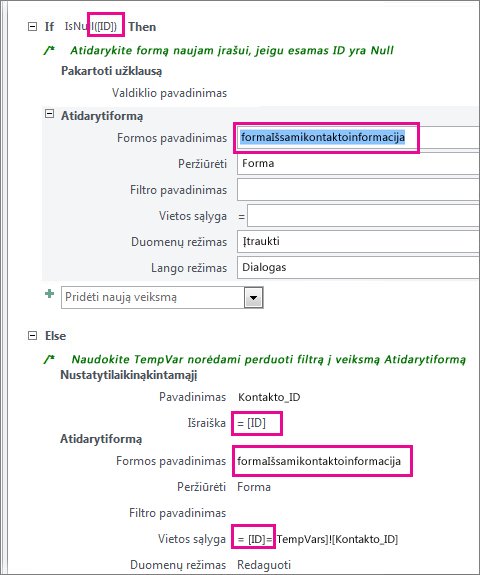
-
Skirtuke dizainas spustelėkite įrašyti , tada uždaryti.
-
Jei norite, kad spustelėjimas (-i) būtų rodomas kaip hipersaitas, kad žmonės žinotų, jog jie gali jį spustelėti, įsitikinkite, kad stulpelis vis dar pažymėtas, o ypatybių lape spustelėkite skirtuką formatas ir nustatykite, kad Rodyti kaip hipersaitą ypatybė būtų visada.
-
Įrašykite ir uždarykite formą, tada iš naujo ją atidarykite ir patikrinkite makrokomandą spustelėdami arba dukart spustelėdami modifikuotą stulpelį.
Daugiau informacijos apie makrokomandas kompiuterio duomenų bazėse rasite darbalaukio duomenų bazės valdiklyje įtraukti logikos.
Kitų formų siejimas
Norėdami sukurti formą/antrinę formą ir susieti jas kartu, skaitykite formos, kurioje yra antrinė forma, kūrimas (forma "viena su daugeliu").
Norėdami sukurti formą, susietą su duomenų šaltiniu, pvz., lentele arba užklausa, skaitykite formos kūrimas naudojant formos įrankį.










