"Lync Web App" susitikimų kambarys suteikia greitą prieigą prie visų susitikimo funkcijų, taip pat suteikia daug vietos dalyvių vaizdo įrašams peržiūrėti ir bendrinamam susitikimo turiniui peržiūrėti. Naudodami pelę galite naršyti susitikimo vietą arba naudoti lietimo gestus, tokius kaip bakstelėjimas arba dvigubas bakstelėjimas, jei jūsų prietaisas turi jutiklinį ekraną.
Daugumos susitikimo vietos funkcijų piktogramos yra susitikimų kambario apatinėje dalyje, o kelios išdėstytos viršutiniame dešiniajame susitikimų kambario kampe. Pažintį pradėsime nuo funkcijų, esančių kairiojoje apatinėje kambario dalyje.
Tiesioginiai pranešimai
Susitikimo metu galite išsiųsti tiesioginius pranešimus (IM) susitikimo dalyviams. Tačiau jūsų pranešimai bus išsiųsti visiems dalyviams. Negalite siųsti IM atskiriems dalyviams. Jei norite atidaryti IM langą, pasirinkite pranešimo mygtuką. Įveskite pranešimą ir pasirinkite Enter, kad jį išsiųstumėte.
Jei norite uždaryti IM langą, dar kartą pasirinkite pranešimo mygtuką arba pasirinkite ekrano viršuje esantį mygtuką X. Norėdami prisegti IM langą kairiojoje susitikimų kambario pusėje, pasirinkite lango viršuje esančią rodyklę.
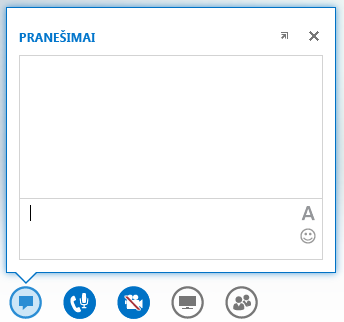
Daugiau informacijos ieškokite:
Garso valdikliai
Jei susitikimo garsas gaunamas iš kompiuterio per įtaisytąjį mikrofoną ir garsiakalbius ar prie kompiuterio prijungtas ausines, pasirinkite telefono / mikrofono mygtuką, leisiantį pasiekti garso valdiklių meniu. Naudodami šį meniu galite nutildyti save ir atšaukti nutildymą, sulaikyti pokalbį, pakeisti garso prietaisą ir reguliuoti garsą.
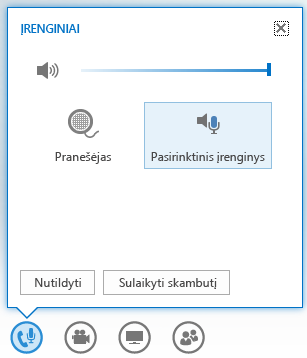
Daugiau informacijos ieškokite:
Garso ir vaizdo įtraukimas į susitikimą naudojant „Lync Web App“
Vaizdo valdikliai
Jeigu jūsų kamera prijungta ir nustatyta, galite pasirinkti bendrinti vaizdą su kitais susitikimo dalyviais, kad imituotumėte susitikimą akis į akį. Jei norite peržiūrėti vaizdą, pasirinkite kameros piktogramą. Jei norite vaizdą bendrinti, pasirinkite Pradėti mano vaizdo transliaciją.
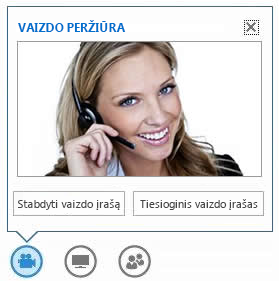
Daugiau informacijos ieškokite:
Garso ir vaizdo įtraukimas į susitikimą naudojant „Lync Web App“
Turinio bendrinimas
Jei esate susitikimo pranešėjas, galite bendrinti turinį su kitais dalyviais. Pasirinkite monitoriaus mygtuką, tada pasirinkite tipą turinio, kurį norite bendrinti, skirtuke PATEIKTI – kompiuterio darbalaukis, kompiuteryje atidaryta programa, „PowerPoint“ pateiktis, tuščia interaktyvioji lenta, kad visi dalyviai galėtų rašyti, arba apklausa. Naudokite oneNOTEtab , kad pasiektumėte OneNote bloknotus, kuriuos bendrina susitikimo vartotojai. Naudokite skirtuką PRIEDAI, kad išsiųstumėte priedus susitikimo dalyviams, o šie galėtų juos atsisiųsti į savo kompiuterius.
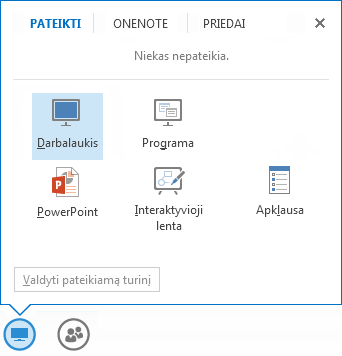
Daugiau informacijos ieškokite:
Darbalaukio ir programų bendrinimas „Lync Web App“
Dalyvių valdymas
Jeigu esate pranešėjas, susitikimo metu galite valdyti susitikimo dalyvių teises. Pasirinkite meniu Žmonės. Skirtuke DALYVIAI matysite visus susitikimo pranešėjus ir dalyvius, pateikiamus atskiromis grupėmis. Šalia kiekvieno dalyvio vardo matysite piktogramas, nurodančias jų IM, garso ir vaizdo bendrinimo galimybes. Norėdami pakeisti dalyvio teises, spustelėkite dešiniuoju pelės mygtuku arba dukart bakstelėkite dalyvio vardą, kad būtų parodytos dalyvio parinktys. Tada galite pasirinkti nutildyti / atšaukti nutildymą, pašalinti arba padaryti dalyvį pranešėju arba dalyviu.
Jei norite uždaryti langą, dar kartą pasirinkite žmonių mygtuką arba pasirinkite ekrano viršuje esantį mygtuką X. Norėdami prisegti langą kairiojoje susitikimų kambario pusėje, pasirinkite lango viršuje esančią rodyklę.
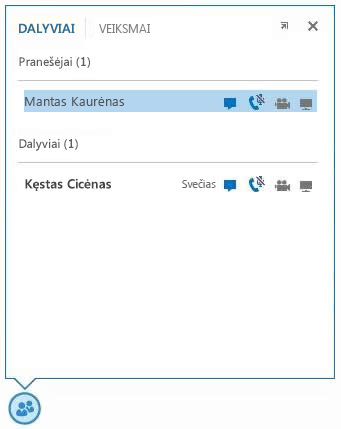
Maketo parinktys
Ekrano dalis, kurioje pateikiamas vaizdo įrašas arba statinės susitikimo dalyvių nuotraukos, vadinama galerija. Norėdami pakeisti galerijos maketą, pasirinkite mygtuką Pasirinkti maketą. Galite pasirinkti Galerijos rodinys, Pranešėjo rodinys arba Pateikties rodinys.
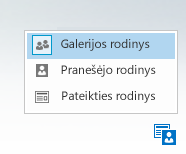
Taip pat galite padidinti susitikimo lango dydį. Pasirinkite viso lango mygtuką 
Susitikimo parinktys
Susitikimo vietos viršuje dešinėje pasirinkite mygtuką Parinktys. Atsiradusiame meniu pasirinkite Parinktys, jei norite pakeisti susitikimo parinktis, Prisijungimo prie susitikimo informacija, jei norite gauti susitikimo informaciją, pavyzdžiui, saitą į „Lync“ susitikimą, konferencijos ID ir pan., ir Žinynas, jei norite pasiekti dokumentus ir „Lync Web App“ versijos informaciją.
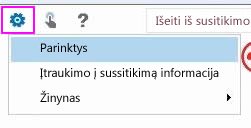
Daugiau informacijos ieškokite:
Naršymo parinktys
Pasirinkite rankos mygtuką, kad pereitumėte iš lietimo į naršymo pele režimą ir atvirkščiai. Jei naudojate „Lync Web App“ prietaise, turinčiame jutiklinį ekraną, lietimo režimas veiks automatiškai.
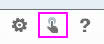
Reikia pagalbos?
Jeigu reikia informacijos apie „Lync Web App“ funkcijas, pasirinkite mygtuką Žinynas, kad pasiektumėte visą internetinės dokumentacijos rinkinį.
Garso išjungimas
Jei norite išjungti tik susitikimo kompiuterio garso dalį, pasirinkite mygtuką Padėti ragelį 
Išėjimas iš susitikimo
Jei norite visiškai palikti susitikimą, pasirinkite mygtuką Išeiti iš susitikimo. Atsiradusiame dialogo lange spustelėkite Gerai, kad patvirtintumėte, jog norite išeiti iš susitikimo.










