Naudodami tabuliavimo žingsnius, galite lygiuoti tekstą kairėje, dešinėje, centre arba į dešimtainį simbolį. Taip pat galite automatiškai įterpti specialiuosius simbolius prieš skirtuką, pvz., brūkšnelių, taškų arba linijų. Galite sukurti skirtingus tabuliavimo žingsnius visiems leidinio teksto laukams.
Kai įterpiate tabuliacijos ženklą į „Publisher“ teksto lauke, liniuotėje, esančioje darbo srities viršuje, rodomas tabuliacijos žingsnių žymeklis.

Galite surasti visus tabuliacijos žingsnių tipus spustelėdami tabuliacijos parinkiklį, esantį kampe tarp horizontalių ir vertikalių liniuočių. Pasirodžius tabuliavimo žingsniui, spustelėkite vietą liniuotėje, kurioje norite įdėti tabuliavimo žingsnių vietą.
Kokio tipo tabuliacijos žingsnių reikia naudoti?
|
|
Kairysis tabuliavimo žingsnis nustato teksto pradžios padėtį, kuri bus vykdoma į dešinę įvedant tekstą. |
|
|
Centro tabuliavimo žingsnis nustato padėtį teksto viduryje. Teksto centrai šioje padėtyje renkant tekstą. |
|
|
Dešiniojo tabuliavimo žingsnis nustato dešinįjį teksto galą. Renkant tekstą, tekstas perkeliamas į kairę. |
|
|
Dešimtainis tabuliavimo žingsnis sulygiuoja skaičius aplink dešimtainį skyriklį. Nepriklausomai nuo skaitmenų skaičiaus, dešimtainis taškas lieka toje pačioje padėtyje. (Skaičių galite lygiuoti tik po dešimtainiu simboliu. Negalite naudoti dešimtainės dalies, kad sulygiuotumėte skaičius aplink kitą simbolį, pvz., brūkšnelį arba konjunkcijos ženklą.) |
Dukart spustelėkite horizontalią liniuotę ten, kur norite tabuliavimo žingsnis, ir atidaromas dialogo langas skirtukai . Čia galite nustatyti tabuliavimo žingsnių, naudodami konkrečius matmenis, ir galite įtraukti lyderių, kol tabuliavimo žingsnis.
-
Spustelėkite teksto lauke.
-
Spustelėkite Pagrindinis, tada spustelėkite dialogo lango pastraipa vykdyklę.
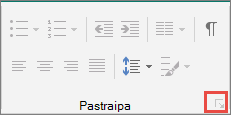
-
Lauke numatytieji tabuliavimo žingsniai įveskite norimą atstumą tarp tabuliavimo žingsnių.
Pastaba: Šis parametras taikomas tik teksto laukams, kuriuos kuriate tame pačiame leidinyje.
Naujo tabuliavimo žingsnių kūrimas
-
Pažymėkite pastraipas, kurias norite keisti.
-
Atlikite vieną iš šių veiksmų:
-
Norėdami sukurti naują kairįjį tabuliavimo mygtuką, spustelėkite horizontaliąją liniuotę ten, kur norite tabuliavimo žingsnių.
Liniuotėje rodomas tabuliacijos žingsnių žymeklis.
-
Norėdami sukurti naują dešinįjį, centrinį arba dešimtainį tabuliavimo žingsnio, spustelėkite tabuliacijos parinkiklio

-
-
Spustelėkite tekstą, kuriame norite įterpti skirtuką, tada klaviatūroje paspauskite klavišą "TAB".
Pastaba: Lentelės langelyje spustelėkite vietą, kurioje norite įterpti tabuliavimo klavišą, tada paspauskite CTRL + TAB.
Tabuliavimo žingsnių šalinimas
-
Pažymėkite pastraipas, kurias norite keisti.
-
Atlikite vieną iš šių veiksmų:
-
Norėdami pašalinti viengubo tabuliavimo funkciją iš pastraipų, turinčių tuos pačius tabuliacijos žingsnių parametrus, nuvilkite tabuliacijos žingsnių žymiklį nuo horizontalios liniuotės.
-
Norėdami pašalinti visus tabuliavimo žingsnius pažymėtose pastraipose, spustelėkite Pagrindinis, spustelėkite dialogo lango pastraipa vykdyklę, spustelėkite skirtukai, tada spustelėkite valyti viską.
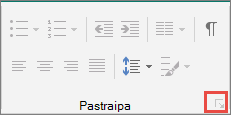
-
-
Spustelėkite pastraipą, kurioje yra norimas keisti tabuliavimo žingsnis.
-
Horizontaliojoje liniuotėje dukart spustelėkite tabuliavimo žingsnių žymeklį.
-
Dalyje vadovasspustelėkite norimą "Leader" stiliaus parinktį, tada spustelėkite gerai.
-
Pažymėkite pastraipas, kurias norite keisti.
-
Spustelėkite Pagrindinis, tada spustelėkite dialogo lango pastraipa vykdyklę.
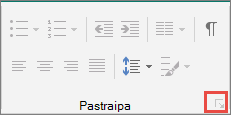
-
Spustelėkite skirtuką skirtukai .
-
Norėdami įterpti kiekvieną tabuliavimo žingsnių padėtį, dalyje tabuliavimo žingsnisįveskite tabuliacijos žingsnių padėtį, tada spustelėkite nustatyti.
-
Dalyje lygiuotė ir vadovaspažymėkite norimas parinktis, tada spustelėkite gerai.













