Programoje "Publisher" galite naudoti skirtingas teksto importavimo į leidinį parinktis. Pasirinkta parinktis priklauso nuo to, kiek teksto norite importuoti ir ką norite daryti su tekstu, kai jis importuojamas.
|
Jei norite |
Atlikite šiuos veiksmus |
|
Importuoti pažymėtą tekstą arba schemą iš dokumento, sukurto naudojant kitą programą |
|
|
"Microsoft Office Word" dokumento konvertavimas į "Publisher" leidinį |
|
|
Importuokite visą tekstą iš failo, kuris buvo sukurtas naudojant kitą programą |
|
|
Adreso etikečių, atvirukų arba panašių leidinių paketo kūrimas |
|
|
Lentelės teksto importavimas iš "Microsoft Windows" pagrįstos programos į lentelę programoje "Publisher" |
Pažymėto teksto arba "Chart" kopijavimas ir įklijavimas
-
Atidarykite failą, kuriame yra norimas įtraukti tekstas arba ta pati grafika.
-
Pažymėkite tekstą.
-
Dešiniuoju pelės mygtuku spustelėkite pažymėtą tekstą arba diagramas, tada spustelėkite Kopijuoti.
-
Atidarykite leidinį, kuriame norite įterpti tekstą arba schemą.
-
Dešiniuoju pelės mygtuku spustelėkite vietą, kurioje norite įterpti tekstą, tada spustelėkite Įklijuoti.
Naujame teksto lauke, kuriame yra įklijuotas tekstas, rodomas leidinyje.
Patarimas: Taip pat galite įklijuoti nukopijuotą tekstą į esamą teksto lauką. Teksto lauke spustelėkite vietą, kurioje norite įklijuoti tekstą prieš spusteldami Įklijuoti.
-
Pagal numatytuosius, jūsų įklijuojamas tekstas bus suformatuotas pagal leidinio šrifto schemą. Jei rodomas mygtukas Įklijavimo parinktys , tekste naudojamas kitoks šrifto stilius. Jei norite, kad tekstas liktų jo originaliu formatavimu, spustelėkite mygtuką Įklijavimo parinktys , tada spustelėkite išlaikyti šaltinio formatavimą.
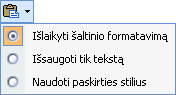
-
Jei nukopijuosite schemą į "Publisher" failą, ji bus nukopijuota kaip rastrinis vaizdas ir negalėsite jos redaguoti programoje "Publisher".
„Word“ dokumento importavimas
Turite "Word" dokumentą, bet reikia įtraukti grafinių elementų, o jūs norite naudoti aukščiausios grafikos apdorojimo "Publisher" galimybes. Arba norite konvertuoti ataskaitą, kurią įvedėte programa "Word", kad ją būtų galima naudoti taip pat, kaip ir visus kitus verslo leidinius.
Laimei, "Word" dokumentų, kurie buvo sukurti naudojant "Microsoft Office Word", konvertavimas į "Publisher" leidinius yra paprasta. Viskas, ką jums reikia padaryti – pasirinkite norimą leidinio dizainą ir raskite "Word" dokumentą, kurį norite konvertuoti.
-
Paleiskite "Publisher".
-
Sąraše leidinių tipai spustelėkite importuoti "Word" dokumentus.
Norėdami surasti šią parinktį:
-
Programoje "Publisher" 2016 ir "Publisher" 2013 spustelėkite Įtaisytieji.
-
Programoje "Publisher 2010" ieškokite daugiau šablonų.
-
Programoje "Publisher 2007" ieškokite populiarių leidinių tipų.
-
-
Spustelėkite norimą dizainą ir spustelėkite kurti.
-
Dialogo lange " Word" dokumento importavimas raskite ir spustelėkite norimą importuoti failą, tada spustelėkite gerai.
-
Peržiūrėkite leidinį, kad įsitikintumėte, jog viskas atrodo taip, kaip norite, ir įrašykite leidinį.
Failo įterpimas
-
Savo leidinyje sukurkite teksto lauką (įterpti > piešti teksto lauką), jei dar to nepadarėte.
-
Teksto lauke spustelėkite vietą, kurioje norite įklijuoti tekstą.
-
Meniu Įterpimas spustelėkite įterpti failą (programoje "Publisher 2007" spustelėkite teksto failas).
-
Raskite ir spustelėkite norimą importuoti failą.
-
Spustelėkite Gerai.
Pastaba: Norint, kad tekstas tilptų taip, kaip norite, gali tekti pakeisti teksto lauko dydį.
Laiškų suliejimo naudojimas informacijai importuoti
Jei turite klientų adresus arba kitą informaciją, saugomą duomenų faile, pvz., "Excel" darbalapyje arba "Outlook" kontaktų faile, galite naudoti laiškų suliejimą, kad sukurtumėte atskirai adresuojamų pašto etikečių, atvirukų arba kitų leidinių rinkinį.
Naudodami laiškų suliejimą, galite nustatyti, kurios eilutės (įrašai) yra iš duomenų failo ir kurių kiekvienos eilutės tekstas, kurį norite sulieti į leidinį.
Norėdami sužinoti, kaip naudoti laiškų suliejimą, žiūrėkite:
-
"Publisher" 2010 ir vėlesnė versija: laiškų arba laiškų suliejimo kūrimas naudojant "Publisher"
-
"Publisher 2007 ": laiškų arba laiškų suliejimo kūrimas programoje "Publisher"
Lentelės teksto kopijavimas ir įklijavimas
-
Atidarykite "Microsoft" programą, kurioje yra norimas lentelės tekstas.
-
Pažymėkite norimą tekstą.
-
Dešiniuoju pelės mygtuku spustelėkite pažymėtą tekstą, tada spustelėkite Kopijuoti.
Pastaba: Jei nukopijavote visą lentelę, spustelėkite ten, kur norite įterpti lentelę į "Publisher" failą, spustelėkite dešiniuoju pelės mygtuku, tada spustelėkite Įklijuoti.
-
Programoje "Publisher" spustelėkite įterpti > lentelę, tada pasirinkite norimą eilučių ir stulpelių skaičių.
-
Spustelėkite lentelės viduje, kur norite Rodyti nukopijuoto teksto viršutinįjį kairįjį langelį.
-
Skirtuke Pagrindinis spustelėkite rodyklę po parinktimi Įklijuoti, tada spustelėkite Specialusis įklijavimas.
-
Sąraše kaip spustelėkite lentelės langeliai be langelio formatavimo, tada spustelėkite gerai.
-
Atidarykite "Microsoft" programą, kurioje yra norimas lentelės tekstas.
-
Pažymėkite norimą tekstą.
-
Dešiniuoju pelės mygtuku spustelėkite pažymėtą tekstą, tada spustelėkite Kopijuoti.
Pastaba: Jei nukopijavote visą lentelę, spustelėkite ten, kur norite įterpti lentelę į "Publisher" failą, spustelėkite dešiniuoju pelės mygtuku, tada spustelėkite Įklijuoti.
-
Programoje "Publisher " įrankių juostoje spustelėkite Įterpti lentelę , spustelėkite ten, kur norite, kad būtų rodoma lentelė, tada dialogo lange lentelės kūrimas pasirinkite parinktys.
-
Spustelėkite lentelės viduje, kur norite Rodyti nukopijuoto teksto viršutinįjį kairįjį langelį.
-
Meniu Redagavimas spustelėkite Specialusis įklijavimas.
-
Sąraše kaip spustelėkite lentelės langeliai be langelio formatavimo, tada spustelėkite gerai.










