Pastaba: Jei nematote skirtukų Figūros formatas, Piešimo įrankiai arba Paveikslėlio įrankiai , įsitikinkite, kad pažymėjote teksto lauką, figūrą arba "WordArt". Norint atidaryti skirtuką Formatas, gali reikėti dukart spustelėti objektą.
Sukimas bet kuriuo kampu
-
Pasirinkite norimą pasukti objektą.
-
Pasirinkite objekto viršuje esančią sukimo rankenėlę ir vilkite norima kryptimi.
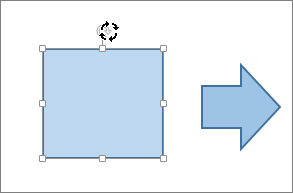
-
Norėdami apriboti pasukimą intervalais po 15 laipsnių, vilkdami sukimo rankenėlę, paspauskite „Shift“ klavišą ir laikykite jį nuspaudę.
-
Pasukant kelias figūras, jos sukamos ne kaip grupė, o kiekviena atskirai sukama aplink savo centrą.
-
Pasukimas tiksliu kampu laipsniais
-
Pasirinkite norimą pasukti objektą.
-
Eikite į Figūros formatas, Piešimo įrankiai arba Paveikslėlio įrankiai > formatas.
-
Pasirinkite Pasukti, tada pasirinkite Daugiau pasukimo parinkčių.
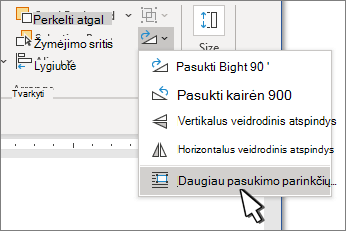
-
Atsidariusioje srityje arba dialogo lange įveskite, kiek norite pasukti objektą lauke Sukimas . Taip pat galite naudoti rodykles ir pasukti objektą tiksliai ten, kur norite.
Pasukimas 90 laipsnių
-
Pažymėkite norimą pasukti objektą.
-
Eikite į Figūros formatas, Piešimo įrankiai arba Paveikslėlio įrankiai > formatas.
-
Pasirinkite Pasukti, tada:
-
Norėdami pasukti objektą 90 laipsnių į dešinę, pasirinkite Pasukti dešinėn 90°.
-
Norėdami pasukti objektą 90 laipsnių į kairę, pasirinkite Pasukti kairėn 90°.
-
Objekto apvertimas
Naudodamiesi apvertimo įrankiais, galite sukurti veidrodinio atspindžio efektą arba apversti objektą.
-
Pasirinkite norimą pasukti objektą.
-
Eikite į Figūros formatas, Piešimo įrankiai arba Paveikslėlio įrankiai > Formatas, pasirinkite Pasukti, tada:
-
Norėdami apversti objektą, pasirinkite Vertikalus veidrodinis atspindys.
-
Norėdami sukurti veidrodinį objekto vaizdą (išskyrus "WordArt"), pasirinkite Horizontalus veidrodinis atspindys.
-
Veidrodinis "WordArt" arba figūros tekstas
-
Pasirinkite "WordArt" arba Figūra, kurią norite dubliuoti.
Daugiau informacijos žr. "WordArt" įterpimas.
-
Pasirinkite Figūros formatas arba Piešimo įrankių formatas.
-
Pasirinkite Teksto efektai

-
Dalyje 3-D pasukimas nustatykite X pasukimą į 180°.
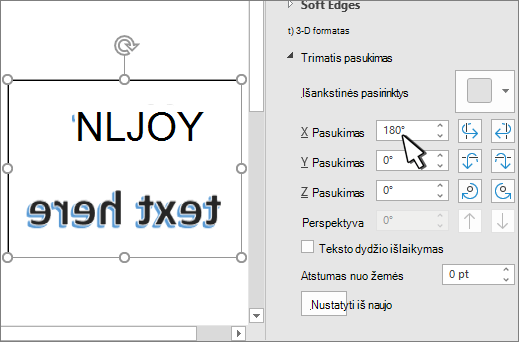
Pastaba: Norėdami pasukti tekstą figūroje,
Sukimas bet kuriuo kampu
-
Pasirinkite norimą pasukti objektą.
-
Pasirinkite objekto viršuje esančią sukimo rankenėlę ir vilkite norima kryptimi.
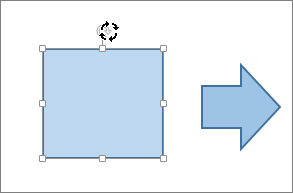
Pastaba: Norėdami apriboti pasukimą intervalais po 15 laipsnių, vilkdami sukimo rankenėlę, paspauskite „Shift“ klavišą ir laikykite jį nuspaudę.
Pasukimas tiksliu kampu laipsniais
-
Pažymėkite objektą pasukdami.
-
Dalies Piešimo įrankiai (arba Paveikslėlio įrankiai , jei sukate paveikslėlį) skirtuko Formatas grupėje Tvarkymas pasirinkite Pasukti, tada pasirinkite Daugiau pasukimo parinkčių.
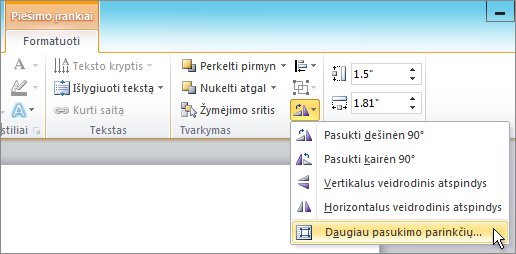
Jeigu nematote skirtuko Paveikslėlio įrankiai, Piešimo įrankiai arba Formatavimass, įsitikinkite, kad pažymėjote paveikslėlį. Norint atidaryti skirtuką Formatavimas, gali prireikti dukart spustelėti objektą.
-
Atsidariusios srities arba dialogo lango lauke Sukimas įveskite, kiek norite pasukti objektą. Taip pat galite naudoti rodykles ir pasukti objektą tiksliai ten, kur norite.
Objekto apvertimas
Naudodamiesi apvertimo įrankiais, galite sukurti veidrodinio atspindžio efektą arba apversti objektą.
-
Pasirinkite norimą pasukti objektą.
-
Dalies Piešimo įrankiai (arba Paveikslėlio įrankiai , jei sukate paveikslėlį) skirtuko Formatas grupėje Tvarkymas pasirinkite Pasukti, tada atlikite vieną iš šių veiksmų:
-
Norėdami apversti objektą, pasirinkite Vertikalus veidrodinis atspindys.
-
Norėdami sukurti veidrodinį objekto vaizdą (išskyrus "WordArt"), pasirinkite Horizontalus veidrodinis atspindys.
-
Jei nematote dalies Piešimo įrankiai arba Paveikslėlio įrankiai skirtuko Formatas, įsitikinkite, kad pažymėjote teksto lauką, figūrą, „WordArt“ ar paveikslėlį. Norint atidaryti skirtuką Formatas, gali reikėti dukart spustelėti objektą.
Veidrodinis "WordArt" arba figūros tekstas
-
Pasirinkite "WordArt" arba Figūra, kurią norite dubliuoti.
Daugiau informacijos žr. "WordArt" įterpimas.
-
Pasirinkite Piešimo įrankiai > formatas.
-
Pasirinkite Teksto efektai > 3D pasukimas > 3D pasukimo parinktys.
-
Dalyje 3-D pasukimas nustatykite X į 180°.

Sukimas bet kuriuo kampu
-
Pasirinkite norimą pasukti objektą.
-
Pasirinkite objekto viršuje esančią sukimo rankenėlę ir vilkite norima kryptimi.
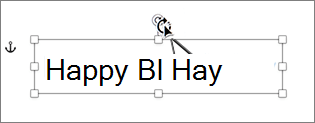
-
Norėdami apriboti pasukimą intervalais po 15 laipsnių, vilkdami sukimo rankenėlę, paspauskite „Shift“ klavišą ir laikykite jį nuspaudę.
-
Pasukant kelias figūras, jos sukamos ne kaip grupė, o kiekviena atskirai sukama aplink savo centrą.
-
Pasukimas tiksliu kampu laipsniais
-
Pasirinkite norimą pasukti objektą.
-
Eikite į Figūros formatas arba Paveikslėlio formatas >Pasukti.
-
Pasirinkite Daugiau pasukimo parinkčių.
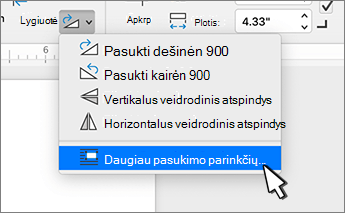
-
Atsidariusioje srityje arba dialogo lange įveskite, kiek norite pasukti objektą lauke Sukimas . Taip pat galite naudoti rodykles ir pasukti objektą tiksliai ten, kur norite.
Pasukimas 90 laipsnių
-
Pažymėkite norimą pasukti objektą.
-
Eikite į Figūros formatas arba Paveikslėlio formatas .
-
Pasirinkite Pasukti, tada:
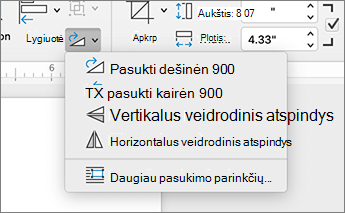
-
Norėdami pasukti objektą 90 laipsnių į dešinę, pasirinkite Pasukti dešinėn 90°.
-
Norėdami pasukti objektą 90 laipsnių į kairę, pasirinkite Pasukti kairėn 90°.
-
Objekto apvertimas
Naudodamiesi apvertimo įrankiais, galite sukurti veidrodinio atspindžio efektą arba apversti objektą.
-
Pasirinkite norimą pasukti objektą.
-
Eikite į Figūros formatas arba Paveikslėlio formatas .
-
Pasirinkite Pasukti, tada:
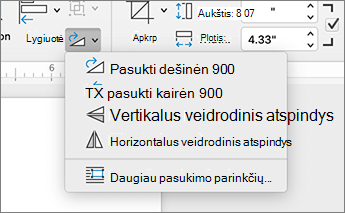
-
Norėdami apversti objektą, pasirinkite Vertikalus veidrodinis atspindys.
-
Norėdami sukurti veidrodinį objekto vaizdą (išskyrus "WordArt"), pasirinkite Horizontalus veidrodinis atspindys.
-
Veidrodinis "WordArt" arba figūros tekstas
-
Pasirinkite "WordArt" arba Figūra, kurią norite dubliuoti.
Daugiau informacijos žr. "WordArt" įterpimas.
-
Pasirinkite Figūros formatas > formatavimo sritį.
-
Dalyje 3-D pasukimas nustatykite X pasukimą į 180°.
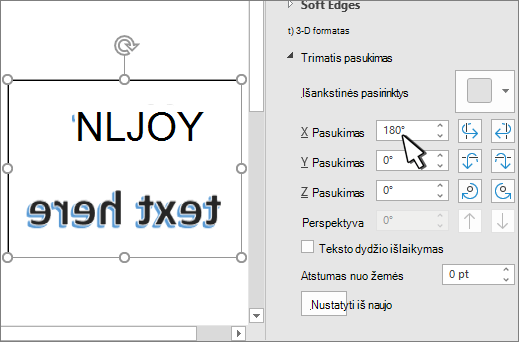
Sukimas bet kuriuo kampu
-
Pažymėkite norimą pasukti objektą.
-
Pasirinkite objekto viršuje esančią sukimo rankenėlę ir vilkite norima kryptimi.
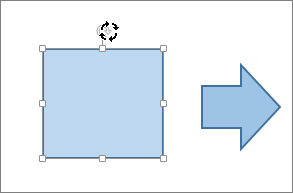
Taip pat žr.
Apskritimo arba kitos figūros apgaubimas tekstu
Figūrų, paveikslėlių ar kitų objektų grupavimas arba išgrupavimas










