Dokumento temos arba spalvų schemos keitimas gali būti painus. Norėdami pakeisti dabartinę temą, perjungti į kitą arba sukurti naują temą, naudojate šiek tiek skirtingas komandas, atsižvelgiant į naudojamą programėlę:
-
Options tab in an Outlook message
-
Design tab in an Access form
Norėčiau
Temos spalvų keitimas
Outlook
-
Atidarykite naują laišką. Skirtuke Parinktys spustelėkite Spalvos ir pasirinkite norimą spalvų rinkinį.
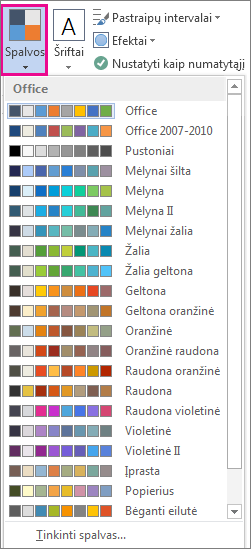
Patarimas: Pirmoji spalvų grupė yra dabartinės temos spalvos.
-
Norėdami sukurti savo spalvų rinkinį, spustelėkite Tinkinti spalvas.
-
Spustelėkite mygtuką šalia norimos keisti temos spalvos (pvz., 1 paryškinimas arba Hipersaitas), tada pasirinkite spalvą dalyje Temos spalvos.
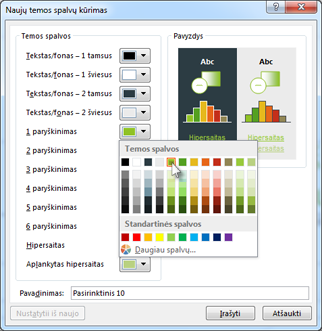
-
Norėdami sukurti savo spalvą, spustelėkite Daugiau spalvų, tada pasirinkite spalvą skirtuke Standartinis arba įveskite skaičius skirtuke Pasirinktinis.
Patarimas: Dalyje Pavyzdys (žr. viršuje) galėsite matyti jūsų atliktus keitimus.
-
Kartokite šiuos veiksmus su visomis spalvomis, kurias norite pakeisti.
-
Lauke Pavadinimas įveskite naujos spalvos temos pavadinimą, tada spustelėkite Įrašyti.
Patarimas: Norėdami grąžinti pradines temos spalvas, spustelėkite Nustatyti iš naujo prieš spustelėdami Įrašyti.
Access
-
"Access" formos skirtuke Dizainas spustelėkite Spalvos ir pasirinkite norimą spalvų rinkinį.
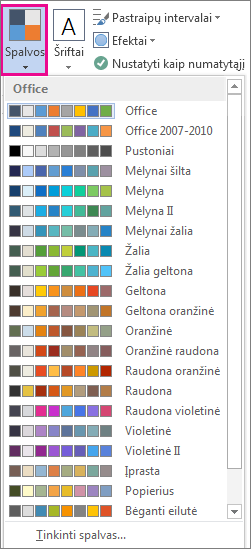
Patarimas: Pirmoji spalvų grupė yra dabartinės temos spalvos.
-
Norėdami sukurti savo spalvų rinkinį, spustelėkite Tinkinti spalvas.
-
Spustelėkite mygtuką šalia norimos keisti temos spalvos (pvz., 1 paryškinimas arba Hipersaitas), tada pasirinkite spalvą dalyje Temos spalvos.
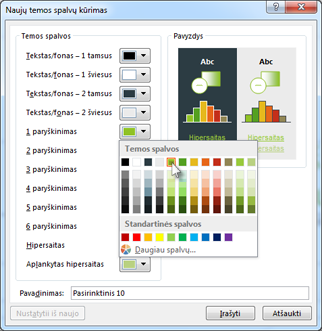
-
Norėdami sukurti savo spalvą, spustelėkite Daugiau spalvų, tada pasirinkite spalvą skirtuke Standartinis arba įveskite skaičius skirtuke Pasirinktinis.
Patarimas: Dalyje Pavyzdys (žr. viršuje) galėsite matyti jūsų atliktus keitimus.
-
Kartokite šiuos veiksmus su visomis spalvomis, kurias norite pakeisti.
-
Lauke Pavadinimas įveskite naujos spalvos temos pavadinimą, tada spustelėkite Įrašyti.
Patarimas: Norėdami grąžinti pradines temos spalvas, spustelėkite Nustatyti iš naujo prieš spustelėdami Įrašyti.
Daugiau apie temas
Dokumento tema yra unikalus spalvų, šriftų ir efektų rinkinys. Temos bendrinamos „Office“ programose, tad visi jūsų „Office“ dokumentai gali turėti vienodą išvaizdą.
Taip pat galite pakeisti „Office“ temą. "Office" tema yra visos "Office" programos spalvų schema, o dokumentų temos yra konkretesnės (jos rodomos atskiruose "Access" arba "Outlook" failuose).
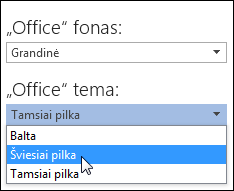
Be to, į "Office" programą galite įtraukti trafaretą: keičiant "Office" foną.










