Pastaba: Norėtume jums kuo greičiau pateikti naujausią žinyno turinį jūsų kalba. Šis puslapis išverstas automatiškai, todėl gali būti gramatikos klaidų ar netikslumų. Mūsų tikslas – padaryti, kad šis turinys būtų jums naudingas. Gal galite šio puslapio apačioje mums pranešti, ar informacija buvo naudinga? Čia yra straipsnis anglų kalba, kuriuo galite pasinaudoti kaip patogia nuoroda.
Naudokite užduočių aplanką, jei norite toliau sekti dalykus, kuriuos turite daryti, bet kurių nenorite įtraukti į kalendorių.
„„Outlook“ žiniatinklio programa“ užduočių apžvalga
Užduočių peržiūra „„Outlook“ žiniatinklio programa“
-
Žiniatinklio naršyklėje prisijunkite prie „„Outlook“ žiniatinklio programa“, naudodami URL, kurį pateikė asmuo, valdantis el. pašto nustatymus organizacijoje. Įveskite vartotojo vardą ir slaptažodį, tada pasirinkite Prisijungti.
-
Puslapio viršuje pasirinkite taikomųjų programų vykdyklę

Ką matysite aplanke Užduotys
Be kuriamų užduočių, bet koks jūsų pažymėtas pranešimas bus rodomas aplanke Užduotys.
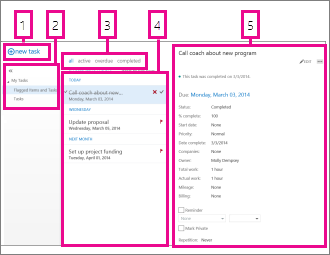
-
Kurkite naują užduotį spustelėdami

-
Naudodami šį stulpelį peržiūrėkite Pažymėti elementai ir užduotys arba tiesiog Užduotys.
-
Filtrai. Pažymėkite šį filtrą, atsižvelgdami į tai, ką norite matyti. Užduotys ir pažymėti elementai, neturintys su jais susijusios datos ir neužbaigti, bus rodomi tik tuomet, jei pasirinksite visi.
-
Elementų, atitinkančių dabartinius filtro kriterijus, sąrašas. Spustelėkite bet kokį elementą ir peržiūrėkite jį skaitymo srityje. Galite naudoti valdiklius sąrašo rodinyje elemento būsenos pakeitimams atlikti. Pavyzdžiui, galite pažymėti užduotį kaip baigtą arba pašalinti pranešimo žymę.
-
Skaitymo sritis, kurioje rodomas jūsų pažymėtų elementų turinys. Galite naudoti valdiklius, esančius viršutiniame kampe, kad atliktumėte elemento pakeitimus, jei tai yra užduotis. Jei tai pranešimas, valdikliai bus tokie pat, kokius matote skaitydami laišką.
Pastaba: Užduotys gali būti jums neprieinamos, atsižvelgiant į organizacijos parametrus.
Užduoties atidarymas atskirame lange
Pagal numatytuosius nustatymus užduotis skaitote ir kuriate skaitymo srityje, bet tai ne visada tas, ko jums reikia. Kartais jums reikia peržiūrėti arba redaguoti užduotį atskirame lange.
Kai kuriate naują užduotį arba redaguojate esamą, galite iškelti ją naujame lange spustelėdami iškylančiojo lango piktogramą 
Jei norite atidaryti užduotį, kurią skaitote atskirame lange, spustelėkite išplėstinio meniu piktogramą 
Užduočių sąrašas
Užduotys apima sukurtas užduotis ir pažymėtus pranešimus.
-
Galite perjungti skirtukus Pažymėti elementai ir užduotys ir Užduotys naudodami aplankų sąrašą.
-
Galite toliau pasirinkti, kokius elementus peržiūrėti naudojant užduočių sąrašo viršuje pateikiamus filtrus: Visos, Aktyvios, Vėluojančios ir Atliktos.
-
Galite naudoti užduočių sąrašo piktogramas ir atlikti kai kurias sparčias užduotis. Spustelėkite




Užduočių kūrimas
Norėdami sukurti naują užduotį, spustelėkite 
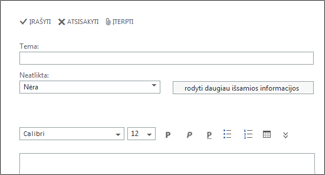
Jei norite daugiau išsamios informacijos, spustelėkite Rodyti daugiau informacijos.
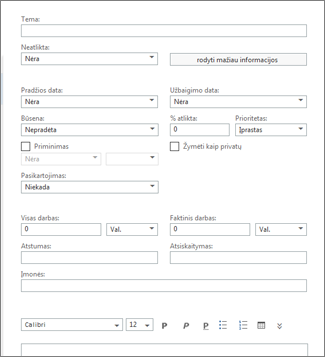
Tai atlikę spustelėkite 

Užduočių redagavimas
Jei norite redaguoti užduotį, pažymėkite ją sąrašo rodinyje, tada spustelėkite 


Pažymėti laiškai bus rodomi taip, kaip būtų rodomi, jei peržiūrėtumėte juos aplanke Paštas. Galite atsakyti į juos iš aplanko Užduotys. Galite pakeisti jų žymėjimo būseną dešiniuoju pelės mygtuku spustelėję vėliavėlę 
Kai redaguojate užduotį, galite spustelėti meniu Daugiau 










