
Patarimas: Vaizdo įrašas ne jūsų kalba? Pabandykite pažymėti Paslėptieji titrai 
Tiek "Word PowerPoint tiek programoje turite daug parinkčių, kai norite, kad pastraipos atrodytų.
Pastraipos lygiavimo keitimas
-
Pažymėkite pastraipas, kurias norite keisti.
-
Norėdami juos centruoti, pasirinkite Pagrindinis > Centro

-
Norėdami lygiuoti juos dešinėje paraštėje, pasirinkite Pagrindinis >Lygiuoti dešinėje

-
Norėdami lygiuoti abi paraštes, pasirinkite Pagrindinis > Abipusė

Pastraipų intervalo keitimas
-
Pažymėkite pastraipas, kurias norite keisti.
-
Pasirinkite Pagrindinis > eilučių ir pastraipų intervalai.
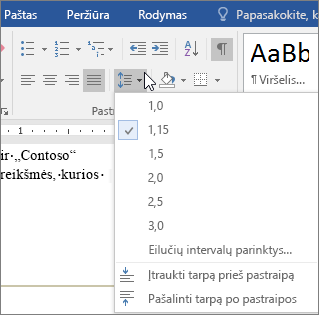
-
Pasirinkite parinktį.
Ženklelių arba numeravimo įtraukimas
-
Pažymėkite pastraipas, kurias norite keisti.
-
Pasirinkite Pagrindinis > ženkleliai arbaNumeravimas.
Pastraipos įtraukų keitimas
-
Pažymėkite pastraipas, kurias norite keisti.
-
Pasirinkite Pagrindinis > Padidinti įtrauką arba Mažinti įtrauką.
Norite daugiau?
Atvirkštinės įtraukos kūrimas internetinė "Word"
Tiek "Word PowerPoint tiek programoje turite daug parinkčių, kai norite, kad pastraipos atrodytų.
Pavyzdžiui, galite pakeisti, kaip sulygiuotos pastraipos, kiek jos yra įtraukos ir kiek tarpų tarp jų yra.
Norėdami pradėti, pasirinkite pastraipas, kurias norite keisti, tada skirtuke Pagrindinis pasirinkite norimą parinktį grupėje Pastraipa.
Pagal numatytuosius nustatymus dauguma teksto lygiuojamas išilgai kairiosios paraštės, bet galite jį centruoti, lygiuoti dešinėje paraštėje arba lygiuoti, kad jis būtų sulygiuotas abiejose paraštėse.
Pasirinkite mygtuką Eilučių ir pastraipų intervalai, kad pakeistumėte, kiek tarpų yra tarp eilučių arba kiek tarpų yra prieš pastraipas arba po jų.
Taip pat galite įtraukti ženklelių arbanumeravimo.
Norėdami įtraukti pastraipas, pasirinkite mygtuką Didinti įtrauką arba pasirinkite mygtuką Mažinti įtrauką, kad perkeltumėte ją atgal.
Nesvarbu, kaip norite, kad jūsų pastraipos atrodytų, viskas, ko jums reikia, yra čia, grupėje Pastraipa.










