Pastaba: Šiame straipsnyje pateikta informacija panaudota pagal paskirtį, jis netrukus bus panaikintas. Siekiant išvengti pranešimo „Puslapis nerastas“, pašalinsime žinomus saitus. Jei sukūrėte saitus su šiuo puslapiu, pašalinkite juos, o kartu būsime nuolat prisijungę internete.
Jei PowerPoint 2016 for Mac naujesnėse versijose, įtraukę vaizdo įrašą į pateiktį, galite įtraukti pagrindinių efektų, apkarpyti vaizdo įrašą ir pasirinkti, kaip leidžiamas vaizdo įrašas.
Pasirinkite, kaip leidžiamas vaizdo įrašas
-
Pasirinkite vaizdo įrašą, kurį norite formatuoti.
-
Juostelėje spustelėkite skirtuką Vaizdo formatas.
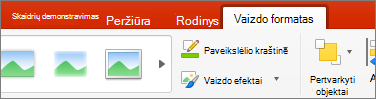
-
Spustelėkite mygtuką Pradžia skirtuke Atkūrimas, kad galėtumėte pasirinkti, kada vaizdo įrašas bus rodomas skaidrių demonstravimo metu. (Toliau aprašytos parinktys.)
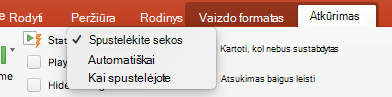
Parinktis
Kai vaizdo įrašas bus rodomas skaidrių demonstravimo metu
Automatiškai
Vaizdo įrašas bus automatiškai rodomas, kai bus rodoma skaidrė.
Spustelėjus
Vaizdo įrašas leidžiamas tik spustelėjus jo mygtuką Leisti.
Spustelėjimų sekoje
Vaizdo įrašas groja eilės tvarka su kitais skaidrėje užprogramuotais veiksmais (pvz., animacijos efektais). Ši parinktis nereikalauja rašinio paspaudimo. Galite paleisti vaizdo įrašą, kad pradėtumėte nuo spusteliklio ar kito mechanizmo, kuris suaktyvins kitą veiksmą skaidrėje (pvz., spausdami rodyklės dešinėn klavišą).
(Ši parinktis galima „PowerPoint“ „Microsoft 365“, skirtas „Mac“ #x1 . Ji taip pat pasiekiama 16.9.0PowerPoint 2016 for Mac arba naujesnėje versijoje.)
Vaizdo efektų įtraukimas
Jei norite suteikti vaizdo įrašui papildomą stilių ar formatavimą, galite tai padaryti naudodami vaizdo efektus.
-
Skirtuke Vaizdo formatas spustelėkite Vaizdo įrašo efektai.
-
Galite pasirinkti bet kokį efektų skaičių, kad vaizdo įrašas būtų labiau akcentuojamas – Šešėlis, Atspindys, Švytėjimas, Švelnios briaunos, Nuožulniai arba 3D pasukimas.
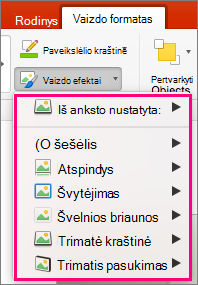
Vaizdo įrašo apkarpyti
Galite pašalinti vaizdo įrašo dalis, kurios nėra susiję su pateikties pranešimu. Vaizdo įrašo apkarpyti funkciją naudokite norėdami apkarpyti vaizdo įrašo pradžią ir (arba) pabaigą.
|
|
Svarbu: Galite apkarpyti tik vaizdo įrašus, kuriuos įterpėte iš savo kompiuterio. Vaizdo įrašų, įterptų iš žiniatinklio, parinktis Apkarpyti negalima.
-
Rodinyje Įprastas arba Struktūra pasirinkite skaidrės vaizdo įrašo kadrą.
-
Juostelės skirtuke Atkūrimas spustelėkite Apkarpyti vaizdo įrašą.
-
Norėdami nustatyti, kur norite apkarpyti garso įrašą, spustelėkite Leisti.
-
Pamatę vietą, kurioje norite įrašą nukirpti, spustelėkite Pristabdyti.
Galite naudoti paskesnįkadrą ir ankstesnį kadrą (greta mygtuko Leisti), kad tiksliai sureguliuotų vietą, kurioje nustatėte žymeklį.
-
Atlikite vieną arba abu šiuos veiksmus:
-
Norėdami apkarpyti klipo pradžią, spustelėkite žalią mygtuką Nustatyti kairėje pusėje.
-
Norėdami apkarpyti klipo pabaigą, spustelėkite dešinėje pusėje esantį raudoną mygtuką Nustatyti.
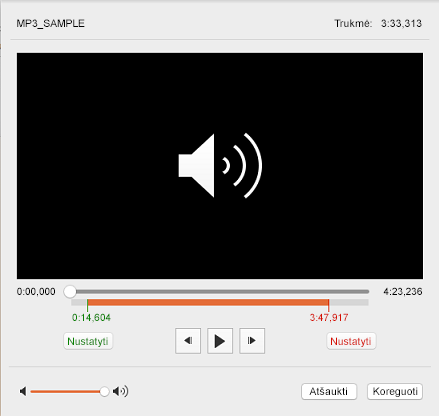
-











