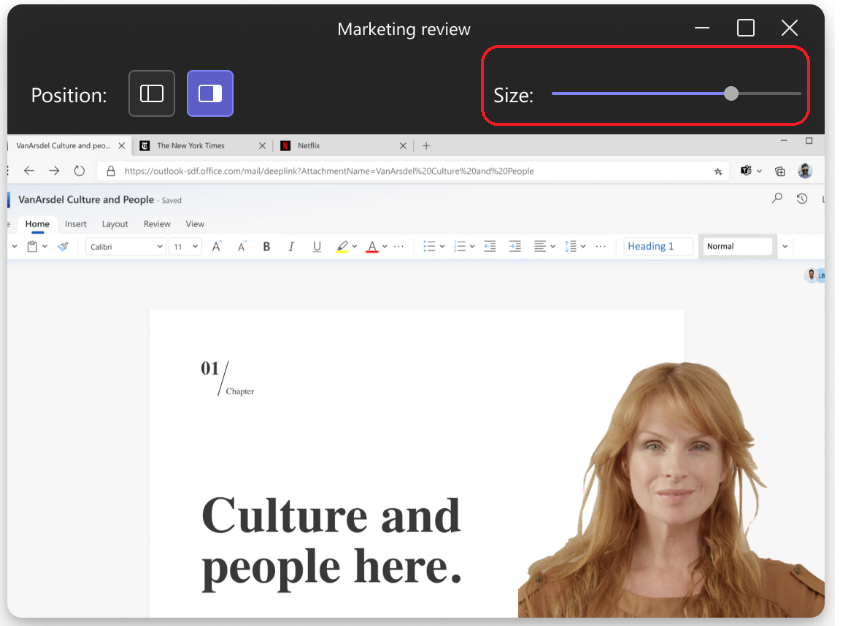Pastaba: Pranešėjo režimo tinkinimas pasiekiamas kaip viešosios peržiūros programos dalis ir gali būti papildomai pakeistas prieš paskelbiant viešai. Norėdami gauti prieigą prie šios ir kitų būsimų funkcijų, įjunkite Teams viešąją peržiūrą.
Pranešėjo režimai, skirti ekrano ir lango bendrinimo suliejimo turiniui ir vaizdo įrašui susitikimo srityje. Pranešėjai dabar gali tinkinti, kaip jų turinys bus nukreiptas ekrane. Dirbdami atskirojo, reporterio ir gretutinio režimo režimu, jie gali pasirinkti rodyti kairėje arba dešinėje ir koreguoti vaizdo informacijos santraukos dydį, kad geriau atitiktų jų pateiktį.
Pranešėjo režimų tinkinimas
Pranešėjai gali valdyti, kaip jų turinys rodomas ekrane. Tinkinkite pateikties maketą atskiruoju, reporterių ir gretutinių režimu.
1. Prieš pradėdami pateiktį, pasirinkite Tinkinti ir pasirinkite fono vaizdą.
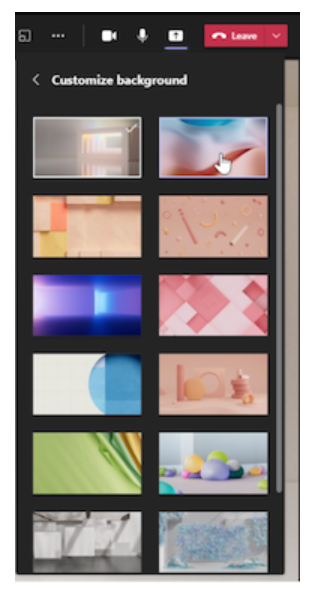
2. Tinkinę išvaizdą ir maketą, paleiskite pateiktį ir pasirinkite ekraną arba langą , kurį norite bendrinti.
3. Pranešėjo įrankių juosta bus rodoma ekrano viršuje. Šią įrankių juostą mato tik pranešėjas. Čia pranešėjai gali pasirinkti ir keisti pranešėjo režimo maketus, suteikti kitam asmeniui valdymą ir įjungti garsą.

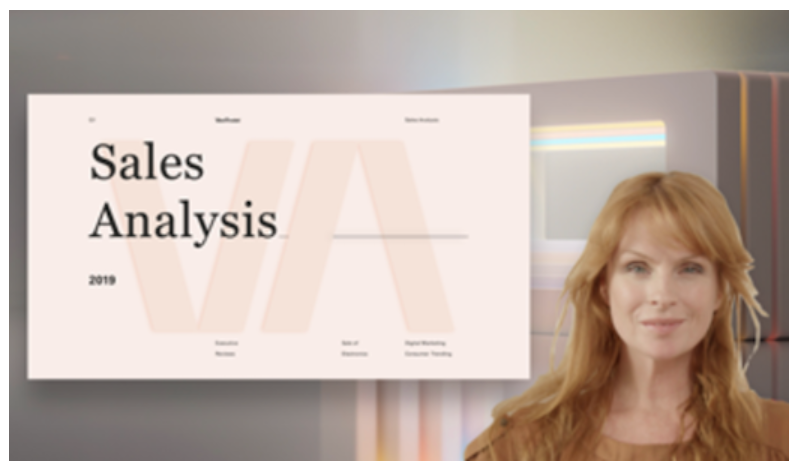
-
Reporterio pranešėjo režimas
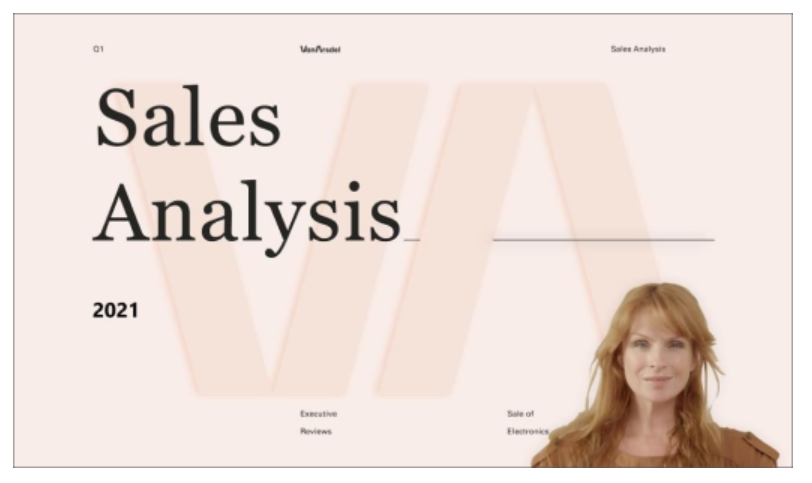
-
Atskiro pranešėjo režimas

-
Gretutinis pranešėjo režimas
Vaizdo rodymo tinkinimas
1. Norėdami nurodyti, kur bus rodomi su turiniu susiję vaizdo įrašai, naudokite peržiūros lange esančius viršutinių juostų mygtukus.
2. Naudodami mygtukus Padėtis , perkelkite vaizdo įrašus į kairę arba į dešinę ekrano arba lango puses.
3. Padidinkite arba sumažinkite vaizdo įrašo dydį naudodami slankiklį Dydis . Slinkite apskritimu į kairę, kad sumažintumėte vaizdo įrašo dydį, arba į dešinę, kad padidintumėte vaizdo įrašo dydį.