Su "cameo" galite įterpti tiesioginio fotoaparato informacijos santrauką tiesiai į PowerPoint skaidrę. Tada fotoaparato informacijos santraukai galite taikyti tuos pačius efektus kaip ir paveikslėliui ar kitam objektui, įskaitant formatavimą, perėjimus ir stilius.
"Cameo" pasiekiama „Microsoft 365“ prenumeratoriams "Windows" arba "macOS" kompiuterio programoje arba žiniatinklio programoje. (Kompiuterio programoms ji pasiekiama dabartinių naujinimų kanale ir Semi-Annual kanale nuo 2023 m. sausio mėn.)

"Cameo" įtraukimas į skaidrę
-
Pasirinkite Įterpti > Cameo. Skaidrėje bus rodomas fotoaparato informacijos santraukos vietos rezervavimo ženklas.
-
Norėdami įjungti fotoaparato informacijos santrauką, vietos rezervavimo ženkle pasirinkite piktogramą Peržiūra

Pastaba: Bendrinamame dokumente matote tik vaizdo įrašų informacijos santrauką.
-
Skirtuke Fotoaparato formatas pasirinkite rodyklę, esančią po mygtuku Peržiūra , kad pasirinktumėte kitas kameras. Skaidrėje galima naudoti tik vieną vaizdo įrašo informacijos santrauką.
-
Naudokite skirtuką, kad pritaikytumėte efektus, pvz., Fotoaparato stiliai, Fotoaparato figūra, Fotoaparato kraštinė ir Fotoaparato efektai. Taip pat galite išdėstyti arba perdengti fotoaparato informacijos santrauką kaip bet kurį kitą paveikslėlį ar objektą skaidrėje arba naršymo srityje.

-
Norėdami koreguoti skaidrės dydį ir vietą, naudokite paveikslėlių prieraišus.
-
Taip pat galite iškirpti ir įklijuoti fotoaparato informacijos santrauką, taip pat naudoti animaciją ir perėjimus, pvz ., "Morph". Dizaino idėjos taip pat veikia su cameo.
-
Norėdami pateikti naudodami "cameo", juostelėje pasirinkite Skaidrių demonstravimas > Nuo pradžios.
Patarimas: Arba pateiktis, kuriose yra "cameo", taip pat galima peržiūrėti su PowerPoint Live "Teams" susitikime. PowerPoint Live aptinka "cameo" skaidrėje ir automatiškai įjungia "cameo" režimą. Visi "Teams" fotoaparato parametrai (pvz., fono efektai ir filtrai) automatiškai paveldimi "cameo" PowerPoint Live "Teams" seanse. Daugiau informacijos žr. "Cameo" programoje "PowerPoint Live", esančioje "Teams".
"Cameo" įtraukimas į skaidrių ruošinio maketą
Kad "cameo" būtų nuosekliai rodoma keliose skaidrėse, galite įtraukti "cameo" vietos rezervavimo ženklą į skaidrės maketą arba šabloną.
-
Atidarykite esamą pateiktį arba sukurkite, tada pasirinkite Peržiūrėti > Skaidrių ruošinys.

-
Norėdami sukurti naują maketą, kuriame bus jūsų "cameo" objektas, skirtuke Skaidrių ruošinys pasirinkite Įterpti maketą. (Taip pat kairiojoje naršymo srityje galite pasirinkti esamą maketą, į kurį norite įdėti "cameo" objektą.)
-
Norėdami įtraukti "cameo" vietos rezervavimo ženklą į skaidrės maketą, skirtuke Skaidrių ruošinys pasirinkite Įterpti vietos rezervavimo ženklą > "Cameo", tada pasirinkite vietą, kurioje turėtų būti rodomas "Cameo".
Pastaba: Įterpus "cameo" į skaidrės maketą, "cameo" objektas bus rodomas visose skaidrėse, kurioms taikomas šis maketas.
-
Norėdami formatuoti "cameo" vietos rezervavimo ženklą, kad jis tilptų į skaidrės dizainą ir maketą, pasirinkite Figūros formatas.
Pastaba: Kad vėliau būtų lengviau rasti maketą, pervardykite jį: Pasirinkę maketą, skirtuke Skaidrių ruošinys pasirinkite Pervardyti. Dialogo lange įveskite atskirą skaidrės maketo pavadinimą, tada pasirinkite Pervardyti.
-
Pasirinkite Rodinys > Įprastas rodinys.
-
Norėdami naudoti maketą su "cameo" vietos rezervavimo ženklu, skirtuke Pagrindinis pasirinkite Nauja skaidrė arba Maketas, tada pasirinkite maketą, kurį pavadinote atlikdami 4 veiksmą.
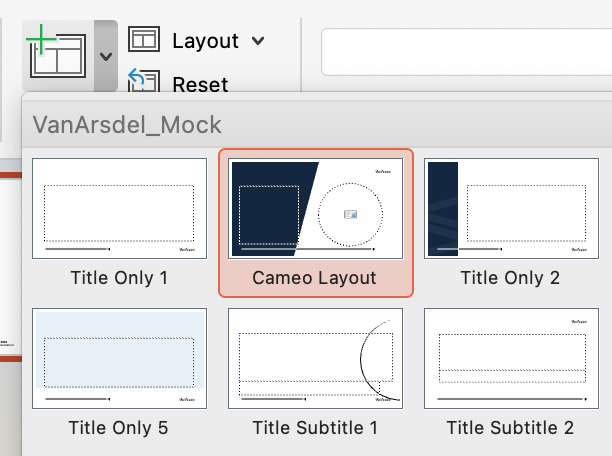
Kai įterpiate skaidrę arba pritaikote maketą, automatiškai parodomas "cameo" objektas.
Kai redaguosite skaidrę, fotoaparato informacijos santrauka bus rodoma per "cameo".
Norite daugiau?
Daugiau informacijos: Tiesioginės kameros informacijos santraukos integravimas į pateiktį
„PowerPoint“ žiniatinkliui dabar palaiko "cameo" įtraukimą ir redagavimą.
"Cameo" įterpimas
-
Įprastame rodinyje pasirinkite juostelės skirtuką Įterpimas .
-
Pasirinkite Cameo.
-
Pasirinkite "cameo" vietos rezervavimo ženklą skaidrėje.
-
Pasirinkite skirtuką Fotoaparato formatas .
-
Naudokite skirtuko Fotoaparato formatas parinktis, kad tinkintumėte fotoaparato išvaizdą. Galite naudoti iš anksto nustatytus fotoaparato stilius arba rankiniu būdu pritaikyti figūrą ir kraštinę.
Tiesioginio fotoaparato peržiūra
-
Pasirinkite skirtuką Skaidrių demonstravimas , tada pasirinkite Nuo dabartinės skaidrės.
Dėmesio: Jei pirmą kartą atidarote "cameo" „PowerPoint“ žiniatinkliui "", turėsite suteikti fotoaparato teises naršyklėje.
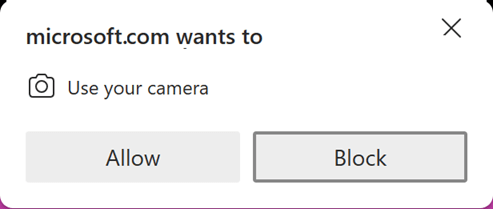
Skaidrių demonstravimo rodinyje šalia ekrano krašto rodoma įrankių juosta.
-
Jei reikia, įrankių juostos dešinėje pusėje pasirinkite Daugiau, tada pasirinkite norimą naudoti įrenginio kamerą.










