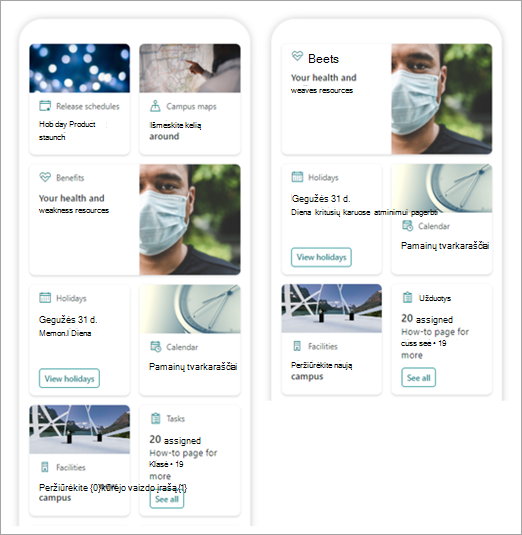Pastaba: Šis straipsnis susijęs tik su šios funkcijos beta vartotojais. Ji dar neprieinama visiems vartotojams.
ataskaitų sritis Viva Connections suteikia greitą ir lengvą prieigą prie pagrindinių darbuotojų duomenų ir su darbu susijusių užduočių, kurios gali būti skirtos vartotojams įvairiose vaidmenų, rinkų ir darbo funkcijų srityse. Ataskaitų sritį galima kurti be kodo arba kūrėjas gali sukurti pasirinktines korteles, kad atitiktų konkrečius organizacijos poreikius.
Įvykdę tam tikras būtinąsias sąlygas, galite kurti ataskaitų sritį savo namų svetainėje. Jį galite įtraukti į "Teams", kad ji būtų lengvai pasiekiama jūsų vartotojų mobiliuosiuose įrenginiuose ir darbalaukiuose.
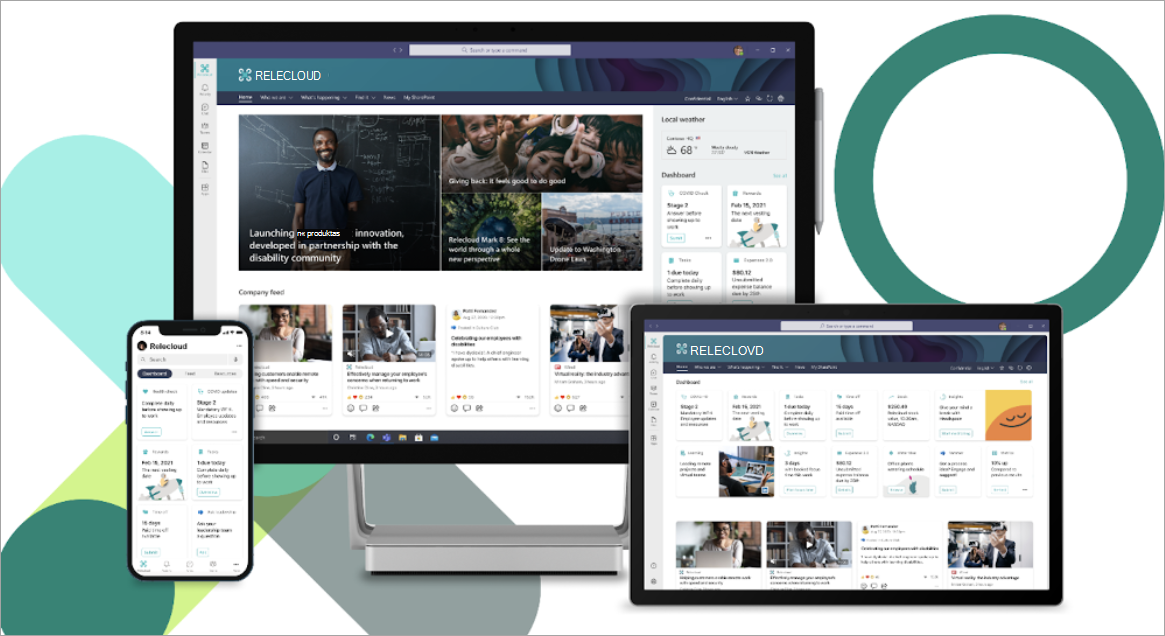
Ataskaitų sritį sudaro kortelės, kurias galima susieti su "SharePoint" puslapiais, esamomis "Teams" programomis, trečiųjų šalių programomis ir kitais pasirinktiniais sprendimais.
Kurdami ataskaitų sritį redagavimo režimu, galite matyti, kaip ji atrodys skirtinguose įrenginiuose. Jei auditorijai taikėte kurią nors iš kortelių, naudokite peržiūros režimą, kad pamatytumėte, kaip ji ieškos skirtingų auditorijų. Kai baigsite, publikuokite ataskaitų sritį, kad ją būtų galima naudoti namų svetainėje, "Teams" ir "Teams" mobiliajame įrenginyje.
Štai ką apima šis straipsnis:
Kortelių kūrimas ir įtraukimas į ataskaitų sritį
"SharePoint" puslapio kortelės įtraukimas
Įtraukti žiniatinklio saito kortelę
"Teams" programos kortelės įtraukimas
Peržiūrėkite, kaip bus rodoma ataskaitų sritis skirtingoms auditorijoms
Ataskaitų srities kūrimas ir kortelių įtraukimas į ją
Pastaba: Norėdami sukurti ataskaitų sritį, jums reikės redagavimo teisių namų svetainėje, kurioje ją kuriate.
-
Savo namų svetainėje pasirinkite Nauja > ataskaitų sritis.
-
Pasirinkite + Įtraukti kortelę
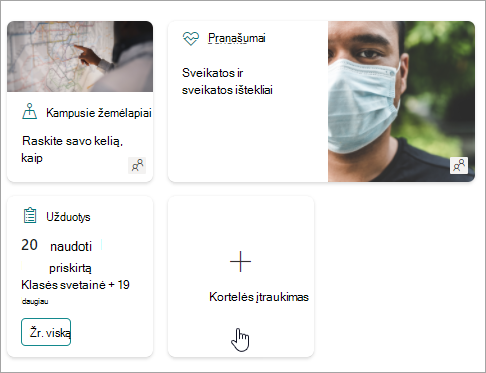
-
Iš ataskaitų srities kortelių įrankių komplekto pasirinkite kortelės, kurią norite įtraukti, tipą.
-
Atlikite toliau nurodytus veiksmus, kad nustatytumėte kiekvieno tipo kortelę.
-
Kai baigsite, publikuokite ataskaitų sritį pasirinkdami Publikuoti viršutiniame dešiniajame ataskaitų srities kampe, kad ją būtų galima naudoti namų svetainėje, "Teams" ir "Teams" mobiliajame įrenginyje.
"SharePoint" puslapio kortelės įtraukimas
Įtraukite puslapio kortelę, jei norite, kad vartotojai, pasirinkę kortelę, pereitų į konkretų "SharePoint" puslapį.
-
Kai įjungtas redagavimo režimas, ataskaitų srityje pasirinkite + Įtraukti kortelę .
-
Ataskaitų srities kortelių įrankių komplekte pasirinkite "SharePoint" puslapį .
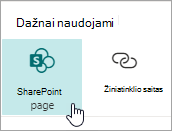
-
Dešinėje pusėje esančios ypatybių srityje pasirinkite parinktis.
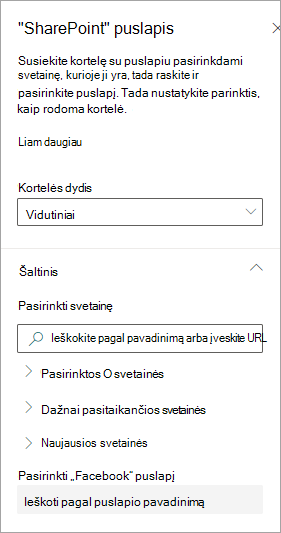
-
-
Pasirinkite kortelės dydį.
-
Pasirinkite svetainę, kurioje yra jūsų puslapis. Norėdami tai padaryti, atlikite toliau nurodytus veiksmus.
-
Dalyje Šaltinis galite ieškoti svetainės įvesdami pavadinimą arba dalinį pavadinimą. Arba išplėskite dažnai lankomas arba naujausias prekes, kad rastumėte dažnai lankomas svetaines ar svetaines, kurias neseniai peržiūrėjote.
-
Pasirinkę svetainę, ieškokite puslapio, kurį norite naudoti, įvesdami puslapio pavadinimą arba jo dalį.
-
-
-
Nustatykite kortelės rodymo parinktis:
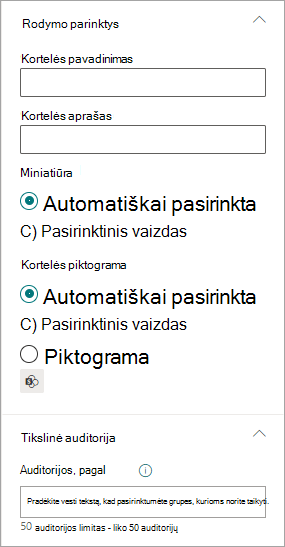
-
-
Įveskite kortelės pavadinimą. Tai nepakeis jūsų puslapio pavadinimo; tai pavadinimas, kuris bus rodomas kortelės viršuje.
-
Įveskite kortelės aprašą. Po pavadinimu bus rodomas didesnis tekstas.
-
-
Dalyje Miniatiūra pasirinkite vieną iš šių parinkčių:
-
Automatiškai pasirinkta: bus automatiškai rodomas kortelės viršuje esantis vaizdas, gautas iš jūsų puslapio.
-
Pasirinktinis vaizdas: pasirinkę šią parinktį, galite pasirinkti mygtuką Keisti , kad pasirinktumėte norimą naudoti vaizdą.
-
-
Dalyje Kortelės piktograma pasirinkite piktogramą, kurią norite rodyti kairėje kortelės pavadinimo pusėje:
-
Automatiškai pasirinkta: bus automatiškai rodoma įtaisytoji piktograma, susieta su puslapiu.
-
Pasirinktinis vaizdas: pasirinkite mygtuką Keisti , kad pasirinktumėte norimą naudoti vaizdą.
-
Piktograma: pasirinkite mygtuką Keisti , kad pasirinktumėte iš akcijų piktogramų rinkinio.
-
-
Jei kortelę norite taikyti konkrečioms auditorijoms (t. y. tik jūsų nurodyta auditorija matys kortelę ataskaitų srityje, pasirinkite vieną ar kelias grupes, pagal kurias norite taikyti. Daugiau informacijos apie tikslinę auditoriją žr. tolesnį skyrių Apie tikslinę auditoriją .
-
Kai baigsite, galite uždaryti ypatybių sritį pasirinkdami X viršuje dešinėje.
Įtraukti žiniatinklio saito kortelę
Įtraukite žiniatinklio saito kortelę, jei norite, kad vartotojai nueitų į vidinį arba išorinį saitą žiniatinklio svetainėje.
-
Kai įjungtas redagavimo režimas, ataskaitų srityje pasirinkite + Įtraukti kortelę .
-
Ataskaitų srities kortelių įrankių rinkinyje pasirinkite Žiniatinklio saitas .
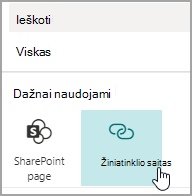
-
Ypatybių srityje dešinėje pasirinkite parinktis
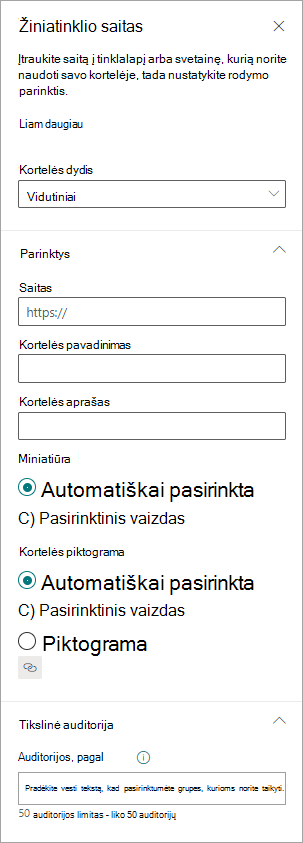
-
-
Pasirinkite kortelės dydį.
-
Įveskite saito URL. Tai turėtų prasidėti https://
-
-
Nustatykite kortelės rodymo parinktis:
-
Įveskite kortelės pavadinimą. Tai nepakeis jūsų puslapio pavadinimo; tai pavadinimas, kuris bus rodomas kortelės viršuje.
-
Įveskite kortelės aprašą. Po pavadinimu bus rodomas didesnis tekstas.
-
-
Dalyje Miniatiūra pasirinkite vieną iš šių parinkčių:
-
Automatiškai pasirinkta: bus automatiškai rodomas kortelės viršuje esantis vaizdas, gautas iš jūsų puslapio.
-
Pasirinktinis vaizdas: pasirinkę šią parinktį, galite pasirinkti mygtuką Keisti , kad pasirinktumėte norimą naudoti vaizdą.
-
-
Dalyje Kortelės piktograma pasirinkite piktogramą, kurią norite rodyti kairėje kortelės pavadinimo pusėje:
-
Automatiškai pasirinkta: bus automatiškai rodoma įtaisytoji piktograma, susieta su puslapiu.
-
Pasirinktinis vaizdas: pasirinkite mygtuką Keisti , kad pasirinktumėte norimą naudoti vaizdą.
-
Piktograma: pasirinkite mygtuką Keisti , kad pasirinktumėte iš akcijų piktogramų rinkinio.
-
-
Jei kortelę norite taikyti konkrečioms auditorijoms (t. y. tik jūsų nurodyta auditorija matys kortelę ataskaitų srityje, pasirinkite vieną ar kelias grupes, pagal kurias norite taikyti. Daugiau informacijos apie tikslinę auditoriją žr. tolesnį skyrių Apie tikslinę auditoriją .
-
Kai baigsite, galite uždaryti ypatybių sritį pasirinkdami X viršuje dešinėje.
Sukurkite savo kortelę naudodami sparčiąją peržiūrą
Galite pasirinkti šią kortelę, kad sukurtumėte savo dizainą, nurodydami pavadinimą, dydį, piktogramą, šabloną ir pasirinktinius mygtukus su konkrečiais veiksmais, pvz., susiejimu su programėle arba sparčiuoju rodiniu.
Pastaba: Jei norite matyti sparčiąją kortelės peržiūrą, galite naudoti adaptyviosios kortelės šabloną ir turėtumėte būti susipažinę su JSON. Žr. Templating Apžvalga - Adaptyviosios kortelės | daugiau informacijos "Microsoft Docs".
Galite pasirinkti šią kortelę, kad sukurtumėte savo kortelę, kurioje būtų sparčioji peržiūra. Norėdami tai padaryti, turėtumėte būti susipažinę su JSON ir adaptyviosios kortelės šablonais. Žr. Templating Apžvalga - Adaptyviosios kortelės | daugiau informacijos "Microsoft Docs".
-
Kai įjungtas redagavimo režimas, ataskaitų srityje pasirinkite + Įtraukti kortelę .
-
Pasirinkite Kortelių dizaino įrankis.
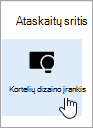
Kortelės parinkčių nustatymas
-
Ypatybių srityje pasirinkite kortelės parinktis.
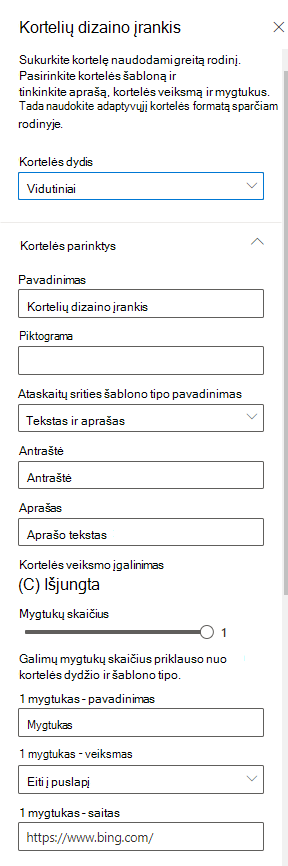
-
Pasirinkite Vidutinis arba Didelis kortelės dydis.
Vidutinė kortelė leis jums įtraukti vieną mygtuką, o didelė kortelė leis jums įtraukti du mygtukus. -
Įtraukite kortelės pavadinimą.
-
Įtraukite piktogramos URL.
-
Pasirinkite šablono tipą:
-
Tekstas suteiks galimybę įtraukti tik antraštę.
-
Tekstas ir vaizdas suteiks jums galimybę įtraukti antraštę ir vaizdą.
-
Tekstas ir aprašas suteiks jums galimybę įtraukti savo antraštę ir aprašą, bet be vaizdo parinkties.
-
-
Atsižvelgdami į pasirinktą šablono tipą, įtraukite antraštę, aprašą ir vaizdo saitą. Jei neturite vienos iš šių parinkčių, bet norite, pasirinkite kitą šablono tipą.
-
Įjunkite Įjungti kortelės veiksmą į Įjungta , jei norite, kad kortelė pereitų į saitą arba rodytų sparčiąją peržiūrą, kai vartotojas ją pasirenka. Iš pradžių reikės nustatyti sparčiąją peržiūrą (žr. tolesnį skyrių Sparčiosios peržiūros įtraukimas).
-
Pasirinkite rodomų mygtukų skaičių. Jei naudojate vidutinę kortelę, galite rodyti tik 1 mygtuką. Didelėje kortelėje galite rodyti 1 arba 2 mygtukus.
-
Įtraukite mygtuko pavadinimą, veiksmą ir saitą.
Sparčiosios peržiūros nustatymas
Dalyje Sparčiosios peržiūros maketas ir duomenys įveskite sparčiosios peržiūros maketo JSON šablono kodą, tada įtraukite duomenų, kuriuos norite naudoti, kodą. Daugiau informacijos apie templatavimą ir duomenis su keliais pavyzdžiais žr. Templating Overview - Adaptive Cards | "Microsoft Docs". Daugiau pavyzdžių galite rasti Designer | Adaptyviosios kortelės.
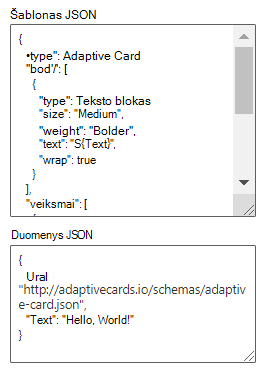
Tikslinė auditorija
Jei kortelę norite taikyti konkrečioms auditorijoms (t. y. tik jūsų nurodyta auditorija matys kortelę ataskaitų srityje, pasirinkite vieną ar kelias grupes, pagal kurias norite taikyti. Daugiau informacijos apie tikslinę auditoriją žr. tolesnį skyrių Apie tikslinę auditoriją .
Jau greitai: "Teams" programos kortelės įtraukimas
Naudodami "Teams" programos kortelę galite sukurti kortelę, kurioje naudojama esama "Teams" programa.
Šios kortelės negalima naudoti beta versijoje.
Tikslinė auditorija
Naudodami taikymą pagal auditoriją, galite reklamuoti korteles konkrečioms žmonių grupėms. Tai naudinga, kai norite pateikti informaciją, kuri yra ypač svarbi konkrečiai žmonių grupei. Pavyzdžiui, galite nukreipti korteles į konkretų skyrių.
Kortelės tikslinių auditorijų nustatymas
-
Jei jūsų puslapis dar veikia redagavimo režimu, ataskaitų srities puslapio viršuje dešinėje pasirinkite Redaguoti .
-
Pasirinkite kortelę, pagal kurią norite taikyti vienai ar kelioms auditorijoms, ir kairėje esančioje įrankių juostoje pasirinkite Redaguoti kortelės pieštuką.
-
Dešinėje esančioje ypatybių srityje, dalyje Auditorijos, pagal kurią norite taikyti, įveskite arba ieškokite auditorijos grupės (-ių), kuriai (-oms) norite taikyti.
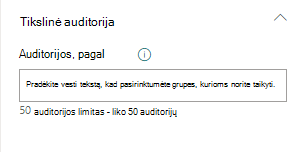
Jei pasirinkote auditorijų grupę, kurią neseniai sukūrėte arba pakeitėte, gali šiek tiek užtrukti, kad pamatytumėte tai grupei taikomą taikymą.
Kai kortelės auditorija sėkmingai pritaikyta, apatiniame kairiajame kortelės kampe matysite žmonių piktogramą.
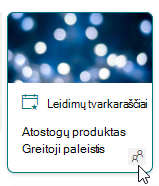
Peržiūrėkite ataskaitų sritį, kad pamatytumėte, kaip ji bus rodoma skirtingoms auditorijoms
Jei naudojate pagal auditoriją nukreiptas korteles, galite matyti, kaip skirtingos auditorijos matys jūsų ataskaitų sritį, atsižvelgiant į auditoriją, kuriai jos priklauso, ir kaip ji atrodys mobiliuosiuose, staliniuose ir planšetiniuose kompiuteriuose.
Tai, ką matote peržiūros režimu, apytikslė, kaip tai atrodys jūsų pasirinktų auditorijų įrenginyje (galite pasirinkti Stalinis kompiuteris, Planšetinis kompiuteris arba Mobilusis įrenginys). Faktinis rodinys priklausys nuo įrenginio ir kiekvieno vartotojo rodymo.
Norėdami peržiūrėti skirtingas auditorijas:
-
Kai įjungtas redagavimo režimas, viršuje dešinėje pasirinkite Peržiūra .
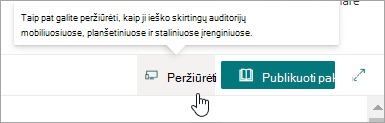
-
Pasirinkite išplečiamąjį sąrašą Pasirinkti auditorijas, kurios bus peržiūrimos kaip. (jei nėra kortelių, kurių auditorija tikslinė, matysite neryškią tikslinės auditorijos etiketę).
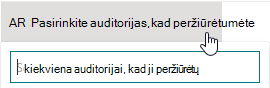
-
Ieškokite grupės ir ją pasirinkite. Įtraukus, jis bus pasirinktas pagal numatytuosius parametrus. Išplečiamajame sąraše galite dar kartą pasirinkti grupę, kad panaikintumėte jos rodymą.
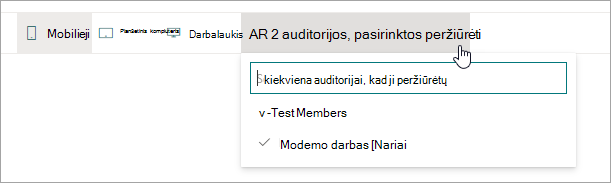
-
Bus rodomos kortelės, skirtos jūsų įtrauktai grupei.
-
Pasirinkus vieną ar kelias auditorijas, taip pat bus rodomos kortelės, kurioms nėra taikoma auditorija.
-
Jei nepasirinkta nė viena auditorija, bus rodomos tik tos kortelės, kurios nėra tikslinė auditorija. Jei nėra kortelių, skirtų auditorijai, nebus rodoma nė viena.
-
Jei nepriklausote vienai iš jūsų pasirinktų auditorijų, matysite tik tas korteles, kurios nėra tikslinė auditorija. Jei nė viena auditorija nėra taikoma, kortelių nematysite.
Pavyzdys
Šioje ataskaitų srityje peržiūra nustatyta mobiliesiems, o pirmojoje rodoma, kad dviejų didžiausių kortelių auditorija yra tikslinė kaip grupės, pasirinktos peržiūrėti, dalis. Antrojoje peržiūros versijoje dvi populiariausios kortelės nėra skirtos pasirinktai auditorijų grupei.
Taip pat galite matyti, kaip jūsų ataskaitų sritis atrodys mobiliuosiuose įrenginiuose, lentelėje ir darbalaukyje pažymėdami šias parinktis.