Įrankių juostos naudojimas
"Microsoft Teams" švietimui susitikimo įrankių juosta padeda koreguoti kameros, mikrofono ir fono parametrus prieš įeinant į susitikimą, kad išvengtumėte trikčių. Susitikimo įrankių juosta taip pat suteikia lengvą prieigą prie svarbių funkcijų, pvz., turinio bendrinimo, rankos kėlimo ir kt. susitikimų metu.
Įrankių juostos naudojimas prieš klasę
-
Atidarykite kalendoriaus

-
Išankstinio sujungimo ekrane įjunkite arba išjunkite fotoaparato


-
Įjunkite vaizdo įrašą, kad matytumėte fono filtrus

-
Pasirinkite Prisijungti dabar , kad įvestumėte klasę.
Pastaba: Norėdami prisijungti iš mobiliojo įrenginio, eikite į "Teams" programą ir pasirinkite Kalendorius. Raskite susitikimą ir pasirinkite Prisijungti.
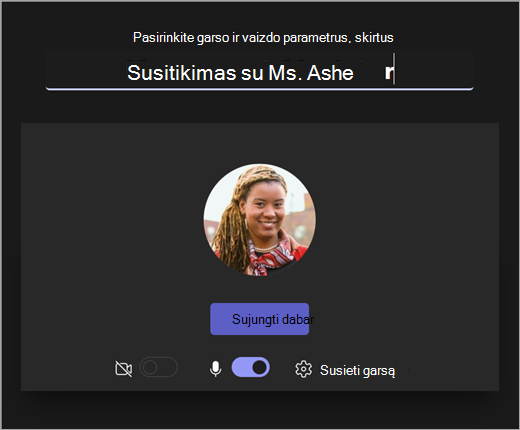
Susitikimo valdiklių naudojimas
Susitikimo valdikliai padeda bendrinti turinį, koreguoti foną ir dalyvauti "Teams" klasės susitikime.

Laikmatis – rodo, kiek laiko truko jūsų susitikimas.
Fotoaparato įjungimas 

Mikrofono 

Pateikti turinį 
Daugiau veiksmų

-
Galerija, didelė galerija arba kartu rodinys – keiskite kitų susitikimo dalyvių vaizdo informacijos santraukų išdėstymą.
-
Rodyti fono efektus – pakeiskite foną susitikimo metu.
-
Pradėti / sustabdyti įrašymą – įrašykite savo susitikimą, kad galėtumėte peržiūrėti vėliau.
-
Baigti susitikimą – susitikimas bus baigtas visiems.
Pakelkite rankos

Rodyti pokalbio

Rodyti dalyvius

Išeiti iš susitikimo
Įrankių juostos naudojimas prieš klasę
-
Atidarykite kalendoriaus

-
Išankstinio sujungimo ekrane įjunkite arba išjunkite fotoaparato


-
Įjunkite vaizdo įrašą, kad matytumėte fono filtrus

-
Pasirinkite Prisijungti dabar , kad įvestumėte klasę.
Pastaba: Norėdami prisijungti iš mobiliojo įrenginio, eikite į "Teams" programą ir pasirinkite Kalendorius. Raskite susitikimą ir pasirinkite Prisijungti.
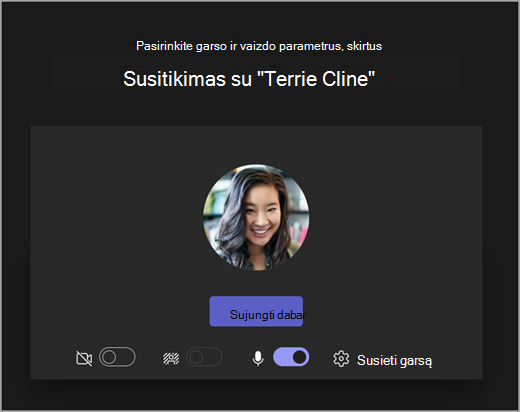
Susitikimo valdiklių naudojimas
Susitikimo valdikliai padeda bendrinti turinį, koreguoti foną ir dalyvauti "Teams" klasės susitikime.

Laikmatis – rodo, kiek laiko truko jūsų susitikimas.
Fotoaparato įjungimas 

Mikrofono 

Pateikti turinį 
Daugiau veiksmų

-
Galerija, didelė galerija arba kartu rodinys – keiskite kitų susitikimo dalyvių vaizdo informacijos santraukų išdėstymą.
-
Rodyti fono efektus – pakeiskite foną susitikimo metu.
-
Pradėti / sustabdyti įrašymą – įrašykite savo susitikimą, kad galėtumėte peržiūrėti vėliau.
-
Baigti susitikimą – susitikimas bus baigtas visiems.
Pakelkite rankos

Rodyti pokalbio

Rodyti dalyvius

Išeiti iš susitikimo










