Pastaba: Pakeitėme pavadinimą „Jūsų telefonas“ į „Microsoft“ telefono susiejimas“. Be to, pagalbinė programa „Jūsų telefonas“, skirta „Android“, dabar vadinama „Susieti su „Windows“. Daugiau informacijos žr. Susipažinkite su funkcijomis „Microsoft“ telefono susiejimas ir Susieti su „Windows“.
„Microsoft Surface“ kompiuteriai puikiai veikia su telefonais ir mobiliaisiais įrenginiais, kuriuose veikia „Android“, įskaitant „Surface Duo“. Kai naudojate „Surface“ ir „Android“ kartu, galite greitai ir lengvai pasiekti kasdien naudojamus dalykus - teksto žinutes, telefono skambučius, pranešimus, nuotraukas, muziką, failus, pastabas, užduotis, el. paštą ir kt.
Pastabos:
-
Kai kurios programėlės galimos ne visose šalyse arba regionuose. Jei reikia sistemos reikalavimų, peržiūrėkite kiekvienos programos atsisiuntimo puslapį „Microsoft Store“ arba „Google Play“ parduotuvėje.
-
Įsitikinkite, kad "Surface", kuriame veikia Windows 11, turite naujausius naujinimus. Norėdami sužinoti, kaip patikrinti, ar yra naujinimų, žr. Windows naujinimas.
-
„Surface Duo“ veikia „Android“ įrenginyje ir jau yra įdiegtos daugelis čia paminėtų „Microsoft“ programėlių. Pvz., „Microsoft OneDrive“, „Office“, „To Do“, „Microsoft Edge“ ir „Outlook“ jau įdiegtos, todėl jų atsisiųsti nereikia.
Teksto žinučių, skambučių ir pranešimų gavimas „Surface“ įrenginyje
Susiekite savo "Android" ir "Surface" naudodami Telefono susiejimas programėlę. Tada naudokite "surface" Telefono susiejimas programėlę, kad gautumėte skambučius, teksto žinutes, nuotraukas, pranešimus ir kt.
Jei naudojate „Surface Duo“, žr. Susieti „Surface Duo“ su savo kompiuteriu ir sužinokite, kaip juos susieti.
-
"Surface" užduočių juostoje pasirinkite Ieškoti, ieškos lauke įveskite Telefono susiejimas ir rezultatų sąraše pasirinkite Telefono susiejimas.
-
Pasirinkite "Android" kaip telefono tipą.
-
"Android" įrenginyje atidarykite naršyklę ir eikite į www.aka.ms/yourpc ir įdiekite pagalbinę programą, vadinamą Susieti su „Windows“. Kai kuriuose "Samsung" įrenginiuose Susieti su „Windows“ programa jau įdiegta ir bus atidaryta iš saito.
-
Prisijunkite prie programos naudodami savo „Microsoft“ paskyrą. Vėliau turėsite prisijungti naudodami tą pačią paskyrą "Surface" Telefono susiejimas programėlėje.
-
„Surface“ įrenginyje pasirinkite varnelę, kad „Android“ įrenginyje būtų pagalbinė programa ir pasirinkite Tęsti.
-
Prisijunkite naudodami tą pačią „Microsoft“ paskyrą kaip ir anksčiau, ir vykdykite nurodymus, kad nuskaitytumėte QR kodą „Android“ įrenginyje.
-
„Android“ įrenginyje gausite kelis pranešimus, prašančiuosius leidimo pasiekti nuotraukas, žinutes ir skambučių istoriją. Suteikus prieigą prie šios informacijos, galime ją rodyti Telefono susiejimas programoje. Peržiūrėkite užklausas, kad užbaigtumėte „Surface“ susiejimą su „Android“.
Daugiau informacijos apie "Android" įrenginio ir "Surface" susiejimą, įskaitant sistemos reikalavimus ir programėlės Telefono susiejimas naudojimą, žr. Telefonas Susieti programėlės puslapį.
Gaukite nuotraukas iš „Android“ į „Surface“
Susieję "Surface" ir "Android", iš karto pasiekite 2 000 naujausių nuotraukų "Surface" įrenginyje naudodami programėlę Telefono susiejimas ". Netgi galite nuvilkti nuotrauką iš Telefono susiejimas programos į savo dokumentus, pateiktis, el. paštą ir kt. Nebereikia siųsti nuotraukų atskirai iš telefono į kompiuterį.
-
"Surface" įrenginyje atidarykite programėlęTelefono susiejimas , tada pasirinkite Nuotraukos.
-
Pasirinkite vieną iš naujausių nuotraukų, kad ją peržiūrėtumėte.
-
(Pasirinktinai) Galite išsaugoti savo nuotrauką „Surface“ įrenginyje, ją atidaryti arba ją bendrinti kitokiais būdais, jeigu norite.
Naudodami „Microsoft OneDrive“ programėlę, galite automatiškai įkelti visų paveikslėlių atsargines kopijas. Tai suteikia galimybę saugoti nuotraukas „OneDrive“, kad galėtumėte jas pasiekti iš bet kur, kur veiks „OneDrive“.
-
Atsisiųskite „OneDrive“ programėlę iš „Google Play“ parduotuvės.
-
Programėlėje „OneDrive“ prisijunkite naudodami „Microsoft“ paskyrą.
-
Atlikite vieną iš toliau nurodytų veiksmų:
-
Jei jungiatės pirmą kartą, pasirinkite Pradėti fotoaparato turinio nusiuntimą, kai būsite paklausti, ar norite automatiškai nusiųsti nuotraukas, kurias nufotografavote telefonu arba mobiliuoju įrenginiu.
-
Jei jau esate prisijungę prie programėlės "OneDrive"" pasirinkite Aš > Parametrai > Fotoaparato turinio nusiuntimas, tada įjunkite Fotoaparato turinio nusiuntimas. Dabar kiekviena nuotrauka, kurią užfiksuosite telefone arba mobiliajame įrenginyje, bus įrašyta į „OneDrive“. Jei norite, kad vaizdo įrašai taip pat būtų įrašomi į „OneDrive“, įsitikinkite, kad įjungta parinktis įtraukti vaizdo įrašus.
"OneDrive" yra įtaisytas "Surface" Windows 11, todėl nuotraukas (ir kitus failus, kuriuos turite "OneDrive") galite pasiekti tiesiai iš Failų naršyklė.
-
„Surface“ užduočių juostoje pasirinkite Failų naršyklė .
-
Dalyje Failų naršyklė pasirinkite "OneDrive" kairėje pusėje.
-
Prisijunkite naudodami tą pačią „Microsoft“ paskyrą, kurią naudojote prisijungdami prie „OneDrive“ programėlės savo telefone.
-
Kai jūsų "OneDrive" aplankai bus rodomi ten, dalyje "OneDrive" pasirinkite Paveikslėliai > Fotoaparato aplankas.
Pasirodys jūsų nuotraukas ir jūs iš ten galėsite jas atidaryti.
Klausykitės muzikos savo „Surface“ ir „Android“ įrenginiuose
Klausykitės muzikos iš mėgstamiausių muzikos programų savo „Surface“ ir „Android“ įrenginiuose, kad nepraleistumėte nė dainos. Savo „Surface“ įrenginyje, iš „Microsoft Store“ atsisiųskite muzikos programėlę, kurią norite naudoti. „Android“ įrenginyje, įskaitant „Surface Duo“, — atsisiųskite atitinkamą muzikos programėlę iš „Google Play“ parduotuvės. Čia pateikiame keletą populiarių muzikos paslaugų, kurias galite naudoti abiejuose įrenginiuose:
-
„Spotify“ („Surface“: Atsiųsti iš „Microsoft Store“) („Android“: Atsisiųsti iš „Google Play“ parduotuvės). Atminkite, kad „Surface Duo“ kartu su „Spotify“ jau įdiegta atrakintuose įrenginiuose.
-
„Pandora“ („Surface“: Atsiųsti iš „Microsoft Store“) („Android“: Atsisiųsti iš „Google Play“ parduotuvės)
-
„Amazon Music“ („Surface“: Atsiųsti iš „Microsoft Store“) („Android“: Atsisiųsti iš „Google Play“ parduotuvės)
Pastaba: Turėsite turėti muzikos paslaugai skirtą programėlę „Surface“ įrenginyje ir „Android“ telefone arba mobiliajame įrenginyje, taip pat paskyrą ir prenumeratą.
Jei „Surface“ įrenginyje turite muzikos, kurios norite klausytis per „Android“ įrenginį, į „OneDrive“ iš „Surface“ įkelkite atsargines MP3 kopijas ir tuomet paleiskite jas per „Android“ įrenginį naudodami „Microsoft OneDrive“ programėlę. Toliau nurodyta, kaip tai padaryti:
-
„Surface“ užduočių juostoje pasirinkite Failų naršyklė .
-
Raskite MP3 arba kitus asmeninius muzikos failus savo kompiuteryje.
Muzikos failų negalima apsaugoti naudojant skaitmeninį teisių valdymą (DRM). -
Pasirinkite MP3 failus, o tuomet pasirinkite Kopijuoti.
-
Kairiojoje Failų naršyklė pusėje pasirinkite "OneDrive", tada pasirinkite aplanką Muzika.
-
Pasirinkite Įklijuoti, kad nusiųstumėte juos į "OneDrive" muzikos aplanką.
-
Atsisiųskite „Microsoft OneDrive“ programėlę iš „Google Play“ parduotuvės.
-
Atidarykite „OneDrive“ programėlę savo telefone arba mobiliajame įrenginyje ir prisijunkite naudodami tą pačią „Microsoft“ paskyrą, kurią naudojote prisijungdami prie „Surface“.
-
Ieškokite aplanko Muzika, kuriame yra visi jūsų MP3 failai, o tuomet bakstelėkite dainą, kurios norite klausytis savo telefone.
Pasiekite savo „Office“ dokumentus iš „Surface“ ir „Android“ įrenginių
Naudodami „Microsoft Office“ „Surface“ ir „Android“ įrenginiuose ir išsaugoję savo dokumentus ir failus į „Microsoft OneDrive“, galėsite juos pasiekti kad ir kurį įrenginį benaudotumėte. Tai patogu tais atvejais, kai dirbate su bendrinamais Office failais savo "Surface" įrenginyje ir norite juos perskaityti keliaudami ir net atlikti du keitimus.
Atsisiųskite „Microsoft Office“ programėlę iš „Google Play“ parduotuvės
Pastaba: Pagrindinės redagavimo funkcijos yra nemokamos. Norint naudotis išplėstinėmis „Office“ redagavimo funkcijomis, reikalinga prenumerata.
-
Atidarykite „Microsoft Word“ savo „Surface“ įrenginyje, tuomet prisijunkite naudodami „Microsoft“ paskyrą (jei reikia).
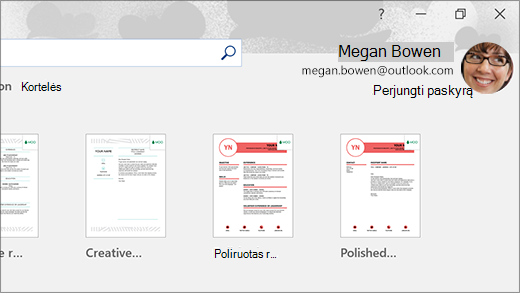
-
Programoje „Word“ pasirinkite Naujas, įveskite norimą tekstą, tuomet pasirinkite Įrašyti.
-
Dalyje „Įrašyti kaip“, pasirinkite „OneDrive“ – Asmeninis, įveskite failo pavadinimą, tuomet pasirinkite Įrašyti.
-
„Android“ telefone arba mobiliajame įrenginyje atidarykite „Office“ programą, prisijunkite naudodami tą pačią „Microsoft“ paskyrą (jei būsite paraginti), tada pasirinkite dokumentą arba failą, su kuriuo dirbote.
-
Pradėkite skaityti arba tęskite dokumento redagavimą savo telefone arba mobiliajame įrenginyje.
Jei naudojate „Microsoft“ priklijuojamų lapelių programėlę savo „Surface“ įrenginyje, priklijuojamus lapelius galite pasiekti ir „Surface“, ir „Android“ įrenginyje. Kai esate prisijungę naudodami tą pačią „Microsoft“ paskyrą, jūsų priklijuojamų lapelių turinys išlieka sinchronizuojamas, todėl galite atlikti pakeitimus viename įrenginyje ir juos matyti kitame.
Gaukite „Microsoft“ priklijuojamus lapelius iš „Microsoft Store“
-
"Surface" kompiuteryje, užduočių juostoje pasirinkite Ieškoti, ieškos lauke įveskite Priklijuojami lapeliai ir pasirinkite programėlę Priklijuojami lapeliai.
-
Priklijuojamų lapelių programėlėje, pasirinkite Parametrai , tuomet pasirinkite Prisijungti.
Prisijunkite naudodami tą pačią „Microsoft“ paskyrą, kurią naudojate „Android“ telefone arba mobiliajame įrenginyje. -
Pasirinkite Atgal, pasirinkite Naujas lapelis, tada įveskite arba parašykite pastabą.
-
"Android" įrenginyje atidarykite programėlę Office ir ieškokite sekcijos Pastabos.
-
Bakstelėkite lapelį, kad jį atidarytumėte ir redaguotumėte, jei norite.
-
Baigę pasirinkite Atgal .
Norėdami gauti daugiau informacijos apie priklijuojamus lapelius, žr. Priklijuojamų lapelių žinynas.
Pradėkite naršyti internete savo telefone ir tęskite naršymą „Surface“ kompiuteryje
Susieję „Surface“ ir „Android“ įrenginius, galėsite pradėti atlikti veiksmus savo telefone ir toliau juos tęsti „Surface“ įrenginyje. Pavyzdžiui, galite naršyti tinklapyje naudodami „Microsoft Edge“ (arba kitą žiniatinklio naršyklę) savo „Android“ įrenginyje, o tuomet viską nusiųsti į „Surface“ įrenginį, kad galėtumėte tęsti skaitymą didesniame ekrane.
Atsisiųskite „Microsoft Edge“ iš „Google Play“ parduotuvės
Išbandykite...
-
„Microsoft Edge“ naršyklėje esančioje jūsų „Android“ įrenginyje, atidarykite tinklalapį (tinka bet koks tinklapis).
-
Bakstelėkite meniu (...), vilkite jį aukštyn, tada bakstelėkite Tęsti kompiuteryje > "Surface" kompiuterio vardą.
-
Eikite į savo „Surface“ ir toliau skaitykite puslapį naršyklėje „Microsoft Edge“.
Pastaba: Jei naudojate kitą žiniatinklio naršyklę ir norite bendrinti puslapį, pasirinkite naršyklės meniu > Bendrinti > Tęsti kompiuteryje, tada pasirinkite "Surface" pavadinimą.
El. pašto gavimas „Android“ įrenginyje ir „Surface“
Nustatykite el. paštą abiejuose įrenginiuose, kad galėtumėte jį gauti, nesvarbu, kurį naudojate. "Surface" įrenginyje prisijunkite prie el. pašto naudodami pašto programėlę, įtaisytą Windows 11". „Android“ įrenginyje atsisiųskite ir įdiekite „Microsoft Outlook“ iš „Google Play“.
Norėdami pradėti, savo „Surface“ įrenginio paieškos langelyje esančiame užduočių juostoje įveskite Paštas, o tuomet jį pasirinkite iš rezultatų sąrašo. Tuomet pasirinkite Įtraukti paskyrą ir vykdykite nurodymus, kad nustatytumėte el. pašto paskyrą.
Savo „Android“ įrenginyje, atsisiuntę ir įdiegę „Microsoft Outlook“, atidarykite programą „Android“ įrenginyje, pasirinkite Pradėti, įveskite savo el. pašto adresą, kurį naudojate ir „Surface“ įrenginyje ir vykdykite veiksmus, kad nustatytumėte savo el. pašto paskyrą.
Išlikite organizuoti, naudodami sąrašus ir priminimus, kad ir kur bebūtumėte
Naudodami „Microsoft To Do“ savo „Surface“ ir „Android“ įrenginiuose, organizuotai atlikti dienos darbus į savo sąrašą įtraukdami užduotis su priminimais. Pavyzdžiui, sukurkite maisto prekių sąrašą „Surface“ įrenginyje, o nuvykę į parduotuvę, lengvai jį atidarykite savo telefone.
Norėdami pradėti, turėsite atsisiųsti „Microsoft To Do“ programėlę į „Surface“ ir „Android“ įrenginius, tuomet abiejuose įrenginiuose prisijungti prie programėlės naudojant tą pačią „Microsoft“ paskyrą.
-
„Microsoft To Do“ („Surface“: Atsisiųsti iš „Microsoft Store“) („Android“: Atsisiųsti iš „Google Play“ parduotuvės)
-
"Surface" užduočių juostoje pasirinkite Ieškoti, įveskite To Do, tada pasirinkite Microsoft To Do.
-
Į sąrašą įtraukite naują užduotį.
-
Pasirinkite užduotį, pasirinkite Man priminti dešinėje, tuomet pasirinkite datą ir laiką.
-
Atidarykite „Microsoft To Do“ programėlę savo telefone, prisijunkite su ta pačia „Microsoft“ paskyra, o tuomet atidarykite sąrašą. Atėjus laikui, gausite priminimą.
Norėdami sužinoti daugiau apie „Microsoft To Do“, žr. „To Do“ žinynas ir mokymai.
Dar vienas dalykas, kuris padės jūsų „Surface“ įrenginiui išlikti saugiu, kai jūs juo nesinaudojate
Kad jūsų "Surface" būtų saugesnis, kai nueisite nuo jo, galite nustatyti, kad jis būtų užrakintas automatiškai, naudojant dinaminį užraktą Windows 11. Susieję "Android" su "Surface" naudodami "Bluetooth", įjunkite dinaminį "Surface" užraktą nuėję į Parametrai > Paskyros > Prisijungimo parinktys , tada pažymėdami žymės langelį dalyje Dinaminis užraktas. Jums pasitraukus nuo „Surface“ įrenginio ir kartu nusinešus „Android“ telefoną, jūsų „Surface“ automatiškai užsirakins praėjus maždaug minutei po to, kai pasitraukėte iš „Bluetooth“ diapazono.
Daugiau informacijos apie dinaminį užraktą žr. Automatinis Windows kompiuterio užrakinimas, kai pasitraukiate nuo jo Windows svetainėje.
Susijęs saitas
„Microsoft Surface“ kompiuteriai puikiai veikia su telefonais ir mobiliaisiais įrenginiais, kuriuose veikia „Android“, įskaitant „Surface Duo“. Kai naudojate „Surface“ ir „Android“ kartu, galite greitai ir lengvai pasiekti kasdien naudojamus dalykus - teksto žinutes, telefono skambučius, pranešimus, nuotraukas, muziką, failus, pastabas, užduotis, el. paštą ir kt.
Pastabos:
-
Kai kurios programėlės galimos ne visose šalyse arba regionuose. Jei reikia sistemos reikalavimų, peržiūrėkite kiekvienos programos atsisiuntimo puslapį „Microsoft Store“ arba „Google Play“ parduotuvėje.
-
„Surface“, kuriame veikia „Windows 10“, įsitikinkite, kad turite naujausius naujinimus. Norėdami sužinoti, kaip patikrinti, ar yra naujinimų, žr. Windows naujinimas.
-
„Surface Duo“ veikia „Android“ įrenginyje ir jau yra įdiegtos daugelis čia paminėtų „Microsoft“ programėlių. Pvz., „Microsoft OneDrive“, „Office“, „To Do“, „Microsoft Edge“ ir „Outlook“ jau įdiegtos, todėl jų atsisiųsti nereikia.
Teksto žinučių, skambučių ir pranešimų gavimas „Surface“ įrenginyje
Susiekite savo "Android" ir "Surface" naudodami Telefono susiejimas programėlę. Tada naudokite "surface" Telefono susiejimas programėlę, kad gautumėte skambučius, teksto žinutes, nuotraukas, pranešimus ir kt.
Jei naudojate „Surface Duo“, žr. Susieti „Surface Duo“ su savo kompiuteriu ir sužinokite, kaip juos susieti.
-
"Surface" užduočių juostos ieškos lauke įveskite Telefono susiejimas ir rezultatų sąraše pasirinkite Telefono susiejimas programėlę.
-
Pasirinkite "Android" kaip telefono tipą.
-
"Android" įrenginyje atidarykite naršyklę ir eikite į www.aka.ms/yourpc ir įdiekite pagalbinę programą, vadinamą Susieti su „Windows“. Kai kuriuose "Samsung" įrenginiuose Susieti su „Windows“ programa jau įdiegta ir bus atidaryta iš saito.
-
Prisijunkite prie programos naudodami savo „Microsoft“ paskyrą. Vėliau turėsite prisijungti naudodami tą pačią paskyrą "Surface" Telefono susiejimas programėlėje.
-
„Surface“ įrenginyje pasirinkite varnelę, kad „Android“ įrenginyje būtų pagalbinė programa ir pasirinkite Tęsti.
-
Prisijunkite naudodami tą pačią „Microsoft“ paskyrą kaip ir anksčiau, ir vykdykite nurodymus, kad nuskaitytumėte QR kodą „Android“ įrenginyje.
-
„Android“ įrenginyje gausite kelis pranešimus, prašančiuosius leidimo pasiekti nuotraukas, žinutes ir skambučių istoriją. Suteikus prieigą prie šios informacijos, galime ją rodyti Telefono susiejimas programoje. Peržiūrėkite užklausas, kad užbaigtumėte „Surface“ susiejimą su „Android“.
Daugiau informacijos apie "Android" įrenginio ir "Surface" susiejimą, įskaitant sistemos reikalavimus ir programėlės Telefono susiejimas naudojimą, žr. Telefonas Susieti programėlės puslapį.
Gaukite nuotraukas iš „Android“ į „Surface“
Susieję "Surface" ir "Android", iš karto pasiekite 2 000 naujausių nuotraukų "Surface" įrenginyje naudodami programėlę Telefono susiejimas ". Netgi galite nuvilkti nuotrauką iš Telefono susiejimas programos į savo dokumentus, pateiktis, el. paštą ir kt. Nebereikia siųsti nuotraukų atskirai iš telefono į kompiuterį.
-
"Surface" įrenginyje atidarykite programėlęTelefono susiejimas , tada pasirinkite Nuotraukos.
-
Pasirinkite vieną iš naujausių nuotraukų, kad ją peržiūrėtumėte.
-
(Pasirinktinai) Galite išsaugoti savo nuotrauką „Surface“ įrenginyje, ją atidaryti arba ją bendrinti kitokiais būdais, jeigu norite.
Naudodami „Microsoft OneDrive“ programėlę, galite automatiškai įkelti visų paveikslėlių atsargines kopijas. Tai suteikia galimybę saugoti nuotraukas „OneDrive“, kad galėtumėte jas pasiekti iš bet kur, kur veiks „OneDrive“.
-
Atsisiųskite „OneDrive“ programėlę iš „Google Play“ parduotuvės.
-
Programėlėje „OneDrive“ prisijunkite naudodami „Microsoft“ paskyrą.
-
Atlikite vieną iš toliau nurodytų veiksmų:
-
Jei jungiatės pirmą kartą, pasirinkite Pradėti fotoaparato turinio nusiuntimą, kai būsite paklausti, ar norite automatiškai nusiųsti nuotraukas, kurias nufotografavote telefonu arba mobiliuoju įrenginiu.
-
Jei jau esate prisijungę prie programėlės "OneDrive"" pasirinkite Aš > Parametrai > Fotoaparato turinio nusiuntimas, tada įjunkite Fotoaparato turinio nusiuntimas. Dabar kiekviena nuotrauka, kurią užfiksuosite telefone arba mobiliajame įrenginyje, bus įrašyta į „OneDrive“. Jei norite, kad vaizdo įrašai taip pat būtų įrašomi į „OneDrive“, įsitikinkite, kad įjungta parinktis įtraukti vaizdo įrašus.
„OneDrive“ į „Windows 10“ esančią „Surface“ integruotas taip, kad savo nuotraukas (ir kitus failus esančius „OneDrive“) pasiektumėte iškart failų naršyklėje.
-
"Surface" užduočių juostoje pasirinkite Failų naršyklė .
-
Dalyje Failų naršyklė pasirinkite "OneDrive" kairėje pusėje.
-
Prisijunkite naudodami tą pačią „Microsoft“ paskyrą, kurią naudojote prisijungdami prie „OneDrive“ programėlės savo telefone.
-
Kai jūsų "OneDrive" aplankai bus rodomi ten, dalyje "OneDrive" pasirinkite Paveikslėliai > Fotoaparato aplankas.
Pasirodys jūsų nuotraukas ir jūs iš ten galėsite jas atidaryti.
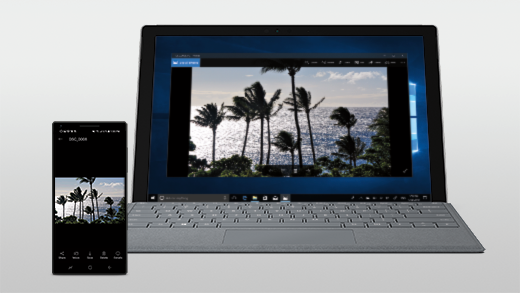
Klausykitės muzikos savo „Surface“ ir „Android“ įrenginiuose
Klausykitės muzikos iš mėgstamiausių muzikos programų savo „Surface“ ir „Android“ įrenginiuose, kad nepraleistumėte nė dainos. Savo „Surface“ įrenginyje, iš „Microsoft Store“ atsisiųskite muzikos programėlę, kurią norite naudoti. „Android“ įrenginyje, įskaitant „Surface Duo“, — atsisiųskite atitinkamą muzikos programėlę iš „Google Play“ parduotuvės. Čia pateikiame keletą populiarių muzikos paslaugų, kurias galite naudoti abiejuose įrenginiuose:
-
„Spotify“ („Surface“: Atsiųsti iš „Microsoft Store“) („Android“: Atsisiųsti iš „Google Play“ parduotuvės). Atminkite, kad „Surface Duo“ kartu su „Spotify“ jau įdiegta atrakintuose įrenginiuose.
-
„Pandora“ („Surface“: Atsiųsti iš „Microsoft Store“) („Android“: Atsisiųsti iš „Google Play“ parduotuvės)
-
„Amazon Music“ („Surface“: Atsiųsti iš „Microsoft Store“) („Android“: Atsisiųsti iš „Google Play“ parduotuvės)
Pastaba: Turėsite turėti muzikos paslaugai skirtą programėlę „Surface“ įrenginyje ir „Android“ telefone arba mobiliajame įrenginyje, taip pat paskyrą ir prenumeratą.
Jei „Surface“ įrenginyje turite muzikos, kurios norite klausytis per „Android“ įrenginį, į „OneDrive“ iš „Surface“ įkelkite atsargines MP3 kopijas ir tuomet paleiskite jas per „Android“ įrenginį naudodami „Microsoft OneDrive“ programėlę. Toliau nurodyta, kaip tai padaryti:
-
„Surface“ užduočių juostoje pasirinkite Failų naršyklė .
-
Raskite MP3 arba kitus asmeninius muzikos failus savo kompiuteryje.
Muzikos failų negalima apsaugoti naudojant skaitmeninį teisių valdymą (DRM). -
Pasirinkite MP3 failus, o tuomet pasirinkite Kopijuoti.
-
Kairiojoje Failų naršyklė pusėje pasirinkite "OneDrive", tada pasirinkite aplanką Muzika.
-
Pasirinkite Įklijuoti, kad nusiųstumėte juos į "OneDrive" muzikos aplanką.
-
Atsisiųskite „Microsoft OneDrive“ programėlę iš „Google Play“ parduotuvės.
-
Atidarykite „OneDrive“ programėlę savo telefone arba mobiliajame įrenginyje ir prisijunkite naudodami tą pačią „Microsoft“ paskyrą, kurią naudojote prisijungdami prie „Surface“.
-
Ieškokite aplanko Muzika, kuriame yra visi jūsų MP3 failai, o tuomet bakstelėkite dainą, kurios norite klausytis savo telefone.
Pasiekite savo „Office“ dokumentus iš „Surface“ ir „Android“ įrenginių
Naudodami „Microsoft Office“ „Surface“ ir „Android“ įrenginiuose ir išsaugoję savo dokumentus ir failus į „Microsoft OneDrive“, galėsite juos pasiekti kad ir kurį įrenginį benaudotumėte. Tai patogu tais atvejais, kai dirbate su bendrinamais Office failais savo "Surface" įrenginyje ir norite juos perskaityti keliaudami ir net atlikti du keitimus.
Atsisiųskite „Microsoft Office“ programėlę iš „Google Play“ parduotuvės
Pastaba: Pagrindinės redagavimo funkcijos yra nemokamos. Norint naudotis išplėstinėmis „Office“ redagavimo funkcijomis, reikalinga prenumerata.
-
Atidarykite „Microsoft Word“ savo „Surface“ įrenginyje, tuomet prisijunkite naudodami „Microsoft“ paskyrą (jei reikia).
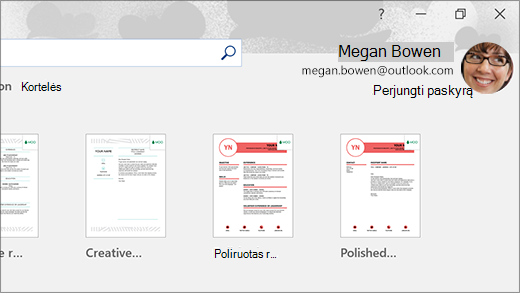
-
Programoje „Word“ pasirinkite Naujas, įveskite norimą tekstą, tuomet pasirinkite Įrašyti.
-
Dalyje „Įrašyti kaip“, pasirinkite „OneDrive“ – Asmeninis, įveskite failo pavadinimą, tuomet pasirinkite Įrašyti.
-
„Android“ telefone arba mobiliajame įrenginyje atidarykite „Office“ programą, prisijunkite naudodami tą pačią „Microsoft“ paskyrą (jei būsite paraginti), tada pasirinkite dokumentą arba failą, su kuriuo dirbote.
-
Pradėkite skaityti arba tęskite dokumento redagavimą savo telefone arba mobiliajame įrenginyje.
Jei naudojate „Microsoft“ priklijuojamų lapelių programėlę savo „Surface“ įrenginyje, priklijuojamus lapelius galite pasiekti ir „Surface“, ir „Android“ įrenginyje. Kai esate prisijungę naudodami tą pačią „Microsoft“ paskyrą, jūsų priklijuojamų lapelių turinys išlieka sinchronizuojamas, todėl galite atlikti pakeitimus viename įrenginyje ir juos matyti kitame.
Gaukite „Microsoft“ priklijuojamus lapelius iš „Microsoft Store“
-
Savo „Surface“ įrenginio ieškos langelyje esančioje užduočių juostoje įveskite Priklijuojami lapeliai, o tuomet pasirinkite programėlę Priklijuojami lapeliai.
-
Priklijuojamų lapelių programėlėje, pasirinkite Parametrai , tuomet pasirinkite Prisijungti.
Prisijunkite naudodami tą pačią „Microsoft“ paskyrą, kurią naudojate „Android“ telefone arba mobiliajame įrenginyje. -
Pasirinkite Atgal, pasirinkite Naujas lapelis, tada įveskite arba parašykite pastabą.
-
"Android" įrenginyje atidarykite programėlę Office ir ieškokite sekcijos Pastabos.
-
Bakstelėkite lapelį, kad jį atidarytumėte ir redaguotumėte, jei norite.
-
Baigę pasirinkite Atgal .
Norėdami gauti daugiau informacijos apie priklijuojamus lapelius, žr. Priklijuojamų lapelių žinynas.
Pradėkite naršyti internete savo telefone ir tęskite naršymą „Surface“ kompiuteryje
Susieję „Surface“ ir „Android“ įrenginius, galėsite pradėti atlikti veiksmus savo telefone ir toliau juos tęsti „Surface“ įrenginyje. Pavyzdžiui, galite naršyti tinklapyje naudodami „Microsoft Edge“ (arba kitą žiniatinklio naršyklę) savo „Android“ įrenginyje, o tuomet viską nusiųsti į „Surface“ įrenginį, kad galėtumėte tęsti skaitymą didesniame ekrane.
Atsisiųskite „Microsoft Edge“ iš „Google Play“ parduotuvės
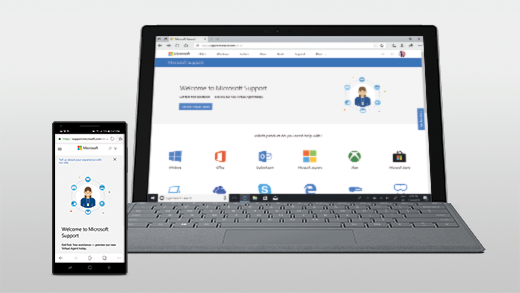
Išbandykite...
-
„Microsoft Edge“ naršyklėje esančioje jūsų „Android“ įrenginyje, atidarykite tinklalapį (tinka bet koks tinklapis).
-
Bakstelėkite meniu (...), vilkite jį aukštyn, tada bakstelėkite Tęsti kompiuteryje > "Surface" kompiuterio vardą.
-
Eikite į savo „Surface“ ir toliau skaitykite puslapį naršyklėje „Microsoft Edge“.
Pastaba: Jei naudojate kitą žiniatinklio naršyklę ir norite bendrinti puslapį, pasirinkite naršyklės meniu > Bendrinti > Tęsti kompiuteryje, tada pasirinkite "Surface" pavadinimą.
El. pašto gavimas „Android“ įrenginyje ir „Surface“
Nustatykite el. paštą abiejuose įrenginiuose, kad galėtumėte jį gauti, nesvarbu, kurį naudojate. Savo „Surface“ įrenginyje, tiesiog prisijunkite prie savo el. pašto naudodami programą „Paštas“, kuri jau yra integruota į „Windows 10“. „Android“ įrenginyje atsisiųskite ir įdiekite „Microsoft Outlook“ iš „Google Play“.
Norėdami pradėti, savo „Surface“ įrenginio paieškos langelyje esančiame užduočių juostoje įveskite Paštas, o tuomet jį pasirinkite iš rezultatų sąrašo. Tuomet pasirinkite Įtraukti paskyrą ir vykdykite nurodymus, kad nustatytumėte el. pašto paskyrą.
Savo „Android“ įrenginyje, atsisiuntę ir įdiegę „Microsoft Outlook“, atidarykite programą „Android“ įrenginyje, pasirinkite Pradėti, įveskite savo el. pašto adresą, kurį naudojate ir „Surface“ įrenginyje ir vykdykite veiksmus, kad nustatytumėte savo el. pašto paskyrą.
Išlikite organizuoti, naudodami sąrašus ir priminimus, kad ir kur bebūtumėte
Naudodami „Microsoft To Do“ savo „Surface“ ir „Android“ įrenginiuose, organizuotai atlikti dienos darbus į savo sąrašą įtraukdami užduotis su priminimais. Pavyzdžiui, sukurkite maisto prekių sąrašą „Surface“ įrenginyje, o nuvykę į parduotuvę, lengvai jį atidarykite savo telefone.
Norėdami pradėti, turėsite atsisiųsti „Microsoft To Do“ programėlę į „Surface“ ir „Android“ įrenginius, tuomet abiejuose įrenginiuose prisijungti prie programėlės naudojant tą pačią „Microsoft“ paskyrą.
-
„Microsoft To Do“ („Surface“: Atsisiųsti iš „Microsoft Store“) („Android“: Atsisiųsti iš „Google Play“ parduotuvės)
-
Savo „Surface“ įrenginio ieškos langelyje esančioje užduočių juostoje įveskite „To Do“, o tuomet pasirinkite „Microsoft To Do“.
-
Į sąrašą įtraukite naują užduotį.
-
Pasirinkite užduotį, pasirinkite Man priminti dešinėje, tuomet pasirinkite datą ir laiką.
-
Atidarykite „Microsoft To Do“ programėlę savo telefone, prisijunkite su ta pačia „Microsoft“ paskyra, o tuomet atidarykite sąrašą. Atėjus laikui, gausite priminimą.
Norėdami sužinoti daugiau apie „Microsoft To Do“, žr. „To Do“ žinynas ir mokymai.
Dar vienas dalykas, kuris padės jūsų „Surface“ įrenginiui išlikti saugiu, kai jūs juo nesinaudojate
Norėdami, kad jūsų „Surface“ įrenginys būtų dar saugesnis jums jį palikus ir nuėjus į šalį, galite nustatyti automatinį užraktą, naudodami dinaminį užraktą esantį „Windows 10“. Susieję "Android" su "Surface" naudodami "Bluetooth", įjunkite dinaminį "Surface" užraktą nuėję į Parametrai > Paskyros > Prisijungimo parinktys , tada pažymėdami žymės langelį dalyje Dinaminis užraktas. Jums pasitraukus nuo „Surface“ įrenginio ir kartu nusinešus „Android“ telefoną, jūsų „Surface“ automatiškai užsirakins praėjus maždaug minutei po to, kai pasitraukėte iš „Bluetooth“ diapazono.
Norėdami gauti daugiau informacijos apie dinaminį užraktą ir kaip jį nustatyti, žr. puslapį Automatinis „Windows 10“ kompiuterio užrakinimas jums nuo jo pasitraukus, esantį „Windows“ žiniatinklio svetainėje.











