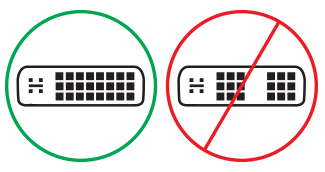"Surface" prijungimo prie išorinio ekrano trikčių šalinimas
Prieš pradedant šalinti triktis
Dažnai atsisiuntus ir įdiegus naujausius "Windows" ir "Surface" naujinimus bus išspręstos daug problemų. Norėdami sužinoti, kaip tai padaryti, žr. "Surface" tvarkyklių ir programinės-aparatinės įrangos atsisiuntimas.
Trikčių šalinimo sprendimai
Jei kyla problemų prijungiant „Surface“ prie televizoriaus, monitoriaus arba projektoriaus, išbandykite šiuos sprendimus, kad nustatytumėte problemą.
-
1 sprendimas: iš naujo nustatykite išorinio ekrano maitinimą
-
3 sprendimas: patikrinkite prievado versijos parametrą išoriniuose ekranuose
-
4 sprendimas: dubliuokite arba išplėskite ekraną išoriniu ekranu
-
7 sprendimas: pakeiskite palaikomą skiriamąją gebą ir atnaujinimo dažnį
1 sprendimas: iš naujo nustatykite išorinio ekrano maitinimą
Kitas galimas greitas sprendimas – atjunkite monitorių nuo maitinimo lizdo ir vėl jį prijunkite.
2 sprendimas: patikrinkite vaizdo įvesties parametrus
Jei esate prijungę "Surface" prie išorinio ekrano, įsitikinkite, kad išorinis ekranas nustatytas į dabartinį prievadą. Pavyzdžiui, jei naudojate "DisplayPort" ryšį su išoriniu ekranu, tas ekranas turi būti nustatytas atpažinti "DisplayPort" kaip vaizdo įvesties signalą.
Pastaba: Įprasti vaizdo įvesties parametrai apima VGA, DVI, "DisplayPort", HDMI, įvestį ir šaltinį.
3 sprendimas: patikrinkite prievado versijos parametrą išoriniuose ekranuose
Dauguma išorinių ekranų turi ekraninį meniu, kuris koreguoja prievado versiją, naudojamą ekrane. Koregavus šį parametrą, rezultatai gali būti geresni.
Vykdykite ekrano vadove pateiktas instrukcijas arba patikrinkite gamintojo svetainėje.
4 sprendimas: dubliuokite arba išplėskite ekraną išoriniuose ekranuose
Klaviatūroje paspauskite "Windows" logotipo klavišą + P , tada pasirinkite, ką norite daryti, atsižvelgdami į toliau pateiktą lentelę:
|
Jei norite, |
Pasirinkite |
|
Matykite elementus tik "Surface". |
Tik kompiuterio ekranas |
|
Matykite tą patį vaizdą ir "Surface", ir išoriniuose ekranuose (norėdami sužinoti daugiau apie ekrano skiriamąją gebą, eikite į 7 sprendimą). |
Dubliuoti |
|
Perkelkite tai, kas yra "Surface", į išorinį ekraną. Kai ekranai išplėsti, galite vilkti ir perkelti elementus iš vieno monitoriaus į kitą ir pasirinkti kitą išorinio ekrano skiriamąją gebą (norėdami sužinoti daugiau apie ekrano skiriamąją gebą, eikite į 7 sprendimą). |
Išplėsti |
|
Viską matykite tik išoriniuose ekranuose ("Surface" bus tuščias). |
Tik išorinis ekranas |
|
Belaidžiu ryšiu prisijunkite prie suderinamų ekranų naudodami "Miracast" (tai gali padaryti visi "Surface" modeliai). |
Prisijungti prie belaidžio ekrano |
5 sprendimas: patikrinkite vaizdo kabelius
Kabeliai yra pagrindinė dalis, dėl kurios veikia išorinis ekranas. Štai ką reikėtų apsvarstyti ir patikrinti:
-
Jei naudojate HDMI vaizdo kabelį, įsitikinkite, kad jo nominali versija yra 2.0, arba, jei naudojate "DisplayPort" kabelį, jo vertinimas yra 1,2 ir ne ilgesnis nei 6 pėdų (1,8 metro). Ilgesni kabeliai gali turėti įtakos vaizdo kokybei.
-
Jei naudojate "thunderbolt" jungtį su USB-C, įsitikinkite, kad jūsų kabelio nominali versija yra 4.0.
-
Įsitikinkite, kad visos vaizdo jungtys tvirtai sujungtos. Patikrinkite "Surface" USB-C prievado arba "Mini DisplayPort" jungtį, doką, bet kokį vaizdo adapterį, kurį naudojate, ir įvesties ryšį išoriniame ekrane.
-
Naudokite prie monitoriaus pridėtą kabelį ir, jei naudojate USB-C, patvirtinkite, kad jis palaiko vaizdą.
-
Jei su monitoriumi pateiktas kabelis neveikia, prijungdami prie „Surface“ naudokite kitą vaizdo kabelį.
-
Jei naudojate vaizdo kabelio ilgintuvą, vaizdo adapterį ar keitiklį, atjunkite jį nuo sąrankos, kad sužinotumėte, ar jis kelia problemą.
-
Jei naudojate ne "Surface" vaizdo adapterį, pagalbos / trikčių diagnostikos kreipkitės į adapterio gamintoją.
Kelių monitorių sąranka
Jei norite, kad išoriniai ekranai būtų suderinami su nuoseklia grandine, dėl konfigūracijos informacijos ir specifikacijų kreipkitės į ekrano gamintoją.
Pavyzdžiui, štai kaip nustatyti nuoseklią grandinę su "DisplayPort":
-
Naudodami "Mini DisplayPort" prievadą ir "DisplayPort" kabelį, prijunkite "Surface" "Mini DisplayPort" prievadą prie "DisplayPort" įvesties pirmajame išoriniame ekrane. Jei tik vienas iš jūsų išorinių ekranų turi išvesties prievadą, pirmiausia prijunkite "Surface" prie išorinio ekrano.
-
Pirmojo išorinio ekrano išvesties prievadą prijunkite prie kito išorinio ekrano "DisplayPort" įvesties prievado.
-
Vykdykite monitoriaus gamintojo nurodymus, kad nustatytumėte abu išorinius ekranus naudoti "DisplayPort 1.2" kaip įvesties šaltinį. Pvz., tai gali būti "Multi-Stream Transport" (MST), kuris leidžia pirmajam ekranui perduoti signalą antrajam išoriniam ekranui.
6 sprendimas: patikrinkite ekrano adapterį
Jei naudojate adapterį (įskaitant USB-C į HDMI adapterį, USB-C į „DisplayPort“ adapterį arba USB-C į VGA adapterį), patikrinkite jungtis. Atjunkite adapterį ir vėl jį tvirtai prijunkite, norėdami įsitikinti, kad jis tikrai prijungtas prie „Surface“.
Jei monitorius nepalaiko "DisplayPort" arba USB-C, rekomenduojame naudoti HDMI. Kitu atveju naudokite DVI arba VGA. Toliau išvardytų adapterių suderinamumas patikrintas ir jie gali padėti išspręsti vaizdo perdavimo problemas. Kitas parinktis žr. Oficialiai licencijuoti trečiųjų šalių priedai.
|
USB-C |
|
|
HDMI |
"Surface Mini DisplayPort" ir HDMI 2.0 adapteris (modelis 1819) – aktyvus |
|
DVI |
„Gofanco“ mDP ir DVI jungčių aktyvus keitiklis (modelis mDPDVIA) – aktyvus |
|
„Cable Matters“ mDP ir DVI jungčių (modelis 101022) – aktyvus |
|
|
Pastaba: Naudokite "Active Dual-Linked DVI" kabelį, kad prisijungtumėte prie išorinio ekrano. |
|
|
|
|
|
VGA |
Pastaba: Nenaudokite "Y" skaidiklio kabelio, kuris perskiria signalą tarp dviejų ar daugiau išorinių ekranų.
7 sprendimas: pakeiskite palaikomą skiriamąją gebą ir atnaujinimo dažnį
Prijungus „Surface“ prie televizoriaus arba monitoriaus, „Surface“ bando nustatyti geriausia skiriamąją gebą, atsižvelgdamas į jungtis ir televizoriaus arba monitoriaus skiriamąją gebą.
Išorinio ekrano palaikoma skiriamoji geba ir atnaujinimo dažnis priklauso nuo to, kiek ekranų prijungta ir nuo to, ar „Surface“ ekranas įjungtas ar išjungtas. Tai taip pat priklauso nuo naudojamo procesoriaus.
Norėdami pamatyti palaikomą vieno arba dviejų išorinių ekranų atnaujinimo dažnį ir skiriamąją gebą, pasirinkite "Surface" įrenginį.
- Pasirinkite "Surface" įrenginio modelį
- Surface Book / Surface Book 3
- "Surface Go" / "Surface Go 2" / "Surface Go 3" / "Surface Go 4"
- „Surface Laptop 2“
- „Surface Laptop 3“
- "Surface Laptop 4"
- "Surface Laptop 5"
- "Surface Laptop Go" / "Surface Laptop Go 2" / "Surface Laptop Go 3"
- "Surface Laptop SE"
- "Surface Laptop Studio" / "Surface Laptop Studio 2"
- „Surface Pro 6“
- Surface Pro 7 / Surface Pro 7+
- „Surface Pro X“
- 8 Surface Pro
- 9 Surface Pro
- Surface Studio / Surface Studio 2+
|
"Surface" modelis |
Vienas ekranas – maksimalus atnaujinimo dažnis |
Vienas ekranas – maksimali ekrano skiriamoji geba |
Dvigubas ekranas – maksimalus atnaujinimo dažnis |
Dvigubas ekranas – maksimali ekrano skiriamoji geba |
|---|---|---|---|---|
|
Surface Book 2 13 arba 15 col. |
60 Hz |
4096 x 2304 |
60 Hz 30 Hz |
2560 x 1600 4096 x 2304 |
|
„Surface Book 3“ 13,5 arba 15 col. |
120 Hz |
4096 x 2304 |
60 Hz |
4096 x 2304 |
|
"Surface" modelis |
Vienas ekranas – maksimalus atnaujinimo dažnis |
Vienas ekranas – maksimali ekrano skiriamoji geba |
Dvigubas ekranas – maksimalus atnaujinimo dažnis |
Dvigubas ekranas – maksimali ekrano skiriamoji geba |
|---|---|---|---|---|
|
„Surface Go“ |
60 Hz |
3840 x 2160 |
- |
- |
|
„Surface Go“ su „LTE Advanced“ |
60 Hz |
3840 x 2160 |
- |
- |
|
„Surface Go 2“ |
60 Hz |
3840 x 2160 |
30 Hz |
3840 x 2160 |
|
„Surface Go 2“ su „LTE Advanced“ |
60 Hz |
3840 x 2160 |
30 Hz |
3840 x 2160 |
|
"Surface Go 3" |
60 Hz |
3840 x 2160 |
30 Hz |
3840 x 2160 |
|
"Surface Go 4" |
60 Hz |
3840 x 2160 |
30 Hz |
3840 x 2160 |
|
"Surface" modelis |
Vienas ekranas – maksimalus atnaujinimo dažnis |
Vienas ekranas – maksimali ekrano skiriamoji geba |
Dvigubas ekranas – maksimalus atnaujinimo dažnis |
Dvigubas ekranas – maksimali ekrano skiriamoji geba |
|---|---|---|---|---|
|
„Surface Laptop 2“ su i5 arba i7 procesoriumi |
60 Hz |
4096 x 2304 |
30 Hz 60 Hz |
4096 x 2304 2560 x 1600 |
|
"Surface" modelis |
Vienas ekranas – maksimalus atnaujinimo dažnis |
Vienas ekranas – maksimali ekrano skiriamoji geba |
Dvigubas ekranas – maksimalus atnaujinimo dažnis |
Dvigubas ekranas – maksimali ekrano skiriamoji geba |
|---|---|---|---|---|
|
„Surface Laptop 3“ su „Intel“ procesoriumi |
30 Hz 60 Hz |
5120 x 3200 5120 x 2880 |
60 Hz |
3840 x 2160 |
|
„Surface Laptop 3“ su AMD procesoriumi |
30 Hz 60 Hz |
7680 x 4320 5120 x 2880 |
60 Hz |
3840 x 2160 |
|
"Surface" modelis |
Vienas ekranas – maksimalus atnaujinimo dažnis |
Vienas ekranas – maksimali ekrano skiriamoji geba |
Dvigubas ekranas – maksimalus atnaujinimo dažnis |
Dvigubas ekranas – maksimali ekrano skiriamoji geba |
|---|---|---|---|---|
|
"Surface Laptop 4" su "Intel" procesoriumi |
30 Hz 60 Hz |
5120 x 3200 5120 x 2880 |
60 Hz - |
3840 x 2160 - |
|
"Surface Laptop 4" su AMD procesoriumi |
30 Hz 60 Hz |
5120 x 2880 5120 x 2880 |
60 Hz - |
3840 x 2160 - |
|
"Surface" modelis |
Vienas ekranas – maksimalus atnaujinimo dažnis |
Vienas ekranas – maksimali ekrano skiriamoji geba |
Dvigubas ekranas – maksimalus atnaujinimo dažnis |
Dvigubas ekranas – maksimalus atnaujinimo dažnis |
|---|---|---|---|---|
|
"Surface Laptop 5" (USB-C "Thunderbolt™ 4") |
60 Hz |
5120 x 2880 |
60 Hz |
3840 x 2160 |
|
"Surface Laptop 5" (USB-C "Surface Dock 2") |
60 Hz |
5120 x 2880 |
60 Hz |
4096 x 2160 |
|
"Surface Laptop 5" (mDP "Surface Dock 1") |
60 Hz - |
4096 x 2160 - |
60 Hz 30 Hz |
2560 x 1440 4096 x 2160 |
|
"Surface" modelis |
Vienas ekranas – maksimalus atnaujinimo dažnis |
Vienas ekranas – maksimali ekrano skiriamoji geba |
Dvigubas ekranas – maksimalus atnaujinimo dažnis |
Dvigubas ekranas – maksimali ekrano skiriamoji geba |
|---|---|---|---|---|
|
"Surface Laptop Go" |
60 Hz - |
4096 x 2304 - |
30 Hz 60 Hz |
4096 x 2304 2560 x 1600 |
|
"Surface Laptop Go 2" (USB-C) |
30 Hz 60 Hz |
5 120 x 4 096 5120 x 3200 |
- 60 Hz |
- 3840 x 2160 |
|
"Surface Laptop Go 2" (mDP "Surface Dock") |
30 Hz 60 Hz |
5 120 x 4 096 5120 x 2880 |
30 Hz 60 Hz |
4096 x 2160 3840 x 2160 |
|
"Surface Laptop Go 2" (USB-C "Surface Dock 2") |
30 Hz 60 Hz |
7680 x 4320 5120 x 3200 |
30 Hz 60 Hz |
4096 x 2160 3840 x 2160 |
|
"Surface Laptop Go 3" |
30 Hz 60 Hz |
5 120 x 4 096 5120 x 2880 |
30 Hz 60 Hz |
4096 x 2160 3840 x 2160 |
|
"Surface" modelis |
Vienas ekranas – maksimalus atnaujinimo dažnis |
Vienas ekranas – maksimali ekrano skiriamoji geba |
Dvigubas ekranas – maksimalus atnaujinimo dažnis |
Dvigubas ekranas – maksimali ekrano skiriamoji geba |
|---|---|---|---|---|
|
"Surface Laptop SE" |
60 Hz |
4096 x 2160 |
- |
- |
|
"Surface" modelis |
Vienas ekranas – maksimalus atnaujinimo dažnis |
Vienas ekranas – maksimali ekrano skiriamoji geba |
Dvigubas ekranas – maksimalus atnaujinimo dažnis |
Dvigubas ekranas – maksimali ekrano skiriamoji geba |
|---|---|---|---|---|
|
"Surface Laptop Studio" |
120 Hz 60 Hz |
5120 x 2880 4096 x 2304 |
60 Hz |
4096 x 2304 |
|
"Surface Laptop Studio 2" |
120 Hz |
5120 x 3200 |
60 Hz |
4096 x 2304 |
|
"Surface" modelis |
Vienas ekranas – maksimalus atnaujinimo dažnis |
Vienas ekranas – maksimali ekrano skiriamoji geba |
Dvigubas ekranas – maksimalus atnaujinimo dažnis |
Dvigubas ekranas – maksimali ekrano skiriamoji geba |
|---|---|---|---|---|
|
„Surface Pro 6“ su i5 arba i7 procesoriumi |
60 Hz |
4096 x 2304 |
30 Hz 60 Hz |
4096 x 2304 2560 x 1600 |
|
"Surface" modelis |
Vienas ekranas – maksimalus atnaujinimo dažnis |
Vienas ekranas – maksimali ekrano skiriamoji geba |
Dvigubas ekranas – maksimalus atnaujinimo dažnis |
Dvigubas ekranas – maksimali ekrano skiriamoji geba |
|---|---|---|---|---|
|
„Surface Pro 7“ |
30 Hz 60 Hz |
5120 x 3200 5120 x 2880 |
60 Hz |
3840 x 2160 |
|
Surface Pro 7 ir daugiau |
30 Hz 60 Hz |
5120 x 3200 5120 x 2880 |
60 Hz |
3840 x 2160 |
|
"Surface" modelis |
Vienas ekranas – maksimalus atnaujinimo dažnis |
Vienas ekranas – maksimali ekrano skiriamoji geba |
Dvigubas ekranas – maksimalus atnaujinimo dažnis |
Dvigubas ekranas – maksimali ekrano skiriamoji geba |
|---|---|---|---|---|
|
„Surface Pro X” (USB-C) |
30 Hz 60 Hz |
4096 x 2160 4096 x 2304 |
- |
- |
|
„Surface Pro X” (du USB-C prievadai) |
- |
- |
60 Hz |
4096 x 2304 |
|
„Surface Pro X” (mDP „Surface Dock”) |
- |
- |
60 Hz |
3840 x 2160 |
|
"Surface" modelis |
Vienas ekranas – maksimalus atnaujinimo dažnis |
Vienas ekranas – maksimali ekrano skiriamoji geba |
Dvigubas ekranas – maksimalus atnaujinimo dažnis |
Dvigubas ekranas – maksimalus atnaujinimo dažnis |
|---|---|---|---|---|
|
8 Surface Pro (USB-C) |
60 Hz |
5120 x 2880 |
- |
- |
|
8 Surface Pro (dvigubas USB-C prievadas) |
- |
- |
60 Hz |
3840 x 2160 |
|
Surface Pro 8 naujausią "Surface Dock" |
- |
- |
60 Hz |
3840 x 2160 |
|
"Surface" modelis |
Vienas ekranas – maksimalus atnaujinimo dažnis |
Vienas ekranas – maksimali ekrano skiriamoji geba |
Dvigubas ekranas – maksimalus atnaujinimo dažnis |
Dvigubas ekranas – maksimalus atnaujinimo dažnis |
|---|---|---|---|---|
|
9 Surface Pro (USB-C) |
60 Hz |
5120 x 2880 |
- |
- |
|
9 Surface Pro (dvigubas USB-C prievadas) |
- |
- |
60 Hz |
3840 x 2160 |
|
Surface Pro 9 naujausią "Surface Dock" |
- |
- |
60 Hz |
3840 x 2160 |
|
9 Surface Pro su 5G (USB-C) |
60 Hz |
4096 x 2304 |
- |
- |
|
9 Surface Pro su 5G (dvigubas USB-C prievadas) |
- |
- |
60 Hz |
3840 x 2160 |
|
Surface Pro 9" su 5G naujausiu "Surface Dock" |
- |
- |
60 Hz |
3840 x 2160 |
|
"Surface" modelis |
Vienas ekranas – maksimalus atnaujinimo dažnis |
Vienas ekranas – maksimali ekrano skiriamoji geba |
Dvigubas ekranas – maksimalus atnaujinimo dažnis |
Dvigubas ekranas – maksimali ekrano skiriamoji geba |
|---|---|---|---|---|
|
Surface Studio su i5 arba i7 procesoriumi |
60 Hz - |
4096 x 2304 - |
60 Hz 30 Hz |
2560 x 1600 4096 x 2304 |
|
Surface Studio 2+ |
120 Hz 60 Hz |
5120 x 2880 4096 x 2304 |
60 Hz - |
4096 x 2304 - |
Kai naudojamas „Surface Dock“
Jungiantis per "Surface Dock" galimas maksimalus ekrano atnaujinimas arba skiriamoji geba, net jei kai kurios "Surface" modelio galimybės tai viršija. Toliau pateiktoje lentelėje nurodoma didžiausia "Surface" įrenginių, naudojančių vieną arba du išorinius ekranus, atnaujinimo dažnis ir rodymo skiriamoji geba.
Prijungta prie vieno išorinio monitoriaus
|
„Surface Dock“ modelis |
Maks. naujinimo dažnis |
Maksimali ekrano skiriamoji geba |
|
„Surface“ dokas |
60 Hz |
4096 x 2304 |
|
„Surface Dock 2“ |
30 Hz |
7680 x 4320 |
|
„Surface Dock 2“ |
120 Hz |
3840 x 2160 |
|
"Surface Thunderbolt™ 4 Dock" |
60 Hz |
3840 x 2160 (USB4/Thunderbolt™ 4)* |
|
"Surface Thunderbolt™ 4 Dock" |
60 Hz (8 bitų spalva) |
3840 x 2160 (USB-C, "DisplayPort 1.3" arba naujesnė versija – HBR3)* |
|
"Surface Thunderbolt™ 4 Dock" |
30 Hz (10 bitų spalva) |
3840 x 2160 (USB-C, "DisplayPort 1.2" arba naujesnė versija – HBR2)* |
* Tiek pagrindinis įrenginys, tiek išorinis ekranas turi palaikyti "Thunderbolt™", "DisplayPort", didelės spartos bitais (HBR) standartus.
Prijungta prie dviejų išorinių monitorių
|
„Surface Dock“ modelis |
Maks. naujinimo dažnis |
Maksimali ekrano skiriamoji geba |
|
„Surface“ dokas |
30 Hz |
4096 x 2304 |
|
„Surface“ dokas |
60 Hz |
2560 x 1600 |
|
„Surface Dock 2“ |
60 Hz |
3840 x 2160 |
|
"Surface Thunderbolt™ 4 Dock" |
60 Hz |
3840 x 2160 (USB4/Thunderbolt™ 4)* |
*"Microsoft Surface Thunderbolt™ 4 Dock" palaiko tik vieną 4k išorinį ekraną, kai vietoj USB4/ "Thunderbolt™ 4" jungties prie pagrindinio įrenginio naudojama USB-C jungtis.
Kai naudojate du išorinius ekranus, viename ekrane gali pavykti pasiekti aukštesnę atnaujinimo arba rodymo skiriamąją gebą, sumažinant atnaujinimo arba rodymo skiriamąją gebą, naudojamą kitame ekrane.
8 sprendimas: išbandykite adapterį su kitu išoriniu ekranu
Norėdami sužinoti, ar jūsų vaizdo adapteris veikia, prijunkite „Surface“ prie kito televizoriaus, monitoriaus arba projektoriaus. Jei negalite matyti, kas yra "Surface" ekrane, kad jis būtų rodomas kitame išoriniame ekrane, gali tekti pakeisti adapterį.
9 sprendimas. Išvalykite ekrano talpyklą
Pastaba: Nenaudokite šių veiksmų, jei naudojate "Windows" S režimu.
Štai kaip išvalyti podėlį:
-
Atjunkite „Surface“ nuo „Surface Dock“ arba atjunkite monitorių nuo „Surface“.
-
Atsisiųskite "Surface Dock" registro failą. Pasirinkite Atidaryti failą. Šis failas išvalys podėlį, nesvarbu, ar turite doką, ar jo neturite.
-
Pasirinkite ir paleiskite surface dock registry.reg.
-
Pasirinkite Taip , kad leistumėte "Surface" keitimus, pasirinkite Taip , kad patvirtintumėte, tada pasirinkite Gerai , kad uždarytumėte.
-
Iš naujo paleiskite „Surface“, prijunkite doką ir (arba) monitorius ir dar kartą išbandykite išorinį ekraną.
Daugiau ryšio pagalbos
Jei nepavyksta išspręsti anksčiau pateiktų sprendimų problemos, daugiau informacijos, kaip prijungti "Surface" prie kitų įrenginių, žr. "Surface" prijungimas prie televizoriaus, monitoriaus arba projektoriaus .
Susijusios temos
Prieš pradedant šalinti triktis
Dažnai atsisiuntus ir įdiegus naujausius "Windows" ir "Surface" naujinimus bus išspręstos daug problemų. Norėdami sužinoti, kaip tai padaryti, žr. "Surface" tvarkyklių ir programinės-aparatinės įrangos atsisiuntimas.
Kitas galimas greitas sprendimas – atjunkite monitorių nuo maitinimo lizdo ir vėl jį prijunkite.
Kelių monitorių konfigūracijos nustatymas
Šioje lentelėje raskite savo įrenginį, kad pamatytumėte, ko reikia norint nustatyti antrą monitorių su "Surface" įrenginiu.
|
Mano „Surface“ įrenginys |
Nuosekliosios grandinės palaikymas |
Išorinio ekrano / garso išvesties prievadas |
|---|---|---|
|
„Surface Studio” "Surface Laptop |
Taip |
„Mini DisplayPort“ |
|
„Surface Studio 2“ 2 "Surface Go "Surface Laptop 3 Surface Pro 7 "Surface Laptop Studio 2" |
Taip |
USB-C |
|
„Surface 3“ |
Ne |
„Mini DisplayPort“ |
Pastabos:
-
Kai naudojamas USB-C ir HDMI jungčių adapteris, rekomenduojame naudoti HDMI adapterį su HDMI 2.0 arba naujesnės versijos kabeliu.
-
HDMI jungtys taip pat gali perduoti garso signalus. Taip pat rekomenduojame įrenginiuose su USB-C jungtimi naudoti „Microsoft USB-C adapterius. Daugiau informacijos žr. „Surface“ garsas, garsumas ir garso priedai.
Trikčių šalinimo sprendimai
Jei kyla problemų prijungiant „Surface“ prie televizoriaus, monitoriaus arba projektoriaus, išbandykite šiuos sprendimus, kad nustatytumėte problemą.
1 sprendimas: patikrinkite vaizdo įvesties parametrus
Jei prijungėte „Surface“ prie antro ekrano ir nematote vaizdo iš „Surface“ išvesties, patikrinkite pasirinktą šaltinį arba antro ekrano vaizdo įvesties parametrus. Pavyzdžiui, jei prijungdami prie antro ekrano naudojate HDMI jungtį, tas ekranas turi būti nustatytas atpažinti HDMI kaip vaizdo įvesties signalą.
Norėdami patikrinti ir, jei reikia, pakeiskite antrojo ekrano vaizdo įvesties parametrą, vadovaukitės ekrano savininko vadove arba gamintojo žiniatinklio svetainėje pateiktais nurodymais.
Pastaba: Dažniausi vaizdo įvesties parametrai apima VGA, DVI, AUX, „DisplayPort“, HDMI, „Line in“, Įvestis ir Šaltinis.
Jei patikrinote antro ekrano įvesties parametrus ir jis vis tiek neveikia, išbandykite 3 sprendimą.
2 sprendimas: patikrinkite "DisplayPort" versijos parametrą išoriniuose ekranuose
Dauguma išorinių ekranų turi ekraninį meniu, kuris koreguoja monitoriaus naudojamą "DisplayPort" versiją. Koregavus šį parametrą, rezultatai gali būti geresni.
Vadovaukitės instrukcijomis, pateiktomis ekrano vadove, arba peržiūrėkite gamintojo svetainę.
3 sprendimas: dubliuokite arba išplėskite ekraną išoriniu ekranu
Klaviatūroje paspauskite "Windows" logotipo klavišą + P arba užduočių juostoje pasirinkite veiksmų centrą 
|
Jei norite, |
Pasirinkite |
|
Matyti turinį tik „Surface“ ekrane. |
Tik kompiuterio ekranas |
|
Matykite tą patį vaizdą "Surface" ekrane ir televizoriuje, monitoriuje arba projektoriuje (norėdami sužinoti daugiau apie ekrano skiriamąją gebą, eikite į 7 sprendimą). |
Dubliuoti |
|
Išplėsti, kas yra ekrane, per „Surface“ ekraną ir televizoriaus arba monitoriaus ekraną. Kai ekranai išplėsti, galite vilkti ir perkelti elementus iš vieno ekrano į kitą ir antrajame ekrane pasirinkti kitą skiriamąją gebą (norėdami sužinoti daugiau apie ekrano skiriamąją gebą, eikite į 7 sprendimą). |
Išplėsti |
|
Matykite viską antrame ekrane ("Surface" ekranas bus tuščias). |
Tik antras ekranas |
|
Belaidžiu ryšiu prisijunkite prie suderinamų ekranų naudodami "Miracast" (tai gali padaryti visi "Surface" modeliai). |
Prisijungti prie belaidžio ekrano |
Jei antrajame ekrane vis tiek nematote to, ką tikitės pamatyti, išbandykite 4 sprendimą.
4 sprendimas: patikrinkite vaizdo kabelius
Naudokite ne ilgesnį kaip 6 pėdų (1,8 metro) vaizdo kabelį. Ilgesni kabeliai gali turėti įtakos vaizdo kokybei. Įsitikinkite, kad visos vaizdo jungtys tvirtai sujungtos. Patikrinkite "Surface" USB-C prievado, "Mini DisplayPort" prievado, doko, bet kurio vaizdo adapterio, kurį naudojate, jungtį ir televizoriaus, monitoriaus arba projektoriaus vaizdo prievado jungtį. Toliau pateikti keli patarimai.
-
Naudokite kabelį, kuris buvo pateiktas su monitoriumi arba patikrinkite, ar kabelis palaiko vaizdo perdavimą. Visada tai atlikite naudodami „Surface“ įrenginius su USB-C prievadais.
-
Jei su monitoriumi pateiktas kabelis neveikia, prijungdami prie „Surface“ naudokite kitą vaizdo kabelį.
-
Jei naudojate vaizdo kabelio ilgintuvą arba vaizdo keitiklį, atjunkite jį, kad pažiūrėtumėte, ar būtent jis sukelia problemą.
-
Jei naudojate kitos įmonės vaizdo adapterį ir kyla problemų, pagalbos kreipkitės į adapterio gamintoją.
Jei monitorius palaiko „DisplayPort“
Jei monitorius palaiko „DisplayPort“, rekomenduojame naudoti „Mini DisplayPort“ ir„DisplayPort“ jungčių kabelį, ne ilgesnį kaip 6 pėdų (1,8 metro). Naudojant „DisplayPort“ galima naudoti didžiausią „Surface“ palaikomą skiriamąją gebą ir atnaujinimo dažnį.
Kelių monitorių sąranka
Jei bandote nuosekliai sujungti kelis monitorius, jums reikės:
-
Dviejų monitorių su „DisplayPort 1.2“ įvesties prievadais ir bent vieno su „DisplayPort“ išvesties prievadu
-
Standartinio „DisplayPort“ kabelio su bent vienu „Mini DisplayPort“ galu
Štai kaip galite tai padaryti naudodami „Surface“ įrenginius, kurie palaiko nuoseklų sujungimą:
-
Naudodami „Mini DisplayPort“ į „DisplayPort“ kabelį, prijunkite „Mini DisplayPort“ prievadą, esantį „Surface“, prie „DisplayPort“ įvado pirmajame monitoriuje. Jei tik vienas monitorius turi išvesties prievadą, pirmiausia prijunkite „Surface“ prie to monitoriaus.
-
Pirmo monitoriaus išvesties prievadą prijunkite prie kito monitoriaus „DisplayPort“ įvesties prievado.
-
Vadovaukitės monitorių gamintojo nurodymais, kad nustatytumėte abu monitorius naudoti „DisplayPort 1.2“ kaip įvesties šaltinį. Pvz., tai gali būti „Multi-Stream Transport“ (MST), kurį naudojant pirmas monitorius galės perduoti signalą antram monitoriui.
Jei nustatėte, kad problemą kelia ne kabeliai, pereikite prie 5 sprendimo.
5 sprendimas: patikrinkite ekrano adapterį
Jei naudojate adapterį (įskaitant USB-C į HDMI adapterį, USB-C į „DisplayPort“ adapterį arba USB-C į VGA adapterį), patikrinkite jungtis. Atjunkite adapterį ir vėl jį tvirtai prijunkite, norėdami įsitikinti, kad jis tikrai prijungtas prie „Surface“.
Jei monitorius nepalaiko „DisplayPort“, rekomenduojame naudoti HDMI. Kitu atveju naudokite DVI arba VGA. Toliau išvardytų adapterių suderinamumas patikrintas ir jie gali padėti išspręsti vaizdo perdavimo problemas. Kitas parinktis žr. Oficialiai licencijuoti trečiųjų šalių priedai.
|
USB-C |
|
|
HDMI |
"Surface Mini DisplayPort" ir HDMI 2.0 adapteris (modelis 1819) – aktyvus |
|
DVI |
„Gofanco“ mDP ir DVI jungčių aktyvus keitiklis (modelis mDPDVIA) – aktyvus |
|
„Cable Matters“ mDP ir DVI jungčių (modelis 101022) – aktyvus |
|
|
Pastaba: Norėdami pasiekti geriausių rezultatų, naudokite „DVI Dual Link“ kabelį. |
|
|
|
|
|
VGA |
Pastaba: Stenkitės nenaudoti Y formos arba „dual-link“ adapterio, kuris išskaido signalą tarp dviejų ar daugiau monitorių.
Jei naudojate „Mini DisplayPort“ adapterį, įsitikinkite, kad jis tinkamai prijungtas. Adapteris veiks tik tada, kai bus prijungtas plokščiąja jungties puse, sulygiuota su „Mini DisplayPort“ jungties plokščiąja puse.

Štai kaip atrodo „Mini DisplayPort“. Ji gali būti įvairiose „Surface“ arba doko vietose.
Jei antrajame ekrane vis tiek nematote to, ką tikitės pamatyti, išbandykite 6 sprendimą.
6 sprendimas. Išvalykite ekrano talpyklą
Pastaba: Nenaudokite šių veiksmų, jei naudojate Windows 10 S režimu.
Štai kaip išvalyti podėlį:
-
Atjunkite „Surface“ nuo „Surface Dock“ arba atjunkite monitorių nuo „Surface“.
-
Atsisiųskite "Surface Dock" registro failą. Pasirinkite Atidaryti failą. Šis failas išvalys podėlį, nesvarbu, ar turite doką, ar jo neturite.
-
Pasirinkite ir paleiskite surface dock registry.reg.
-
Pasirinkite Taip , kad leistumėte "Surface" keitimus, pasirinkite Taip , kad patvirtintumėte, tada pasirinkite Gerai , kad uždarytumėte.
-
Iš naujo paleiskite „Surface“, prijunkite doką ir (arba) monitorius ir dar kartą išbandykite išorinį ekraną.
Jei antrajame ekrane vis tiek nematote to, ko tikitės, išbandykite 7 sprendimą.
7 sprendimas: pakeiskite palaikomą skiriamąją gebą ir atnaujinimo dažnį
Prijungus „Surface“ prie televizoriaus arba monitoriaus, „Surface“ bando nustatyti geriausia skiriamąją gebą, atsižvelgdamas į jungtis ir televizoriaus arba monitoriaus skiriamąją gebą.
Išorinio ekrano palaikoma skiriamoji geba ir atnaujinimo dažnis priklauso nuo to, kiek ekranų prijungta ir nuo to, ar „Surface“ ekranas įjungtas ar išjungtas. Tai taip pat priklauso nuo naudojamo procesoriaus.
Jei prijungtas vienas išorinis ekranas, palaikomos skiriamosios gebos ir atnaujinimo dažniai yra šie:
|
„Surface“ |
Maks. naujinimo dažnis |
Maks. ekrano skiriamoji geba |
|
„Surface 3“ |
30 Hz |
3 840 x 2 160 |
|
„Surface Book‟ |
60 Hz |
3840 x 2160 |
|
„Surface Book“ su i5 arba i7 procesoriumi |
30 Hz |
4096 x 2304 |
|
„Surface Book 2“ 13 arba 15 col. |
60 Hz |
4096 x 2304 |
|
„Surface Book 3“ 13,5 arba 15 col. |
120 Hz |
4096 X 2304 |
|
„Surface Go“ |
60 Hz |
3840 x 2160 |
|
„Surface Go“ su „LTE Advanced“ |
60 Hz |
3840 x 2160 |
|
„Surface Go 2“ |
60 Hz |
3840 x 2160 |
|
"Surface Go 4" |
60 Hz |
1 920 x 1 280 |
|
„Surface Go 2“ su „LTE Advanced“ |
60 Hz |
3840 x 2160 |
|
„Surface Laptop“ su i5 arba i7 procesoriumi |
60 Hz |
4096 x 2304 |
|
„Surface Laptop 2“ su i5 arba i7 procesoriumi |
60 Hz |
4096 x 2304 |
|
„Surface Laptop 3“ su „Intel“ procesoriumi |
30 Hz |
5 120 x 3 200 |
|
„Surface Laptop 3“ su AMD procesoriumi |
30 Hz |
7 680 x 4 320 |
|
"Surface Laptop 4" su "Intel" procesoriumi |
30 Hz |
5 120 x 3 200 |
|
"Surface Laptop 4" su AMD procesoriumi |
30 Hz |
7 580 x 4 320 |
|
"Surface Laptop 4" su AMD procesoriumi |
60 Hz |
5120 x 2880 |
|
"Surface Laptop Go" |
60 Hz |
4096 x 2304 |
|
"Surface Laptop Go 2" |
30 Hz |
5 120 x 4 096 |
|
"Surface Laptop Go 3" |
60 Hz |
1 536 x 1 024 |
|
„Surface Pro 1796“ su i5 arba i7 procesoriumi |
60 Hz |
4096 x 2304 |
|
„Surface Pro 1796“ su m3 procesoriumi |
60 Hz |
3840 x 2160 |
|
„Surface Pro 2“ |
24 Hz |
4 096 x 2 160 |
|
„Surface Pro 3“ |
24 Hz |
4 096 x 2 160 |
|
„Surface Pro 4“ su „Core M“ procesoriumi |
60 Hz |
3840 x 2160 |
|
„Surface Pro 4“ su i5 arba i7 procesoriumi |
60 Hz |
4096 x 2304 |
|
„Surface Pro 6“ su i5 arba i7 procesoriumi |
60 Hz |
4096 x 2304 |
|
„Surface Pro 7“ |
30 Hz |
5 120 x 3 200 |
|
Surface Pro 7 ir daugiau |
30 Hz |
5 120 x 3 200 |
|
„Surface Pro X” (USB-C) |
30 Hz |
4 096 x 2 160 |
|
„Surface Studio“ su i5 arba i7 procesoriumi* |
60 Hz |
4096 x 2304 |
|
"Surface Laptop Studio 2" |
120 Hz |
2 400 x 1 600 |
Jei prijungti du išoriniai ekranai, palaikomos skiriamosios gebos ir atnaujinimo dažniai yra šie:
|
„Surface“ |
Maks. naujinimo dažnis |
Maks. ekrano skiriamoji geba |
|
„Surface Book‟ |
60 Hz |
2560 x 1600 |
|
„Surface Book“ su i5 arba i7 procesoriumi |
30 Hz |
4096 x 2304 |
|
„Surface Book 2“ 13 arba 15 col. |
30 Hz |
4096 x 2304 |
|
„Surface Book 3“ 13,5 arba 15 col. |
60 Hz |
4096 x 2304 |
|
„Surface Go“ |
30 Hz |
3840 x 2160 |
|
„Surface Go“ su „LTE Advanced“ |
30 Hz |
3840 x 2160 |
|
„Surface Go 2“ |
30 Hz |
3840 x 2160 |
|
"Surface Go 4" |
30 Hz |
1 920 x 1 280 |
|
„Surface Go 2“ su „LTE Advanced“ |
30 Hz |
3840 x 2160 |
|
„Surface Laptop“ su i5 arba i7 procesoriumi |
30 Hz |
4096 x 2304 |
|
„Surface Laptop 2“ su i5 arba i7 procesoriumi |
30 Hz |
4096 x 2304 |
|
„Surface Laptop 3“ su „Intel“ procesoriumi |
60 Hz |
3840 x 2160 |
|
„Surface Laptop 3“ su AMD procesoriumi |
60 Hz |
3840 x 2160 |
|
"Surface Laptop 4" su "Intel" procesoriumi |
60 Hz |
3840 x 2160 |
|
"Surface Laptop 4" su AMD procesoriumi |
60 Hz |
3840 x 2160 |
|
"Surface Laptop Go" |
30 Hz |
4096 x 2304 |
|
"Surface Laptop Go 2" |
60 Hz |
3840x2160 |
|
"Surface Laptop Go 3" |
30 Hz |
1 536 x 1 024 |
|
„Surface Pro 1796” |
60 Hz |
2560 x 1600 |
|
„Surface Pro 1796“ su i5 arba i7 procesoriumi |
30 Hz |
4096 x 2304 |
|
„Surface Pro 1796“ su m3 procesoriumi |
30 Hz |
3840 x 2160 |
|
„Surface Pro 2“ |
30 Hz |
3 840 x 2 160 |
|
„Surface Pro 3“ su i3 procesoriumi |
60 Hz |
1920 x 1200 |
|
„Surface Pro 3“ su i5 arba i7 procesoriumi |
30 Hz |
3 840 x 2 160 |
|
Surface Pro 4 |
60 Hz |
2560 x 1600 |
|
„Surface Pro 4“ su „Core M“ procesoriumi |
30 Hz |
3840 x 2160 |
|
„Surface Pro 4“ su i5 arba i7 procesoriumi |
30 Hz |
4096 x 2304 |
|
„Surface Pro 6“ su i5 arba i7 procesoriumi |
30 Hz |
4096 x 2304 |
|
„Surface Pro 7“ |
60 Hz |
3840 x 2160 |
|
Surface Pro 7 ir daugiau |
60 Hz |
3840 x 2160 |
|
„Surface Pro X” (du USB-C prievadai) |
60 Hz |
4096 x 2304 |
|
„Surface Pro X” (mDP „Surface Dock”) |
60 Hz |
3840 x 2160 |
|
„Surface Studio“ su i5 arba i7 procesoriumi* |
30 Hz |
4096 x 2304 |
|
"Surface Laptop Studio 2" |
120 Hz |
2 400 x 1 600 |
Kai naudojamas „Surface Dock“
Jungiant per „Surface Dock“, gali būti naudojamas maksimalus ekrano atnaujinimas arba skiriamoji geba, net jei kai kurie „Surface“ modelio pajėgumai tai viršija. Šioje lentelėje nurodoma maksimali "Surface" įrenginių, naudojančių vieną arba du išorinius ekranus, atnaujinimo dažnis ir ekrano skiriamoji geba.
Prijungta prie vieno išorinio monitoriaus
|
„Surface Dock“ modelis |
Maks. naujinimo dažnis |
Maks. ekrano skiriamoji geba |
|
„Surface“ dokas |
60 Hz |
4096 x 2304 |
|
„Surface Dock 2“ |
30 Hz |
7680 x 4320 |
|
„Surface Dock 2“ |
120 Hz |
3840 x 2160 |
|
"Surface Thunderbolt™ 4 Dock" |
60 Hz |
3840 x 2160 (USB4/Thunderbolt™ 4)* |
|
"Surface Thunderbolt™ 4 Dock" |
60 Hz (8 bitų spalva) |
3840 x 2160 (USB-C, "DisplayPort 1.3" arba naujesnė versija – HBR3)* |
|
"Surface Thunderbolt™ 4 Dock" |
30 Hz (10 bitų spalva) |
3840 x 2160 (USB-C, "DisplayPort 1.2" arba naujesnė versija – HBR2)* |
* Tiek pagrindinis įrenginys, tiek išorinis ekranas turi palaikyti "Thunderbolt™", "DisplayPort", didelės spartos bitais (HBR) standartus.
Prijungta prie dviejų išorinių monitorių
|
„Surface Dock“ modelis |
Maks. naujinimo dažnis |
Maks. ekrano skiriamoji geba |
|
„Surface“ dokas |
30 Hz |
4096 x 2304 |
|
„Surface“ dokas |
60 Hz |
2560 x 1600 |
|
„Surface Dock 2“ |
60 Hz |
3840 x 2160 |
|
"Surface Thunderbolt™ 4 Dock" |
60 Hz |
3840 x 2160 (USB4/Thunderbolt™ 4)* |
*"Microsoft Surface Thunderbolt™ 4 Dock" palaiko tik vieną 4k išorinį ekraną, kai vietoj USB4/ "Thunderbolt™ 4" jungties prie pagrindinio įrenginio naudojama USB-C jungtis.
Kai naudojate du išorinius ekranus, viename ekrane gali pavykti pasiekti aukštesnę atnaujinimo arba ekrano skiriamąją gebą, sumažinant atnaujinimo arba ekrano skiriamąją gebą, naudojamą kitame ekrane.
Jei ekrano skiriamosios gebos keitimas ir darbalaukio dydžio koregavimas nepadeda, išbandykite 8 sprendimą.
8 sprendimas: patikrinkite monitoriaus suderinamumą
Galite rasti įvairių suderinamų "Surface" monitorių. Patikrinkite monitorių ir kabelius, kad įsitikintumėte, jog jie turi tinkamus sertifikatus.
|
Ryšys |
Sertifikavimo |
|
HDMI |
HDMI |
|
USB-C vaizdo įvestis |
USB-IF ir VESA |
|
USB-C kabelis |
USB-IF |
|
„DisplayPort“ |
VESA |
Jei pastebėsite, kad monitorius suderinamas, tačiau vis tiek reikia pagalbos, išbandykite 9 sprendimą.
9 sprendimas: išbandykite adapterį su kitu išoriniu ekranu
Norėdami sužinoti, ar jūsų vaizdo adapteris veikia, prijunkite „Surface“ prie kito televizoriaus, monitoriaus arba projektoriaus. Jei nepavyksta pasiekti, kad „Surface“ ekrano vaizdas būtų rodomas kitame išoriniame ekrane, gali prireikti pakeisti adapterį.
10 sprendimas: apsvarstykite šias galimybes, jei ekranas yra belaidis
Visi "Surface" modeliai gali belaidžiu ryšiu prisijungti prie suderinamų ekranų naudodami "Miracast". Norėdami tai padaryti, paspauskite "Windows" logotipo klavišą + P ir pasirinkite Prisijungti prie belaidžio ekrano. Taip pat galite belaidžiu ryšiu prijungti "Surface" prie su HDMI suderinamo ekrano naudodami "Microsoft" belaidžio rodymo adapterį.
Jei kyla problemų belaidžiu ryšiu prijungiant „Surface“ prie ekrano, pateikta tvarka išbandykite toliau nurodytus sprendimus. Informacijos, kaip išspręsti "Microsoft" belaidžio rodymo adapterio problemas, žr. "Microsoft‟ belaidžio rodymo adapterio su "Surface" trikčių diagnostika.
Įsitikinkite, kad jūsų ekranas palaiko „Miracast“
Norint belaidžiu ryšiu prijungti „Surface“ prie ekrano nenaudojant „Microsoft“ belaidžio ekrano adapterio, ekranas turi būti suderinamas su „Miracast“. Apsilankykite gamintojo svetainėje ir sužinokite, ar jūsų televizorius, monitorius arba projektorius palaiko „Miracast“.
Iš naujo paleiskite „Surface“ ir išjunkite, tada vėl įjunkite televizorių, monitorių arba projektorių
Kartais paprastas paleidimas iš naujo gali išspręsti problemą. "Surface" įrenginyje pasirinkite Pradžia > Maitinimo > Paleisti iš naujo . Jei yra naujinimas, gali būti, kad naujinimas ir paleidimas iš naujo . Išjunkite ir įjunkite televizorių arba kitą ekraną, tada pabandykite dar kartą prijungti.
Norėdami sužinoti daugiau, žr. "Surface", skirto "Windows", atkūrimas arba nustatymas iš naujo.
Įdiekite naujausius naujinimus
Daugeliu atvejų problemos pašalinamos atsisiuntus ir įdiegus naujausius „Windows“ ir „Surface“ naujinimus. Norėdami sužinoti, kaip tai padaryti, eikite į "Surface" tvarkyklių ir programinės-aparatinės įrangos atsisiuntimas.
Išjunkite „Bluetooth“ „Surface“ įrenginyje
Kartais „Bluetooth“ gali trukdyti „Miracast“. Užduočių juostoje pasirinkite veiksmų centras