Pastaba: Jūsų šalyje arba regione gali būti siūlomi ne visi produktai.
Būti tikri, kad jūsų nuotraukos, failai, laiškai ir kitas turinys jūsų naujajame „Surface“ bus saugus.
Pastaba: Kai kuri šiame puslapyje esanti informacija netaikoma „Surface Laptop“, kuriame veikia „Windows 10 S“. Nurodysime tai, kas netaikoma.
Kaip patekti į debesyje saugomus failus
Visi failai, kuriuos išsaugojote „iCloud“, „OneDrive“, „Dropbox“ ar kitoje internetinės saugyklos tarnyboje naudodami „Mac“, taip pat bus pasiekiami „Microsoft Surface“. Tiesiog apsilankykite paslaugos, kurią naudojate, svetainėje ir Prisijunkite arba atsisiųskite "Microsoft" parduotuvėjenaudojamos paslaugos programėlę.
"Mac" saugomų failų perkėlimas
Jei failai saugomi „Mac“ kompiuteryje, turėsite juos nukopijuoti į „Surface“ naudodami išorinį diską. Diskas turi būti suderinamas ir su „Mac“, ir su „Windows“ – rekomenduojame naudoti USB atmintinę (greičiausia bus USB 3.0).
Pastaba: Jei naudojate „Surface Laptop“, kuriame veikia „Windows 10 S“: failus galite atidaryti tik naudodami programėles iš „Microsoft Store“. Kai kurie failai iš jūsų „Mac“ kompiuterio gali neturėti susietų programėlių „Microsoft Store“, todėl gali nepavykti jų atidaryti „Surface Laptop“.
Gaukite USB atmintinę, kurioje yra daugiau vietos nei „Mac“ naudojamoje saugykloje
Toliau aprašyta, kaip išsiaiškinti, kokio dydžio standžiojo disko jums reikia.
-
„Mac“ kompiuterio ekrano viršutiniame kairiajame kampe spustelėkite ir atidarykite „Apple“ meniu.
-
Pasirinkite Apie šį „Mac“.
-
Rodomame lange pasirinkite skirtuką Saugykla. Rekomenduojame gauti išorinį diską, kuriame būtų daugiau saugyklos vietos nei „Mac“ naudojamoje saugykloje.
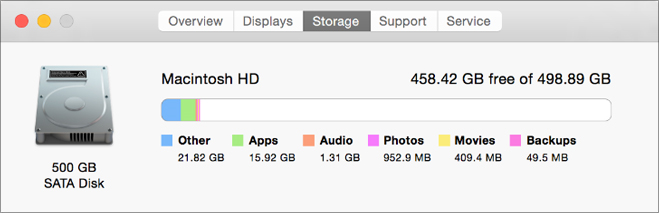
Pasirengę perkelti failus? Padarykime tai!
Pastaba: Jei jūsų „Mac“ kompiuteryje yra daugiau nei viena vartotojo paskyra, jums reikės kiekvienoje paskyroje atlikti šiuos veiksmus. Tikriausiai norėsite sukurti atskiras „Surface“ paskyras. Sužinokite, kaip nustatyti paskyras
Nuotraukų kopijavimas į išorinį diską
-
Prijunkite išorinį diską prie savo „Mac“. (Diską gali tekti prijungti prie maitinimo šaltinio.)
-
„Mac“ įrenginyje atidarykite Nuotraukos.
-
Ekrano viršuje esančioje meniu juostoje pasirinkite Redaguoti > Žymėti viską.
-
Pasirinkite Failas > Eksportuoti.
-
Iššokančiajame lange nustatykite poaplankio formato reikšmę į Akimirkos pavadinimas, dalyje Įrenginiai pasirinkite savo išorinį diską, tada pasirinkite Eksportuoti.
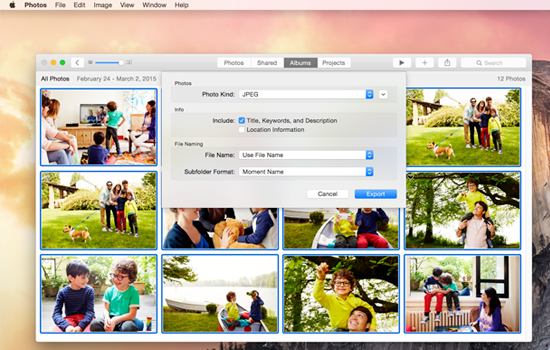
-
Baigus eksportuoti, darbalaukyje pasirinkite savo išorinio standžiojo disko piktogramą.
-
Ekrano viršuje esančioje meniu juostoje pasirinkite Failas > Išstumti.
-
Atjunkite išorinį diską nuo savo „Mac“.
Nuotraukų kopijavimas į „Surface“
-
Prijunkite išorinį diską prie savo „Surface“.
-
Jei aplankas neatsidaro automatiškai, dešinėje „Surface“ ekrano pusėje matysite pranešimą, kuriame bus parašyta Keičiamas diskas: norėdami pasirinkti, bakstelėkite. Pažymėkite pranešimą ir pasirinkite Atidaryti aplanką failams rodyti.
-
Norėdami pažymėti visus aplankus, „Surface“ klaviatūroje paspauskite Ctrl + A, tada paspauskite Ctrl + C, kad juos nukopijuotumėte.
-
Kairiojoje srityje, dalyje Šis kompiuteris pasirinkite Paveikslėliai.
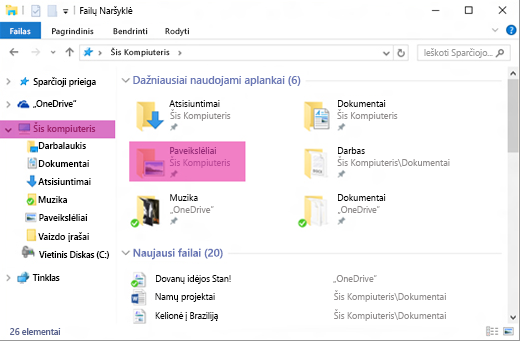
-
Norėdami įklijuoti savo nuotraukų albumus į aplanką Paveikslėliai, paspauskite Ctrl + V.
-
Pasibaigus perkėlimui, kairiojoje srityje pasirinkite Šis kompiuteris.
-
Paspauskite ir laikykite (arba spustelėkite dešiniuoju pelės mygtuku) išorinio standžiojo disko piktogramą ir pasirinkite Išstumti.
-
Atjunkite išorinį standųjį diską nuo savo „Surface.
Patarimas: Norėdami pasiekti savo nuotraukas, esančias „Surface“, užduočių juostos ieškos lauke įveskite Paveikslėliai. Arba Išbandykite nuotraukų programėlę.
Muzikos, dokumentų ir kitų failų kopijavimas
Prieš pradėdami išsiaiškinkite, kokius failus norite turėti savo „Surface“ įrenginyje. „Mac“ kompiuteryje atidarykite Ieškiklis, tada ekrano viršuje esančioje meniu juostoje pasirinkite Pirmyn ir Pagrindinis.
Pastaba: Beveik viskas, ką perkeliate iš "Mac", veiks su atitinkamomis "Windows" programomis jūsų paviršiuje, bet failai, sukurti naudojant "Apple" taikomąsias programas (pvz., "GarageBand" arba "iMovie"), neveiks paviršiuje. "iWork" failus galima eksportuoti ir atidaryti naudojant "Microsoft Office" (puslapius į "Word", "Keynote" su "PowerPoint" ir "Excel" numerius). Turėkite tai omenyje, kai nusprendžiate, ką kopijuoti į „Surface“.
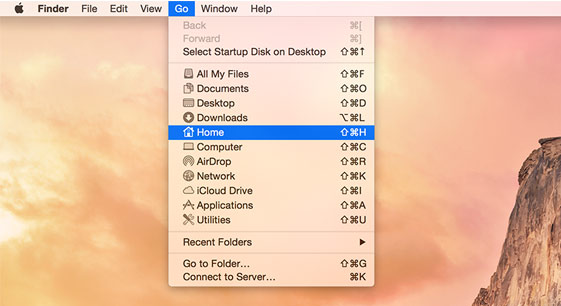
Kai būsite pasirengę, kopijuokite failus, kaip aprašyta toliau.
Failų kopijavimas į išorinį diską
-
Prijunkite išorinį standųjį diską prie USB prievado „Mac“ įrenginyje ir maitinimo šaltinio (jei reikia).
-
Spustelėkite pagrindinio lange, kuriame yra jūsų asmeniniai aplankai.
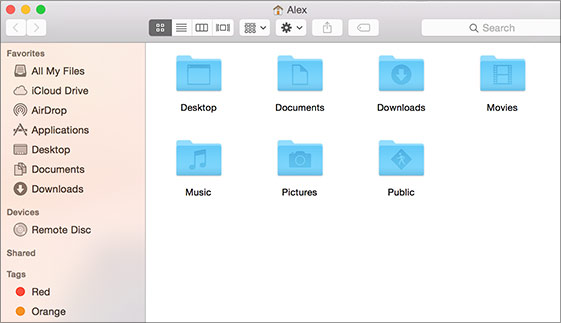
-
Pažymėkite aplankus, kuriuos norite perkelti į savo „Surface“. Norėdami pažymėti visus aplankus, paspauskite Command +A.
-
Norėdami nukopijuoti pažymėtus aplankus paspauskite Command + C.
-
Kairiojoje srityje esančioje dalyje Įrenginiai pasirinkite išorinį standųjį diską.
-
Norėdami įklijuoti aplankus paspauskite Command + V.
-
Baigus eksportuoti, darbalaukyje pasirinkite savo išorinio standžiojo disko piktogramą.
-
Ekrano viršuje esančioje meniu juostoje pasirinkite Failas > Išstumti.
-
Atjunkite išorinį diską nuo savo „Mac“.
Failų kopijavimas į „Surface“
-
Prijunkite išorinį diską prie savo „Surface“.
-
Jei aplankas neatsidaro automatiškai, dešinėje „Surface“ ekrano pusėje matysite pranešimą, kuriame bus parašyta Keičiamas diskas: norėdami pasirinkti, bakstelėkite. Pažymėkite pranešimą ir pasirinkite Atidaryti aplanką failams rodyti.
-
Keičiamajame diske dukart spustelėkite aplanką Darbalaukis.
-
Norėdami pažymėti visus failus, „Surface“ klaviatūroje paspauskite Ctrl + A, tada paspauskite Ctrl + C, kad juos nukopijuotumėte.
-
Kairiojoje srityje, dalyje Šis kompiuteris pasirinkite Darbalaukis.
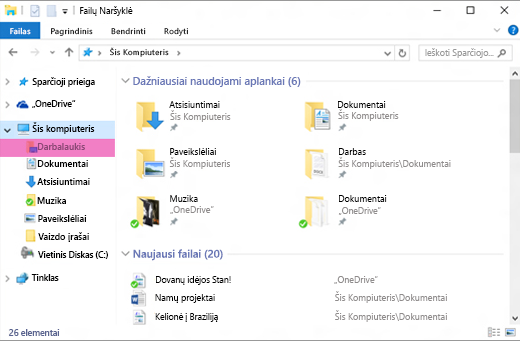
-
Norėdami įklijuoti failus, naudokite sparčiuosius klavišus Ctrl + V.
-
Pasibaigus perkėlimui, kairiojoje srityje pasirinkite Šis kompiuteris.
-
Dukart spustelėkite išorinio standžiojo disko piktogramą ir pakartokite 4–7 veiksmus su likusiais aplankais išoriniame standžiajame diske.
Pastaba: Jei jau perkėlėte nuotraukas, nuotraukų bibliotekos aplanko į aplanką Paveikslėliai kopijuoti nereikia.
-
Baigę kopijuoti visus failus, kairiojoje srityje spustelėkite Šis kompiuteris, paspauskite ir laikykite (arba spustelėkite dešiniuoju pelės mygtuku) išorinio standžiojo disko piktogramą ir pasirinkite Išstumti.
-
Atjunkite išorinį standųjį diską nuo savo „Surface.
Pasiekite savo el. paštą, kontaktus ir kalendorių
Naršyklės naudojimas norint pasiekti žiniatinklio paštą
Jei naudojate žiniatinklio paštą (pvz., „Gmail“, „Yahoo!“, „iCloud“ arba „Outlook.com“) ir jums patinka naudoti naršyklę paštui patikrinti, tiesiog atidarykite „Microsoft Edge“, eikite į svetainę ir prisijunkite.
Pašto programos naudojimas "Surface" visiems jūsų pašto abonementams
Taip, kaip „Apple Mail“ naudojate „Mac“ įrenginyje, „Surface“ įrenginyje galite naudoti programėlę Paštas visoms savo el. pašto paskyroms, įskaitant „Outlook“, „Gmail“, „Yahoo!“ ir kitas pašto paskyras. Toliau aprašoma, kaip jas įtraukti.
-
Užduočių juostos ieškos lauke įveskite Paštas, tada rezultatų sąraše pasirinkite programėlę Paštas.
-
Jei programėlę naudojate pirmą kartą, bus pateikiami nurodymai, kaip nustatyti paskyras. Arba pasirinkite Parametrai..
-
Pasirinkite Tvarkyti paskyras, tada Įtraukti paskyrą.
-
Pasirinkite paskyros, kurią norite įtraukti, tipą ir vykdykite instrukcijas ekrane.
Pasiekite savo kontaktus ir kalendorių
Galimybė pasiekti kontaktus ir kalendorių iš „Surface" įrenginio priklauso nuo to, kokio tipo el. pašto paskyrą naudojate.
|
Jei naudojate |
Pasiekite kontaktus naudodami... |
Pasiekite kalendorių naudodami... |
|---|---|---|
|
„Hotmail.com“, „Live.com“ arba „Outlook.com“ |
||
|
„Gmail“ |
||
|
„iCloud.com“, „Me.com“ arba „Mac.com“ |
||
|
„Yahoo!“ |
*Programėlė „iCloud for Windows“ neveikia „Surface Laptop“, kuriame įdiegta „Windows 10 S“.
Daugiau informacijos rasite el. pašto ir kalendoriaus nustatymas.
Naudokite „Microsoft Outlook“ arba „Entourage“
Jei savo „Mac“ įrenginyje naudojate „Microsoft Outlook“ arba „Entourage“, „Surface“ galite tokiu pačiu būdu naudoti „Microsoft Outlook“. Sužinokite, kaip nustatyti "Outlook 2016", skirtos "Windows", pašto paskyras.
Pastaba: "Surface" nešiojamajame kompiuteryje, kuriame veikia "Windows 10 S: "Microsoft Outlook" ir "Entourage" negalima naudoti "Microsoft" parduotuvėje, todėl jie neveiks su paviršiumi nešiojamuoju kompiuteriu, kuriame veikia "Windows 10 S". Vietoj to, įtraukite savo el. pašto paskyras į pašto programą. Norėdami sužinoti, kaip tai padaryti, žr. skyrių Visoms savo pašto paskyroms „Surface“ įrenginyje naudokite programėlę Paštas.
Žiniatinklio naršyklės parankinių perkėlimas į "Surface"
Pastaba: "Surface" nešiojamajame kompiuteryje, kuriame veikia "Windows 10 S: Šis skyrius (įskaitant visus poskirsnius) netaikomas "Surface" nešiojamajam kompiuteriui, kuriame veikia "Windows 10 S". Vietoj to eikite į svetainę įtraukti į "Microsoft Edge" parankinius.
„Safari“ parankinių sinchronizavimas su „iCloud“
Jei savo „Mac“ įrenginyje naudojate „Safari“, „Surface“ įrenginyje prisijunkite prie programėlės „iCloud for Windows“. Jūsų „Safari“ pasirinkimai automatiškai įtraukiami į „Microsoft Edge“. „Mac“ įrenginyje atidarykite Sistemos nuostatos ir įsitikinkite, kad „iCloud“ nustatyta sinchronizuoti „Safari“ parankinius.
Parankinių importavimas į „Microsoft Edge“
Jei savo „Mac“ įrenginyje naudojate „Chrome“ arba „Firefox“, parankinius į „Microsoft Edge“ – naršyklę, skirtą „Windows 10“, – importuosite vos keliais trumpais veiksmais. „Microsoft Edge“ eikvoja mažiau akumuliatoriaus energijos nei „Chrome“ (iki 32 proc.) ir „Firefox“ (iki 75 proc.). Toliau nurodyta, kaip importuoti parankinius.
-
Jei to dar nepadarėte, savo „Surface“ įrenginyje įdiekite „Chrome“ arba „Firefox“ (atsižvelgiant į tai, kurią naudojate).
-
Atidarykite „Microsoft Edge“ (užduočių juostoje pasirinkite „Microsoft Edge“ arba užduočių juostos ieškos lauke įveskite Edge, tada pasirinkite Microsoft Edge).
-
Pasirinkite Daugiau > Parametrai > Peržiūrėti parankinių parametrus.
-
Dalyje Importuoti parankiniuspasirinkite Chrome arba Firefox (arba abi, jei savo „Mac“ įrenginyje naudojate abi).
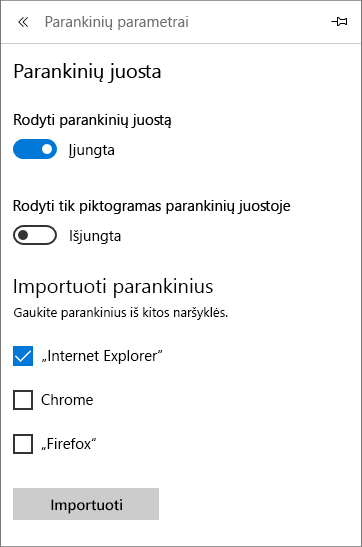
Pastaba: Jei jūsų „Mac“ įrenginyje „Chrome“ arba „Firefox“ neįdiegta, jų nematysite sąraše „Importuoti parankinius“.
Sinchronizuokite parankinius iš „Firefox“ arba „Chrome“
Jei kaip savo naršyklę norite naudoti „Firefox“ arba „Chrome“, toliau aprašoma, kaip sinchronizuoti žymes visuose savo įrenginiuose, įskaitant „Surface“.











