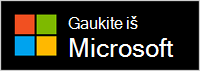"Microsoft" garso dokas yra "dock" ir "speakerphone all-in-one". Tai sertifikuotas "Microsoft Teams" garsiakalbis, kurį galite naudoti su Windows 10/11 asmeniniu kompiuteriu ir "Mac". Garsiakalbis turi 2 mikrofonus, kad užfiksuotumėte savo balsą ir sumažintumėte foninį triukšmą, kai "Microsoft Teams" susitikimai ir skambučiai skamba puikiai – nesvarbu, ar dirbdami stovite ar sėdite. O kai nesate susitikimuose ar skambučiuose, galite juo klausytis muzikos savo kompiuteryje.
Norėdami sužinoti, kaip ją prijungti ir pradėti, žr. "Microsoft" garso dokas nustatymas ir naudojimas.
Susiraskite kelią aplink garsiakalbį
Naudokite šią diagramą norėdami rasti mygtukus, kuriuos galite naudoti "Microsoft" garso dokas "Microsoft Teams" susitikimų ir skambučių metu.
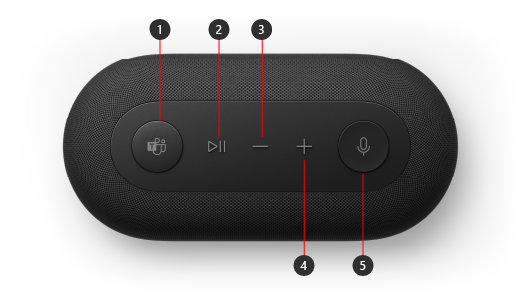
-
„Microsoft Teams“
-
Atsiliepti / baigti skambutį ir leisti / pristabdyti muziką
-
Sumažinti garsumą (-)
-
Padidinti garsumą (+)
-
Nutildyti
"Microsoft" garso dokas nustatymas programoje "Teams"
Prijungę "Microsoft" garso dokas, galite atidaryti ir nustatyti "Microsoft Teams". Mygtukas "Microsoft Teams" atrodo vientisai baltas, kai jūsų garsiakalbis prijungtas prie "Teams".
-
"Microsoft Teams" pasirinkite Parametrai ir kita į kairę nuo savo profilio paveikslėlio viršuje, tada pasirinkite Parametrai.
-
Dalyje Parametrai pasirinkite Įrenginiai.
-
Dalyje Garso įrenginiai pasirinkite "Microsoft" garso dokas.
Pasirinkus "Microsoft" garso dokas, jis turi būti pasirinktas prie garsiakalbio ir mikrofono dalyje Garso įrenginiai.
Pranešėjo naudojimas "Teams" skambutyje arba susitikime
Kai atidarysite "Microsoft Teams" Windows 10/11 kompiuteryje, štai kaip galite naudoti garsiakalbio mygtukus "Teams" skambučių ir susitikimų metu.
|
Norėdami |
Atlikite tai su garsiakalbiu |
|---|---|
|
Skambinimas |
Garsiakalbio mygtuku "Microsoft Teams" pasirinkite Skambučiai programoje "Teams", surinkite asmens, kuriam norite skambinti, numerį, tada pasirinkite Skambinti. |
|
Atsiliepti į skambutį |
Dukart paspauskite mygtuką Leisti / pristabdyti. |
|
Prisijungimas prie susitikimo |
Paspauskite "Microsoft Teams" mygtuką, kad atidarytumėte "Teams" langą. Pasirinkite Kalendorius > susitikimą > Prisijungti. Pasirinkite Prisijungti dabar programoje "Teams", kad prisijungtumėte prie susitikimo. |
|
Nutildymas skambučio arba susitikimo metu |
Skambučio arba susitikimo metu paspauskite mygtuką Nutildyti. Mygtukas Nutildyti taps raudonas. |
|
Laikinai atkurkite savo nutildymą ir kalbėkite |
Jei norite ką nors pasakyti, kai esate nutildytas, paspauskite ir palaikykite nutildymo mygtuką, pasakykite, ką norite, tada atleiskite nutildymo mygtuką. |
|
Pakelkite ranką susitikimo metu |
Paspauskite ir laikykite "Microsoft Teams" mygtuką, kad pakeltumėte ranką. |
|
Garsumo reguliavimas skambučio arba susitikimo metu |
Paspauskite garsumo didinimo (+) arba garsumo mažinimo (-) mygtuką. |
|
Baigti skambutį arba išeiti iš susitikimo |
Skambučio arba susitikimo metu dukart paspauskite mygtuką Leisti / pristabdyti. |
Gaukite "Microsoft" priedų centras programėlę
""Microsoft" priedų centras" programėlė leidžia tinkinti "Microsoft" garso dokas parametrus, kad galėtumėte išnaudoti visas jos dalis. Pavyzdžiui, galite pakeisti balso raginimo parametrą, kad nustatytumėte, koks garsu yra tonas, kai "Microsoft Teams" nutildysite arba atjungsite nutildymą. Galite atsisiųsti "Microsoft" priedų centras programėlę iš "Microsoft Store" ir įdiegti ją Windows 10/11 kompiuteryje.
Pastaba: "Microsoft" priedų centras negalima naudoti "macOS".