Darbo su skaitmeniniu koncentratoriumi, skirtu mokymui ir mokymuisi „„Office 365 Education““, pradžia.
Lengvai tvarkykite pamokos darbo srautą išgirsdami kiekvieno mokinio nuomonę
"Microsoft Teams kiekvienas mokinys – net tyliausias – mano klasės balsą." —Pradinės mokyklos pedagogas
„Microsoft Teams“ – skaitmeninis koncentratorius, kuriame vienoje vietoje – „„Office 365 Education““, galima naudoti pokalbius, susitikimus, failus ir programas. Naudojant Teams, pedagogai gali greitai ir lengvai pereiti nuo pokalbių prie turinio kūrimo su kontekstu, tęstinumu ir skaidrumu. Naudojant „Teams“ galima patenkinti unikalius skirtingų grupių poreikius ir įgalinti jas lengvai dirbti kartu:
-
Valdykite projektus, užduotis ir turinį naudodami kasdienes programas – visa tai vienoje pasirinktinėje darbo vietoje.
-
Realiuoju laiku gaukite informaciją ir naujinimus, kurie bendrinami nuolatiniuose komandos pokalbiuose, privačiuose pokalbiuose (jei reikia, jie gali būti moderuojami), komandos susitikimuose ir kituose kanaluose.
-
Palaikykite glaudų bendradarbiavimą ir sklandžią patirtį naudodami integruotas programas iš " „Microsoft 365“ ", pvz., "Word", "Excel", "PowerPoint" ir "OneNote Class Notebook" ir švietimo įstaigų partnerių, pvz., "busuu", "Canvas", "Flipgrid" ir "Kahoot"!
Pastaba: Nuo šiol „Teams“ įtraukta į „„Office 365 Education““. Tai reiškia, kad „„Office 365 Education““ naudojantis fakulteto personalas, darbuotojai ir mokiniai gali nemokamai naudotis „Teams“!
Toliau pateiktoje lentelėje aprašomi keli pavyzdžiai, kaip mokytojai gali dirbti kartu "Teams", kad padėtų palaikyti novatoriškus mokymo metodus ir geriausią praktiką bendradarbiavimo klasėse ir mokyklose.
Sužinokite daugiau apie naujas "Teams, skirtas pedagogams, studentams ir darbuotojams!
|
Scenarijus |
Aprašas |
|
Aktyvus programos naudojimas pamokoje |
Sutaupykite laiko ir lengvai organizuokite pamokos aptarimus, tvarkykite užduotis ir bendradarbiaukite su mokiniais siekdami sukurti pagal poreikius pritaikytą mokymo aplinką ir patenkinti unikalius mokinių mokymosi ir vystymosi poreikius. |
|
Pamokų planavimas |
Kuriant pamokų planus pagal įvairias temas ir vertinimo lygius, reikia efektyvaus mokytojų bendravimo ir bendradarbiavimo mokymo įstaigoje ar jos rajone. |
|
Profesinio mokymosi bendruomenės |
Bendradarbiaukite profesinio mokymosi bendruomenėse (PMB) ir dalykitės geriausia praktika, kad būtų lengviau formuoti profesinio tobulėjimo galimybes ir teikti palaikymą kolegoms. |
|
Popamokinės veiklos programos |
Remiantis naujausiu tyrimu, nustatyta, kad popamokinės veiklos programos gerokai pagerino mokinių žinias apie karjerą gamtos ir tiksliųjų mokslų srityje (80 %), paskatino teigiamą požiūrį į gamtos ir tiksliuosius mokslus (78 %) ir pagerino atkaklumą ir kritinio mąstymo įgūdžius (72 %)1. Pedagogai gali dirbti kartu, kad nuolat kurtų patrauklią ir stimuliuojančią veiklą, kad paskatintų mokinius dalyvauti šiose svarbiose savanoriškose programose. |
¹Hinton, M. (2017 m. kovas). „Study Links After-School Programs to Improved STEM Knowledge“. Education Week. Straipsnį galima peržiūrėti apsilankius http://blogs.edweek.org/edweek/time_and_learning/2017/03/new_study_examines_link_between_after-school_programs_stem_knowledge.html?cmp=eml-enl-eu-news3</legacyItalic>
Bendroji informacija apie „Teams“
Komandas galite kurti skirtingiems pamokų laikotarpiams, projektams, veikloms (jei reikia), taip pat galite pakviesti kitus mokymo įstaigoje ar jos rajone esančius asmenis prisijungti prie komandos narių. Teams taip pat galima kurti atsižvelgiant į esamas „Microsoft 365“ grupes, o visi „Microsoft 365“ grupės pakeitimai bus automatiškai sinchronizuojami Teams. Taip bus paprasčiau pakviesti ir valdyti komandos narius bei įrašyti grupės failus programoje „Teams“.
Pavyzdžiui, atskiras pamokas galima jungti į kanalus, kuriuose yra pokalbiams, failams, pastaboms ir kt. skirtų skirtukų. Kanalus galima kurti pagal skirtingus pamokos poreikius, pvz., skyrių, temą, arba pagal projektu pagrįstą grupę. Skirtukai leidžia klasei nusiųsti, peržiūrėti ir redaguoti failus, pastabas ir tinkintą turinį (pvz., dokumentus, skaičiuokles, pateiktis, vaizdo įrašus, išorinius saitus, kitas programas ir kt.). Kiekvienas klasės narys gali lengvai pasiekti šį turinį.
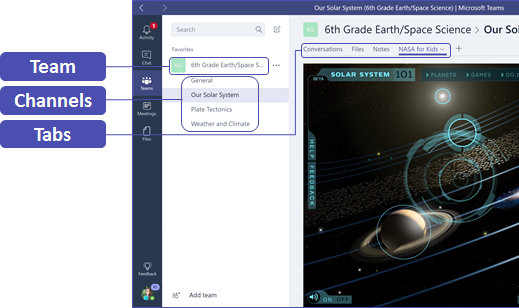
Patarimas: Nustatyti Teams mobiliajame įrenginyje yra paprasta ir užtikrins, kad galėsite patogiai prisijungti prie klasės bet kur, bet kuriuo metu ir bet kuriame įrenginyje. Atsisiųskite Teams iš "Windows" parduotuvės (""Windows Phone""), "App Store" ("Apple iOS") arba "Google Play" ("Android").
Pristatykite „Teams“ klasei
Pradėkite nuo pristatymo susitikimo, kurio metu aptarsite lūkesčius, suteiksite rekomendacijų ir pademonstruosite, kaip iš esmės veikia „Teams“. Paprašykite klasės mokinių naudoti „Teams“ kaip pirminį ryšio palaikymo ir bendradarbiavimo įrankį komandos veiklai organizuoti.
Tinkinkite „Teams“ pagal unikalų scenarijų
Sėkmingai veikiančioms komandoms reikia paprastų ir intuityvių įrankių, kad jos galėtų greitai ir efektyviai bendrauti ir bendradarbiauti. Nesvarbu, ar rengiate pamokų planus, personalizuojate mokymosi aplinką, kuriate pomokyklinę programą, ar valdote kitą komandinę veiklą ar projektą, "Teams" gali padėti nustatyti sėkmę. Toliau aprašytus veiksmus parodysime, kaip pradėti ir tinkinti unikalius klasės Teams.
Sukurkite komandą ir pakvieskite komandos narius
-
Norėdami paleisti "Teams", eikite į taikomųjų programų vykdyklę – "waffle"

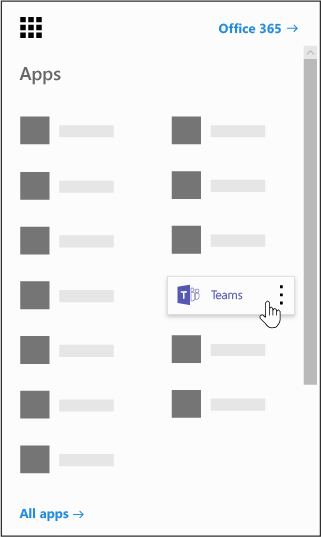
Pastaba: Jei nepavyksta pasiekti „Teams“, kreipkitės į IT administratorių ir įsitikinkite, kad turite tinkamas teises.
-
Pasirinkite Prisijungti arba sukurkite komandą> kurti >klases.
-
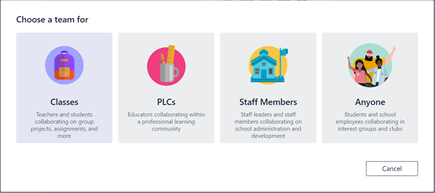
Pastaba: Jei jūsų mokymo įstaigoje naudojamas mokyklos duomenų sinchronizavimas, jūsų klasės bus sukurtos automatiškai kartu su mokinių dalyvių sąrašu, sujungtu su mokymo įstaigos informacijos sistema, todėl jums nereikės dėl to jaudintis.
-
Dalyje Komandos kūrimas pavadinkite klasę ir parašykite trumpą aprašą, kuriame paaiškinamas klasės tikslas, tada pasirinkite Pirmyn.
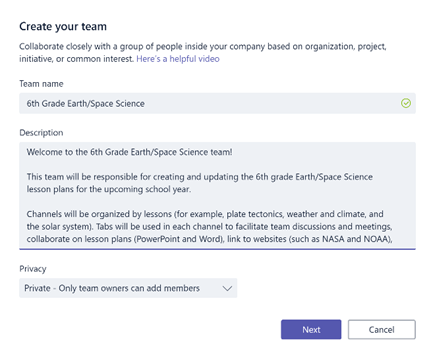
Pastaba: Parinktį Privatumas palikite ties parinktimi Privatu – narius gali įtraukti tik komandos savininkai (jei reikia, šį parametrą galėsite pakeisti vėliau).
Patarimas: Prieš mokydami klasę, tinkinkite „Teams“. Pradėkite sukurdami savo klasę, nustatydami kelis kanalus ir įtraukdami kelis skirtukus. Tada sukurkite kelis skirtukus su atitinkamu įtraukiančiu ir naudingu turiniu.
-
Galite lengvai įtraukti žmones, grupes ir siuntimo sąrašus iš mokymo įstaigos ar rajono. Kai pradėsite vesti vardus, bus rodomas išplečiamasis sąrašas žmonių iš jūsų el. pašto kontaktų. Spustelėkite mygtuką Įtraukti, kad įtraukdami komandos narius, arba pasirinkite Praleisti, kad pirmiausia būtų nustatytas turinys, ir įtraukite komandos narius vėliau (rekomenduojama).
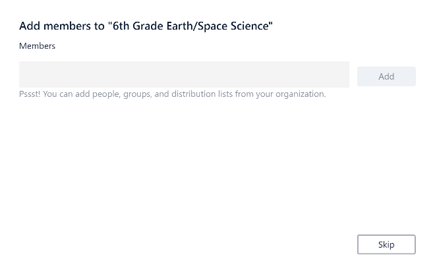
Sukurkite kelis pagrindinius kanalus ir skirtukus su naudingu turiniu
Kiekvienoje jūsų sukurtoje klasėje bus bendrasis kanalas. Galite įtraukti daugiau kanalų, kad klasė būtų sutvarkyta. Pagal numatytuosius nustatymus visi klasės komandos nariai gali pasiekti šiuos kanalus.
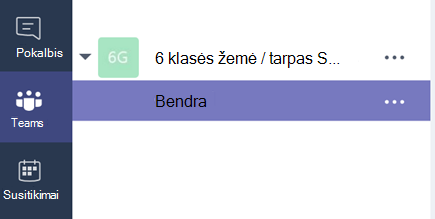
Patarimas: Paskelbkite Teams mokymo patarimus ir pranešimus kanale Bendra, kad būtų lengviau juos nurodyti. Tai bus patogi vieta, kurioje visa klasė gaus pagalbos ir rekomendacijų, tačiau ji bus ypač naudinga naujiems „Teams“ nariams.
-
Norėdami sukurti papildomų kanalų, pasirinkite daugtaškį (...) šalia klasės komandos pavadinimo kanalų sąraše.
-
Išplečiamajame meniu pasirinkite Įtraukti kanalą.
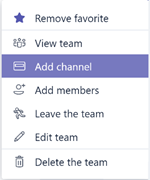
-
Dialogo lange pavadinkite kanalą ir parašykite trumpą aprašą, kuriame paaiškinama kanalo paskirtis. Pasirinkite Įtraukti.
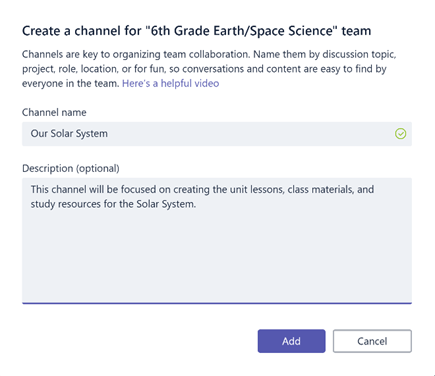
Patarimas: Sukūrę kelis kanalus, susekite juos įvadine turiniu, kurį jūsų klasė gali matyti pirmą kartą prisiregistruodami. Pavyzdžiui, galite pradėti naują pokalbį siųsdami klausimą kiekviename kanale. Taip pat galite @mention klasės narius, kad jie įsitrauktų į diskusiją.
-
Atskiruose kanaluose galite sukurti skirtingo turinio ir programų skirtukus. Kiekviename kanale sukuriami keli numatytieji skirtukai, įskaitant pokalbius, failus, klasės bloknotus ir užduotis. Norėdami sukurti skirtuką, į dešinę nuo numatytųjų skirtukų pasirinkite +, tada pasirinkite skirtukui skirtą programą ar failą (pvz., „Word“ arba „Planner“), suteikite jam pavadinimą ir pasirinkite mygtuką Įrašyti.

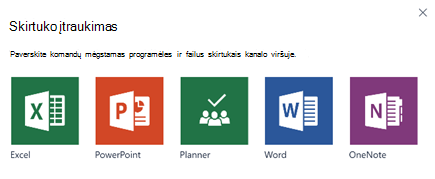
Pastaba: Kai kurių programų ir paslaugų sąrankos veiksmai gali šiek tiek skirtis nuo čia pateiktų instrukcijų.
-
Norėdami sukurti naują skirtuką, kuris tiesiogiai susieja su konkrečiu failu (pvz., pamokos planu arba struktūra arba interaktyvia klasės pateiktimi), pasirinkite +, tada pasirinkite failo tipo taikomąją programą (pvz., "Word" dokumentą, "Excel skaičiuoklę arba PowerPoint pateiktį). Raskite failo vardą dalyje Failai, pavadinkite skirtuką ir pasirinkite mygtuką Įrašyti.
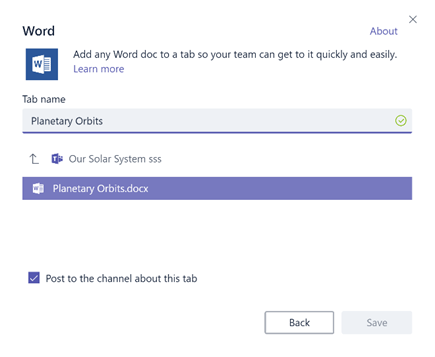
Patarimas: Kad komandai būtų lengva pasiekti, „SharePoint“ ar kitoje svetainėje (gaublio piktograma) esantį „OneNote“ mokomąjį bloknotą galite prisegti teisiai savo kanale kaip skirtuką.
Perkelkite el. pašto pokalbius į „Teams“
„Teams“ galite siųsti el. laiškus į kanalą, kad visa klasės komunikacija būtų tvarkinga ir pasiekiama vienoje vietoje.
-
Norėdami sukurti kanalo el. pašto adresą, laikykite žymiklį virš kanalo ir pasirinkite daugtaškį (...).
-
Išplečiamajame meniu pasirinkite Gauti el. pašto adresą.
-
Pasirinkite mygtuką Kopijuoti ir įrašykite el. pašto adresą į kontaktų sąrašą arba el. pašto adresų knygą.
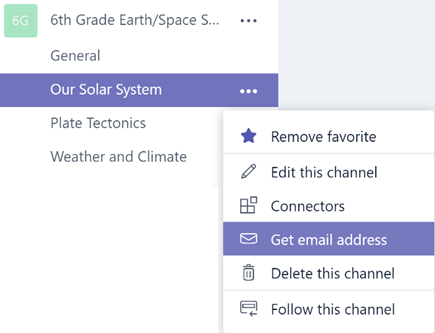
Patarimas: Persiųskite el. laiškus į kanalą, kad tęstumėte diskusiją programoje „Teams“.
-
Lange Gauti el. pašto adresą galite spustelėti saitą Advanced parametrai, kad apribotų, kas gali siųsti el. laiškus komandai (pvz., bet kas, tik komandos nariai arba tik iš nurodytų domenų siunčiami el. laiškai).
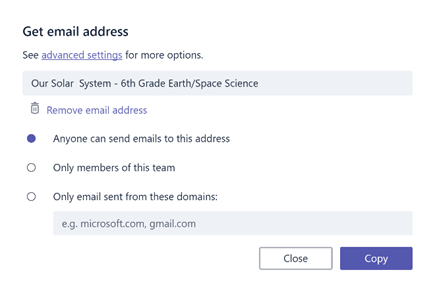
Patarimas: Apribojus asmenis, kurie gali siųsti el. laiškus į kanalą, sumažės tikimybė į „Teams“ gauti pašto šiukšlių ar el. laiškų apsimetant.
-
Galite tinkinti savo el. pašto pranešimų parametrus skirtingiems įvykiams (pvz., asmeniniams @mentions arba atsakymams į pradėtus pokalbius) spustelėdami profilio paveikslėlį apatiniame kairiajame "Teams" kampe, tada išplečiamajame meniu pasirinkdami Pranešimai.
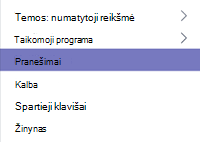
Dalyko užduočių kūrimas
-
Norėdami kurti užduotis "Teams", klasės komandos skirtuke Užduotys pasirinkite skirtuką Užduotys.
-
Pasirinkite Kurti > naują užduotį.
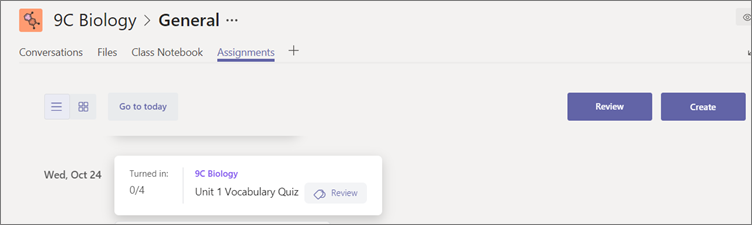
-
Lange Nauja užduotis įtraukite savo užduoties informaciją ir pridėkite mokiniams orientacinę medžiagą. Suplanuokite terminą ir uždarymo datą. Pasirinkus uždarymo datą vėliau nei terminas, mokiniai galės vėluoti dirbti.
-
Kai baigsite, pasirinkite Priskirti.
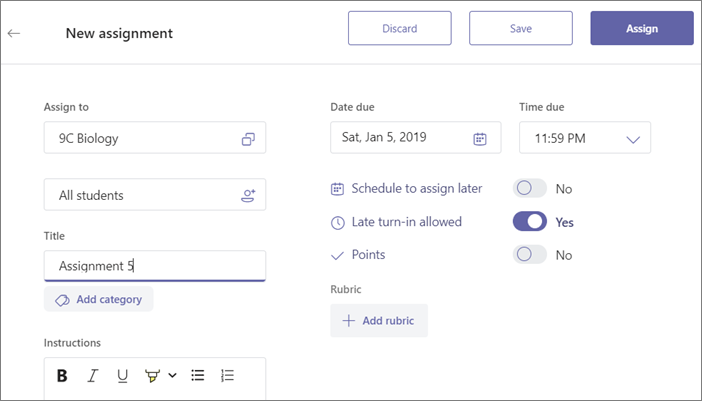
Patarimas: Jei dar nenorite platinti, užduotį galite įrašyti kaip juodraštį. Tiesiog eikite į skirtuką Užduotys ir priskirkite vėliau.
-
Norėdami peržiūrėti ir klasiuoti mokinių darbą, eikite į Užduotys savo klasėje.
-
Norėdami peržiūrėti visų pamokoje esančių mokinių užduotis, pasirinkite Peržiūrėti.
Tolesniame sąraše galite pateikti atsiliepimus ir pastabas arba pasirinkti atskirus mokinius ir peržiūrėti jų skirtuką Užduotis. Tiesiai iš to rodinio galite greitai pereiti prie kitų mokinių.
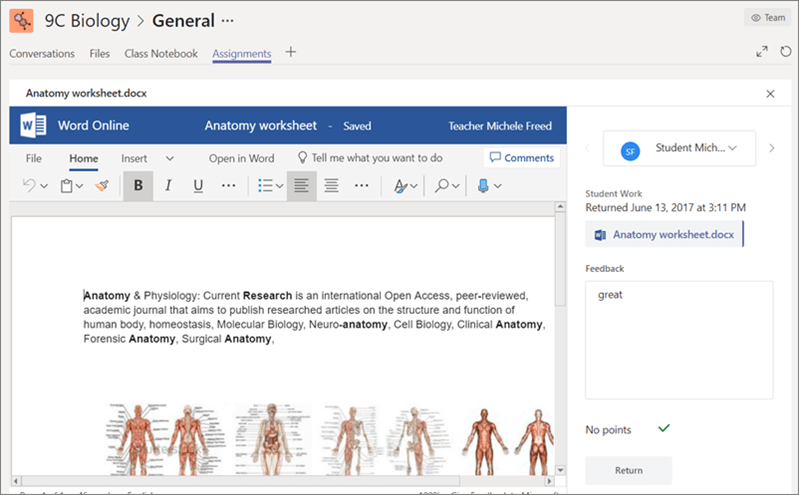
Mokiniams skirtų komentarų palikimas
Gali tekti naudoti scenarijų, kai reikės tiesiogiai atsakyti mokiniui (arba jis turės atsakyti jums), tačiau pokalbio funkcija yra išjungta. Nesijaudinkite, nes „Teams“ visada galite naudoti paminėjimo naudojant @ funkciją. Tiesiog naudokite ženklą @, tada įveskite mokinio vardą ir komentarą – mokinys bus įspėtas, kad jam atsakėte. Atminkite, kad tai nėra privatus pranešimas ir jį matys visi mokiniai bei mokytojai.
Panaikintų komandų ir kanalų atkūrimas
Panaikintas komandas ir kanalus galite atkurti atlikdami toliau nurodytus veiksmus.
-
Pasirinkite Failai. Dalyje Debesies saugykla pasirinkite "OneDrive".
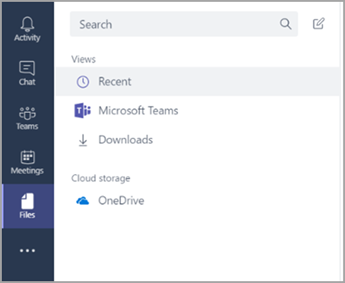
-
Pasirinkite Atidaryti naudojant „OneDrive“.
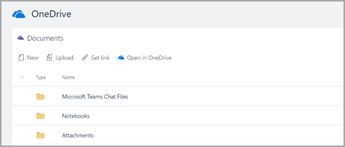
-
Tada pasirinkite Šiukšlinė ir raskite panaikintus bloknotus bei kitą turinį.
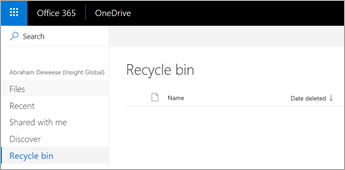
Turinio archyvavimas
Šiuo metu nėra turinio archyvavimo būdų. Tačiau norėdami įrašyti bloknotus pasibaigus klasei, galite įtraukti komandą ir pažymėti ją "Archyvuota" arba galite pašalinti kanalus ir atkurti juos vėliau ""OneDrive" debesies saugykloje (anksčiau nurodyti veiksmai).
Informacijos, kurią sužinojote apie „Teams“, peržiūra
-
Teams yra skaitmeninis mokymo ir mokymosi centras, visiškai integruotas į " „Office 365 Education“ ". Komandos nariai gali lengvai bendrauti ir bendradarbiauti naudodami pažįstamas „Microsoft 365“ programas, pvz., "Word", "Excel", "OneNote" bloknotą ir PowerPoint. Teams prenumeratoriams „Office 365 Education“ nemokamai.
-
Komandos darbą galite organizuoti kurdami pasirinktinius kanalus ir skirtukus, kurie sukuriami laikantis bendradarbiavimo reikalavimų. Skirtukai gali susieti tiesiogiai su failais ir turiniu, su „Microsoft 365“ programomis, pvz., "Planner" ir "PowerBI", arba su švietimo programomis, pvz., "Flipgrid", "Quizlet" ir "Nearpod"!
-
Perkelkite el. laiškus Teams, kad visi klasės pokalbiai būtų vienoje vietoje.
-
Naudokite užduotis Teams lengvai valdyti klasės darbus nuo pabaigos iki pabaigos. Kurkite, platinkite ir rango užduotis be laiko!
-
Skaitykite daugiau apie naujas "Teams" „Office 365 Education“švietimo tinklaraštyje.
-
Jei reikia daugiau pagalbos, žr. Tyrinėkite „Microsoft Education“ pagalbos centrą.










