Pastaba: Norėtume jums kuo greičiau pateikti naujausią žinyno turinį jūsų kalba. Šis puslapis išverstas automatiškai, todėl gali būti gramatikos klaidų ar netikslumų. Mūsų tikslas – padaryti, kad šis turinys būtų jums naudingas. Gal galite šio puslapio apačioje mums pranešti, ar informacija buvo naudinga? Čia yra straipsnis anglų kalba , kuriuo galite pasinaudoti kaip patogia nuoroda.
Lengvai pateikite kitą pateiktį. „Office Remote“ paverčia telefoną kompiuteryje esančių failų nuotolinio valdymo pultu. Tiesiog sujunkite savo įrenginius „Bluetooth“ ryšiu ir laisvai judėkite, sutelkdami dėmesį į auditoriją.
Kaip naudoti „Office Remote“
„PowerPoint“ pateiktyse
Naudokite telefoną norėdami:
-
Eiti į pirmą arba paskutinę pateikties skaidrę
-
Rodyti skaidrių miniatiūras ir greitai pereiti iš vienos skaidrės į kitą
-
Peržiūrėti pranešėjo pastabas
-
Rodyti pateikties laikmatį ir skaidrių skaičių
-
Naudoti lazerinį žymiklį norint atkreipti dėmesį į pagrindines pateikties dalis
„Excel“ darbalapiuose
Naudokite telefoną norėdami:
-
Greitai pereiti iš vieno darbalapio į kitą
-
Dirbti su duomenimis naudojant „PivotTable“, filtrus ir duomenų filtrus
-
Artinti ir tolinti
-
Slinkti aukštyn arba žemyn
„Word“ dokumentuose
Naudokite telefoną norėdami:
-
Greitai pereiti į dokumento antraštes
-
Peržiūrėti komentarus
-
Slinkti aukštyn arba žemyn po puslapį
-
Slinkti aukštyn arba žemyn po eilutę
Reikalavimai
Norint naudoti „Office Remote“, reikės kompiuterio, kuris „Bluetooth“ ryšiu yra susietas su telefonu. Taip pat bus reikalinga:
-
„Office 2013“ kompiuteryje. „Office Remote“ veikia tik naudojant naujausią „Office“ versiją.
-
Office Remote papildinį programoje "Office 2013". Jei dar neįdiegėte taip, el. pašto dėžutę šį saitą ir atidaryti jį savo kompiuteryje: http://go.microsoft.com/fwlink/?LinkID=321985
-
„Windows Phone OS 8“ arba „Android 4.0“ („Ice Cream Sandwich“)
Kompiuterio ir telefono susiejimas
Windows 8
-
Eikite į „Bluetooth“ parametrai > „Bluetooth“ > Įjungta.
-
Telefone eikite į Parametrai > „Bluetooth“ > Įjungta.
-
Kai kompiuterio vardas rodomas telefono ekrane, bakstelėkite bakstelėkite norėdami susieti .
Pastaba: „Android“ telefone, dalyje Parametrai, bakstelėkite „Bluetooth“ parinktį, kad pamatytumėte galimų susieti įrenginių sąrašą.
-
Kompiuteryje pasirinkite Pasirengta susieti > Susieti.
-
Siejant abiejuose įrenginiuose bus rodomas toks pat PIN. Kai juos patvirtinsite, įrenginiai rodys, kad yra sujungti.
Patarimas: Jei vėliau ši būsena pasikeis į „neprisijungęs“, nesirūpinkite. Kai du įrenginiai susieti, prisijungti iš naujo nereikia.
Windows 7
Norėdami įjungti „Bluetooth“ funkciją „Windows 7“ Kompiuteryje, eikite į „Bluetooth“ parametrai, pasirinkite Parinktys, tada pažymėkite žymės langelį Leisti „Bluetooth“ įrenginiams rasti šį kompiuterį. Jei negalite rasti dialogo lango „Bluetooth“ parametrai, galbūt kompiuteryje nėra „Bluetooth“ aparatūros.
„Office Remote“ naudojimas pateikčiai demonstruoti
Susieję telefoną su kompiuteriu, atlikite šiuos veiksmus:
-
Įsitikinkite, kad kompiuteryje įdiegėte „Office Remote“ papildinį, skirtą „Office 2013“ (šis saitas pasiekiamas telefono programoje).
-
Kompiuteryje atidarykite failą, kurį norite pateikti, o skirtuke Office Remote pasirinkite Office Remote, Įjungti.
-
Telefone atidarykite „Office Remote“. Failas, kurį atidarėte atlikdami 2 veiksmą, ir visi kiti, kurie yra atidaryti kompiuteryje turi būti rodomi kaip sąrašas.
-
Bakstelėkite, kad atidarytumėte vieną iš jų, ir pradėkite demonstruoti pateikti.
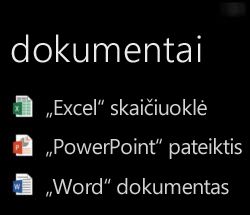
Lazerinio žymiklio naudojimas „PowerPoint“
-
Štai kaip naudoti lazerinį žymiklį „Windows“ ir „Android“ telefone:
-
„Windows Phone“: eikite į norimą skaidrę ir bakstelėkite

-
„Android“ telefone: bakstelėkite ir palaikykite skaidrės peržiūrą.
-
-
Slinkite per visą ekraną ten, kur norite, kad būtų rodomas žymiklis. Pateikties ekrane rodomas raudonas taškas.
Apie apsaugotus ir tik skaityti skirtus failus
Kai kurios funkcijos gali veikti netinkamai, kai pateikiate tik skaityti skirtus failus arba failus, kurie saugomi serveryje ir yra atidaryti apsaugotame rodinyje. Tokių funkcijų pavyzdžiai: lazerinis žymiklis ir miniatiūrų rodinys programoje „PowerPoint“. Jei pasitikite dokumento šaltiniu, prieš pradedant demonstruoti pateiktį geriausia įgalinti redagavimą.
„Word“ pritaikymo neįgaliesiems funkcijų įjungimas
Galite įjungti vaizdo didintuvą, kad padidintumėte vaizdą ekraną, ir didelį kontrastingumą, kad įgalintumėte kontrastingesnę peržiūrą.
-
Vaizdo didintuvo įjungimas norint padidinti vaizdą ekrane
„Windows Phone“ dalyje Parametrai bakstelėkite Lengva prieiga neįgaliesiems ir įjunkite parinktį Vaizdo didintuvas. Norėdami padidinti, dukart bakstelėkite dviem pirštais. Norėdami keisti didinimą, dviem pirštais dukart bakstelėkite ir palaikykite, tada slinkite aukštyn arba žemyn.
„Android“ telefono dalyje Parametrai bakstelėkite Pritaikymas neįgaliesiems ir įjunkite didinimo gestus. Galite priartinti ir nutolinti iš triskart bakstelėdami ekraną.
-
Didelio kontrastingumo įjungimas norint geriau matyti
„Windows Phone“ dalyje Parametrai bakstelėkite Lengva prieiga neįgaliesiems ir įjunkite parinktį Didelis kontrastingumas.
„Android“ telefono dalyje Parametrai bakstelėkite Pritaikymas neįgaliesiems ir įjunkite parinktį Didelio kontrastingumo tekstas.
Padėkite patobulinti
Galite pasirinkti siųsti mums informaciją, kuri padeda tobulinti Office Remote. Ši informacija nenaudojama norint identifikuoti arba su jumis susisiekti. Daugiau informacijos ieškokite "Microsoft" privatumo patvirtinimą.










