Pastabos:
-
Šios instrukcijos taikomos senesnei „SharePoint“ parduotuvės taikomajai programai, kuri vadinama „OneNote“ mokomųjų bloknotų kūrimo priemone. "Microsoft" turi naujesnę programos versiją, kuri dabar yra „Microsoft 365“ dalis ir rodoma „Microsoft 365“ taikomųjų programų vykdyklėje po mokomojo bloknoto piktograma. Rekomenduojame naudoti mokomųjų bloknotų programą, kuri yra „Microsoft 365“ dalis. Kai įtrauksime naujų funkcijų, jos bus įtrauktos tik į naująją mokomojo bloknoto taikomąją programą. „Microsoft“ neįtrauks naujų funkcijų į senąją „SharePoint“ parduotuvės taikomąją programą.
-
„Microsoft“ toliau teiks palaikymą „SharePoint“ parduotuvės taikomajai programai ir, prireikus, taisys klaidas. Jei jūsų mokymo įstaiga su „SharePoint“ parduotuvės taikomąja programa naudoja komandos svetaines, galite toliau jas naudoti, kaip anksčiau.
-
Jei jūsų mokymo įstaigai reikės įdiegti senesnę „OneNote“ mokomųjų bloknotų kūrimo priemonės „SharePoint“ parduotuvės taikomąją programą, kurią būtų galima naudoti komandos svetainėse, kreipkitės į „Microsoft“ „OneNote“ palaikymo tarnybą, kuri pateiks jums konkrečius nurodymus, kaip įdiegti „SharePoint“ parduotuvės taikomąją programą.
Pastaba: Šiame straipsnyje pateikta informacija panaudota pagal paskirtį, jis netrukus bus panaikintas. Siekiant išvengti pranešimo „Puslapis nerastas“, pašalinsime žinomus saitus. Jei sukūrėte saitus su šiuo puslapiu, pašalinkite juos, o kartu būsime nuolat prisijungę internete.
„OneNote“ mokomųjų bloknotų programa yra „OneDrive“ verslui programa, padedanti mokytojams pamokoms nustatyti „OneNote“. Ši programa sukuria klasės bloknotą, į kurį įtraukti trijų tipų antriniai bloknotai:
-
Mokinių bloknotai – asmeniniai bloknotai, bendrinami tarp mokytojo ir kiekvieno jo mokinio. Mokytojai gali pasiekti šiuos bloknotus bet kuriuo metu, tačiau mokiniai negali matyti kitų mokinių bloknotų.
-
Turinio biblioteka –mokytojų bloknotas, kuriame su mokiniais bendrinama kurso medžiaga. Mokytojai gali papildyti ir redaguoti savo medžiagą, tačiau mokiniai gali bloknotą tik skaityti.
-
Bendradarbiavimo erdvė – bloknotas visiems klasės mokiniams ir mokytojams, kad būtų galima bendrinti, tvarkyti ir bendradarbiauti.
Sužinokite, kaip OneNote bloknotai gali pakeisti mokymąsi klasėje.
Ko jums reikės
-
SVARBU: jei gaunate pranešimą, kuris nepavyko prisijungti, patikrinkite, ar nėra rašybos klaidų. Būtinai įdiekite šį svarbų viešąjį naujinimą visiems OneNote 2013" kompiuterio klientams mokymo įstaigoje: https://support.microsoft.com/kb/2880458".
Ko galite tikėtis
Šis vadovas padės įdiegti „OneNote“ mokomųjų bloknotų programą, kad mokytojai galėtų lengvai kurti klasių bloknotus naudodami „OneDrive“ verslui.
-
Mokytojai galės kurti klasių bloknotus „OneDrive“ verslui paskyrose, kuriose jų teisių lygis Visos teisės.
-
Visi bloknotai, sukurti naudojant „OneNote“ mokomųjų bloknotų programą, perkeliami į svetainės šakninio lygio aplanką, pavadintą EduOneNoteAppDocuments.
Patarimas: Šiame leidime įrašas Klasės bloknotai bus automatiškai įtrauktas į kairėje pusėje esančią greitosios paleisties naršymo sritį. Spustelėję šią nuorodą vartotojai bus perkelti į aplanką EduOneNoteAppDocuments. Visi to konkretaus mokytojo sukurti klasių bloknotai bus laikomi šiame aplanke.
-
Visi šiame aplanke esantys bloknotai bus suskirstyti į antrinius aplankus, pavadintus mokytojo abonemento adresu, po kurio nurodyta _kursai (pvz., „Danas.Barkus@school.edu_kursai“).
Vykdykite toliau pateiktus veiksmus ir įdiekite „OneNote“ mokomojo bloknoto programą iš „Office“ parduotuvės.
Įtraukite taikomąją programą į visas savo mokyklos „SharePoint“ svetaines
Būtinos organizacijos paskyros teisės: nuomotojo administratoriaus; taikomųjų programų katalogo svetainių rinkinio administratoriaus.
-
Atidarykite Internet Explorer 10 arba 11, tada eikite į mokymo įstaigos „Microsoft 365“ SharePoint svetainę.
-
Spustelėkite taikomųjų programų vykdyklės

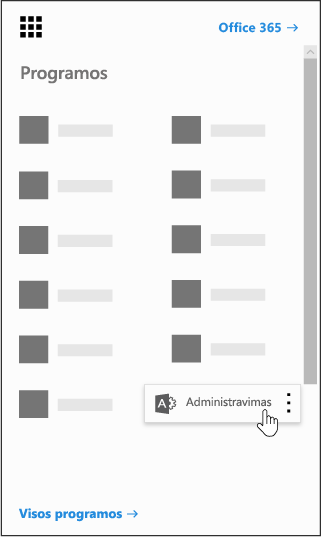
-
Apatiniame kairiajame administratoriaus puslapio kampe spustelėkite SharePoint.
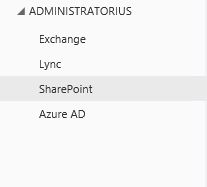
-
Kairėje pasirinkite taikomąsias programas.
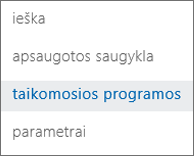
-
Spustelėkite Taikomųjų programų katalogas, tada kairiojoje puslapio pusėje spustelėkite Svetainės turinys.
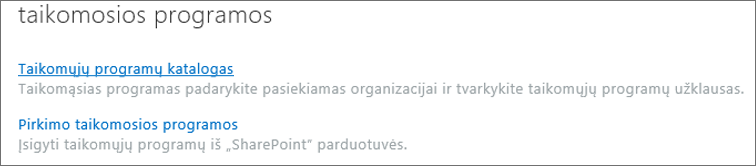
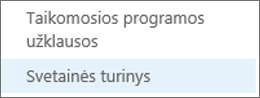
-
Spustelėkite įtraukti taikomąją programą, tada kairėje spustelėkite „SharePoint“ parduotuvė.
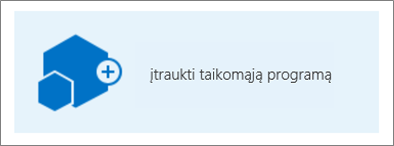
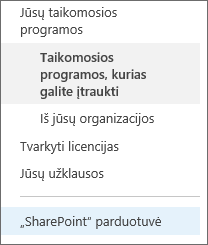
Pastaba: Parinktis Įtraukti taikomąją programą bus rodoma tik tuo atveju, jei esate komandos svetainės svetainių rinkinio administratorius. Jei parinktis nematoma, eikite į „SharePoint“ administravimo centrą ir suteikite aktyviai paskyrai svetainių rinkinio administratoriaus teises.
-
Viršutiniame dešiniajame kampe raskite „OneNote“ mokomieji bloknotai.
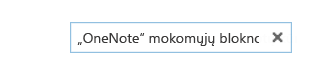
Pastaba: Rezultatuose taip pat gali būti rodoma ankstesnė šios programos versija – „OneNote“ sąrankos įrankio mokytojams BETA versija“. Ateityje vienintelė palaikoma versija bus „OneNote“ mokomais bloknotas.
-
Radę „OneNote“ mokomųjų bloknotų programą, spustelėkite Įtraukti.

-
Palikite parinktį Įtraukti šią taikomąją programą į taikomąsias programas pažymėtą ir spustelėkite Grįžti į svetainę.
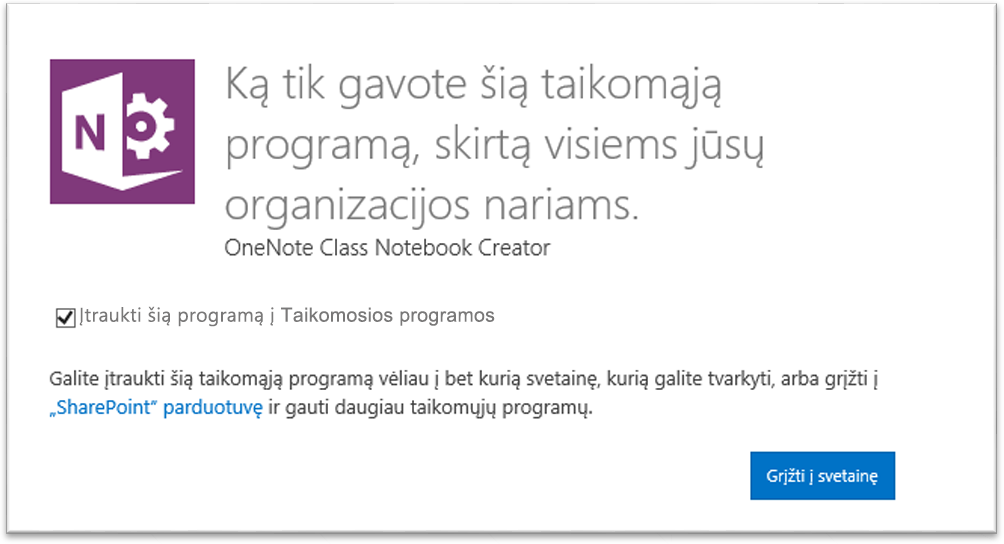
-
Kai bus rodomas raginimas pasitikėti „OneNote“ mokomųjų bloknotų programa, spustelėkite Pasitikėti.
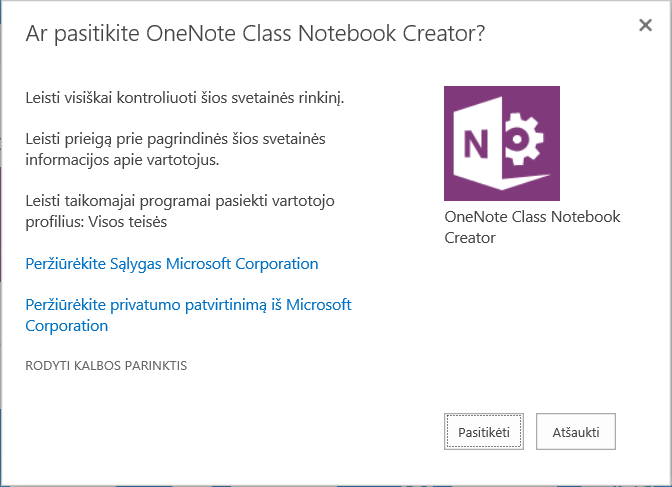
-
Tada raskite „OneNote“ mokomųjų bloknotų programą, perkelkite pelės žymiklį ant šio elemento, spustelėkite

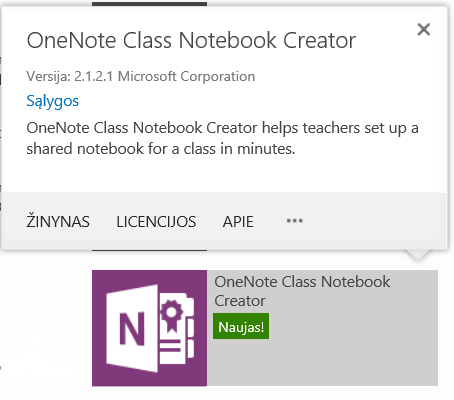
-
Dalyje Galimi valdomi keliai pasirinkite (Visi keliai) > Įtraukti > Gerai.
Pastaba: Tai paprastas būdas, kaip taikomąją programą vienu metu padaryti pasiekiamą visuose „SharePoint“ keliuose. Jei norite, galite šią parinktį tinkinti kitaip.
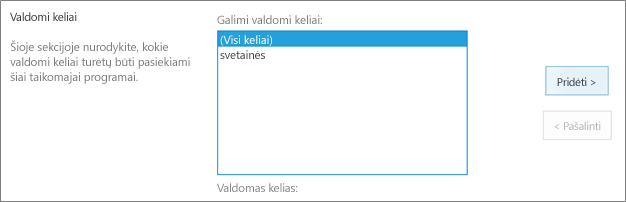
-
Kitame ekrane spustelėkite Pasitikėti, kad „OneNote“ mokomųjų bloknotų programai būtų suteiktos atitinkamos teisės ir būtų galima konfigūruoti bloknotus jūsų mokyklos „SharePoint Online“ svetainėse.
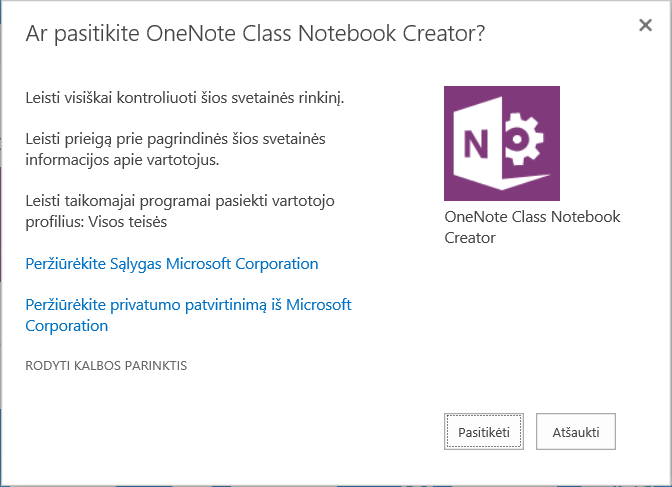
„OneNote“ mokomųjų bloknotų programą jau gali naudoti jūsų mokytojai, konfigūruodami klasių bloknotus. Kad darbo pradžia būtų paprastesnė, mokytojai gali rasti instrukcijas čia:
Sužinokite, kaip mokytojai gali pradėti naudoti įdiegtą „OneNote“ mokomųjų bloknotų programą.
Atsiliepimai ir klausimai?
Siųskite klausimų ar atsiliepimus apie „OneNote“ sąrankos įrankį mokytojams į OneNoteEDU@microsoft.com – labai norėtume išgirsti jūsų nuomonę.
Norėdami sužinoti daugiau, žr. DUK apie OneNote mokomųjų bloknotų programą.










