Pastaba: Šiame straipsnyje pateikta informacija panaudota pagal paskirtį, jis netrukus bus panaikintas. Siekiant išvengti pranešimo „Puslapis nerastas“, pašalinsime žinomus saitus. Jei sukūrėte saitus su šiuo puslapiu, pašalinkite juos, o kartu būsime nuolat prisijungę internete.
Šiame straipsnyje aptariama, kaip "SmartArt" grafinių elementų figūroje rodomas tekstas. Jei kilo kita problema, jums gali būti naudingi Šie saitai:
Požymiai
Tekstas nepatenka į "SmartArt" grafinio elemento figūrą.
Priežastis
Kai įtraukiate arba naikinate tekstą iš "SmartArt" grafinio elemento figūros, šrifto dydis automatiškai pakoreguojamas taip, kad tekstas tilptų į figūrą, daugeliu atvejų. Tačiau kartais tekstas rodomas už figūros ribų, kad tekstas būtų įskaitomas, paprastai, kai šrifto dydis yra 5 arba mažesnis.
Be to, tinkinamas tekstas, pvz., tekstas, kuriame buvo pakeistas šrifto dydis, arba tekstas su įtrauktu WordArt stiliumi, jo keisti nebebus pakeičiamas.
Sprendimas
Atlikite vieną iš šių veiksmų:
-
Sumažinti šrifto dydį:
-
Pažymėkite figūros tekstą, rodomą už figūros kraštinių ribų.
-
Mažojoje įrankių juostoje spustelėkite sumažinti šrifto

Mažoji įrankių juosta yra patogi miniatiūrinė, pusiau išrankiški įrankių juosta, kuri tampa pasiekiama pasirinkus tekstą. Jei norite aiškiai matyti mini įrankių juostą, perkelkite ant jos žymeklį.
-
-
Svarbu: Toliau nurodytos trys procedūros atkurs automatinį teksto koregavimą, kad tilptų figūroje, bet pašalins tinkinimą, kurį atlikote tekstui ar figūrai.
-
Valyti formatavimą:
-
Pažymėkite figūros tekstą, rodomą už figūros kraštinių ribų.
-
Skirtuke Pagrindinis spustelėkite valyti, tada spustelėkite valyti formatus.
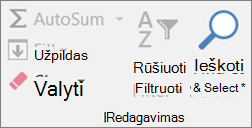
-
-
Atkurti tik vienos figūros numatytąsias reikšmes:
-
Pažymėkite figūros tekstą, rodomą už figūros kraštinių ribų.
-
Dešiniuoju pelės mygtuku spustelėkite figūrą, tada spustelėkite iš naujo nustatyti figūrąkontekstinis meniu.
-
-
Viso "SmartArt" grafinio elemento numatytųjų reikšmių atkūrimas:
-
Spustelėkite "SmartArt" grafinį elementą, kad jį pažymėtumėte.
-
Dalyje " SmartArt" įrankiaispustelėkite skirtuką dizainas , tada spustelėkite iš naujo nustatyti grafinį elementą.
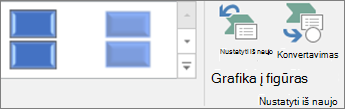
Jei nematote skirtukų „SmartArt“ įrankiai arba Dizainas, įsitikinkite, kad pasirinkote „SmartArt“ grafinį elementą.
-










