Pastaba: Šiame straipsnyje pateikta informacija panaudota pagal paskirtį, jis netrukus bus panaikintas. Siekiant išvengti pranešimo „Puslapis nerastas“, pašalinsime žinomus saitus. Jei sukūrėte saitus su šiuo puslapiu, pašalinkite juos, o kartu būsime nuolat prisijungę internete.
Galite keisti viso „SmartArt“ grafinis elementas arba „SmartArt“ grafinis elementas atskirų figūrų dydį. Jei norite pakeisti kito tipo objekto dydį, skaitykite paveikslėlio, figūros, teksto lauko arba "WordArt" dydžio keitimas.
Šiame straipsnyje
"SmartArt" grafinių elementų, figūrų ir teksto dydžio keitimo apžvalga
Pakeitus atskiros figūros dydį „SmartArt“ grafinis elementas, likusios figūros gali koreguoti jų dydžius ir pozicijas, atsižvelgiant į jūsų „SmartArt“ grafinis elementas maketą ir laisvos vietos kiekį. Kai kuriais atvejais bus pakeista tik atskira figūra, kurios dydį pakeisite. Kitais atvejais atitinkamos figūros taip pat pakeis jų dydį.
Pakeitus figūros, kurioje yra teksto, dydį, tekstas automatiškai pakeičiamas, kad tilptų. Tačiau jei kita figūra tame „SmartArt“ grafinis elementas tame pačiame lygyje neturi vietos Rodyti didesnį tekstą, teksto dydis liks tas pats visoms figūroms tame lygyje. Be to, jei anksčiau tinkinote teksto dydį bet kurioje figūroje, tos figūros tekstas nebus keičiamas.
Pavyzdžiui, šiame „SmartArt“ grafinis elementas yra trys panašios dydžio figūros.

Jei į pirmą figūrą įtraukiate daugiau teksto, tada ši figūra mažesnė, kitos dvi figūros šiek tiek sumažėja, o teksto dydis sumažėja visose trijose figūrose.

Jei dabar trečią figūrą padidinate, teksto dydis nepadidėja jokioje figūroje, nes pirmoji figūra jau yra visas tekstas, kuris negali būti didesnis be perpildyta laisva vieta.
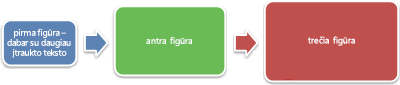
Jei pirmoji figūra bus didesnė, tačiau tos figūros tekste yra vietos plėstis, o kitų dviejų figūrų teksto dydis taip pat padidėja. Tačiau, jei vienoje ar keliose jūsų „SmartArt“ grafinis elementas figūrose yra daug mažesnis tekstas nei laisvos figūros vietoje (pvz., trečioje figūroje), galite rankiniu būdu pakeisti teksto dydį pasirinkdami tekstą figūroje, tada pasirinkite norimas šrifto parinktis skirtuko Pagrindinis grupėje šriftas .
Paprastai, jei teksto įvedimas figūroje padidina figūros dydį, tada didinant teksto dydį taip pat padidės figūros dydis. Priešingai, jei naikinant tekstą iš figūros sumažėja figūros dydis, tada mažinant teksto dydį taip pat bus sumažintas figūros dydis. Tačiau padidinus arba sumažinus teksto dydį, visų figūrų figūros dydis automatiškai nepasikeičia, atsižvelgiant į pasirinktą „SmartArt“ grafinis elementas maketą.
Be to, atsižvelgiant į pasirinkto „SmartArt“ grafinis elementas maketą, pakeitus visą „SmartArt“ grafinis elementas, figūros, esančios "„SmartArt“ grafinis elementas ", bus proporcingai arba pakoreguotos, kad būtų optimizuoti tarpai ir srautai.
Susietų figūrų dydžio keitimas
Susietos figūros yra sujungtos figūros, kurios sudaro didesnę figūrą. Jūsų „SmartArt“ grafinis elementas paprastai turi kelias iš šių didesnių figūrų. Jei pažymėjote visas susietąsias figūras „SmartArt“ grafinis elementas (pvz., sąrašelenkimo paveikslėlių paryškintas sąrašas sąraše) ir pakeiskite jų dydį, jūsų „SmartArt“ grafinis elementas gali būti iškraipyta. Toliau pateiktame pavyzdyje pažymėtos visos didesnės figūros susietos figūros. Jei norite keisti tik vieną iš susietų figūrų, pvz., mažą apskritą figūrą (paveikslėlio vietos rezervavimo ženklą su saule ir kalnais), būtinai pasirinkite tik tą figūrą. Jei norite pakeisti visos didesnės figūros dydį, pažymėkite visas susietas figūras, kaip parodyta toliau.
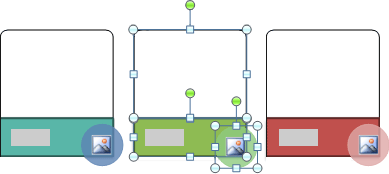
Vienos figūros dydžio keitimas
-
Spustelėkite figūrą, kurios dydį norite keisti.
Norėdami pakeisti kelių figūrų dydį, spustelėkite pirmą figūrą, tada paspauskite ir laikykite nuspaudę CTRL, kol spustelėsite papildomas figūras.
-
Dalies " SmartArt" įrankiaiskirtuko formatas grupėje figūros atlikite vieną iš šių veiksmų:
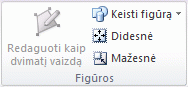
-
Jei norite, kad figūra būtų didesnė, spustelėkite didesnis.
-
Jei norite, kad figūra būtų mažesnė, spustelėkite mažesnė.
Pastabos:
-
Taip pat galite naudoti dydžio keitimo rankenėles, kad pakeistumėte figūros dydį. Nukreipkite žymiklį į vieną iš dydžio keitimo rankenėlių ir, kai žymiklis tampa

-
Norėdami atkurti pradinę jos dydžio figūrą, dalies " SmartArt" įrankiaiskirtuko dizainas grupėje nustatyti iš naujo spustelėkite iš naujo nustatyti grafinį elementą.

Svarbu: Bet kokia geometrija, spalva, stilius, dydis, padėtis ir efektai, anksčiau atlikti šiai formai ir visoms kitoms tos pačios „SmartArt“ grafinis elementas figūroms, prarandamos.
-
Pakeitus kitą "SmartArt" grafinio elemento maketą, bet koks dydis, padėtis, pasukimas, veidrodinis maketas, kryptis (iš kairės į dešinę arba iš dešinės į kairę) ir figūros geometrijos keitimai, atlikti anksčiau, gali būti neperkelti į naują maketą. Tačiau, jei prieš įrašydami ir uždarydami „2007 Microsoft Office“ sistema dokumentą persijungiate atgal į pirminį maketą, visi jūsų tinkinimai vėl pasirodo pradiniame makete. Kai kurie tinkinimai neperkeliami, nes jie gali nebūti gerai atrodo naujame makete.
-
-
Viso "SmartArt" grafinio elemento dydžio keitimas
-
Spustelėkite „SmartArt“ grafinis elementas, kurio dydį norite keisti.
-
Nukreipkite žymiklį į„SmartArt“ grafinis elementas kraštinėje esančią dydžio keitimo rankenėlę, o kai žymiklis taps

Dviejų "SmartArt" grafinių elementų dydžio ir padėties rodymas jų skaidrėse
Taikoma tik Microsoft Office PowerPoint 2007
Prieš pradėdami, turite sukurti du „SmartArt“ grafiniai elementai skirtingose skaidrėse.
-
Pakeiskite pirmojo "SmartArt" grafinio elemento dydį , kad jis būtų norimo dydžio.
-
Dešiniuoju pelės mygtuku spustelėkite pirmą „SmartArt“ grafinis elementas, tada spustelėkite dydis ir padėtiskontekstinis meniu.
-
Skirtuko dydis dalyje dydis ir pasukimas srityje užsirašykite reikšmes laukuose aukštis ir plotis .
-
Skirtuke padėtis užsirašykite reikšmes laukuose horizontalus ir vertikalus .
-
Spustelėkite Uždaryti.
-
Dešiniuoju pelės mygtuku spustelėkite antrą „SmartArt“ grafinis elementas, tada spustelėkite dydis ir padėtis.
-
Skirtukuose dydis ir padėtis įveskite reikšmę ir padėtį, kurią atlikote nuo pirmojo „SmartArt“ grafinis elementas.
-
Spustelėkite Uždaryti.










