Skaidrių demonstravimo su pasakojimu ir skaidrių demonstracijos laiko įrašymas
Galite įrašyti PowerPoint pateiktį arba vieną skaidrę ir užfiksuoti balso, rankraščio gestus bei vaizdo buvimo būseną. Baigus, tai kaip bet kuri kita pateiktis. Galite leisti pateiktį auditorijai skaidrių demonstravimo metu arba įrašyti pateiktį kaip vaizdo įrašo failą. Taigi, užuot kam nors atidavus komplektą, žmonės galės matyti jūsų pateiktį su aistra ir asmenybės nepaliesta.
2022 m. pradžioje buvo pateikta nauja „Microsoft 365“ funkcija. Tiksliai, kai jūsų įmonė turi šią funkciją, taip pat priklauso nuo to, kada administratorius platina naujas " „Microsoft 365“ " funkcijas.
Šiame straipsnyje pateikiamos naujos ir klasikinės patirties procedūros:
Nauja patirtis

Išbandykite!
Visi įrašymo įrankiai yra juostelės skirtuke Įrašas, tačiau galite pradėti pasirinkdami mygtuką Įrašyti.
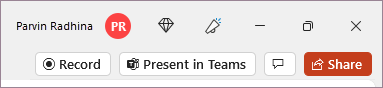
Taip pat galite įrašyti pasirinkdami vieną iš parinkčių skirtuko Įrašas dalyje Įrašas .

Jei pateiktyje yra pastabų, ekrano viršuje jos paverstos tekstu, kad įrašydami galėtumėte jas naudoti kaip teleprompterį.
Patarimas: Naudokite automatinio slinkimo funkciją teleprompteryje ir nustatykite, kad slinktumėte pageidaujamu greičiu.
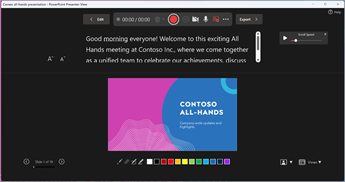
Įrašant pateiktį galima naudoti kelias parinktis. Galite įjungti arba išjungti fotoaparatą ir mikrofoną pasirinkdami piktogramas viršuje.
Įrašant pateiktį galima naudoti kelias parinktis. Galite įjungti arba išjungti fotoaparatą ir mikrofoną pasirinkdami piktogramas viršuje. Norėdami pakeisti fotoaparatą arba mikrofoną, pasirinkite pasirinkti daugiau parinkčių <··· > piktograma.
Netgi galite įtraukti tinkinamą fotoaparatą, kurio dydį galima keisti, pakeisti jo vietą ir formatuoti, kad būtų galima naudoti skaidrių turinį. Pasirinkite Redaguoti, tada pasirinkite Cameo. Koreguokite fotoaparato formatavimą, tada dar kartą pasirinkite Įrašyti , kad grįžtumėte į įrašymo aplinką.
Meniu Pasirinkite fotoaparato režimą galite pasirinkti Rodyti foną arba Neryškus fonas.
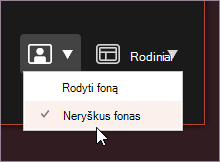
Taip pat galite pakeisti maketą meniu Rodiniai , kad perjungtumėte teleprompterį, pranešėjo rodinį arba skaidrių rodinį.
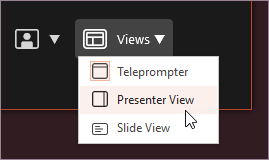

-
Kai būsite pasirengę, pasirinkite Pradėti įrašymą ir prasidės atgalinis skaičiavimas.
-
Dėkle po žymėjimo skaidrėmis naudokite ekrano lazerius, spalvotus rašiklius arba žymeklius ir jis taip pat bus įrašytas.
-
Norėdami įrašyti konkrečios skaidrės pasakojimą, naudokite ankstesnes arba paskesnes rodykles.
Pastaba: Skaidrių perėjimų metu pasakojimas nebus įrašytas, todėl leiskite tiems paleisti prieš pradedant kalbėti.
-
Jei reikia, pristabdykite įrašymą arba, jei baigėte, pasirinkite Stabdyti.
-
Norėdami peržiūrėti vaizdo įrašą, pasirinkite mygtuką Leisti.
-
Norėdami greitai panaikinti ir iš naujo įrašyti vaizdo įrašą dabartinėje skaidrėje arba visose skaidrėse, pasirinkite Naikinti. Nors funkcija Clear panaikins įrašytą pasakojimą, funkcija "Reset to Cameo" papildomai pakeis įrašytą pasakojimą fotoaparato informacijos santrauka, kad būtų lengviau iš naujo suimti.
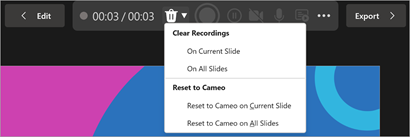
-
Baigę pasirinkite Eksportuoti > eksportuoti vaizdo įrašą.
-
Sėkmingai eksportavę vaizdo įrašą, galite peržiūrėti vaizdo įrašą pasirinkdami Peržiūrėti ir bendrinti vaizdo įrašą.
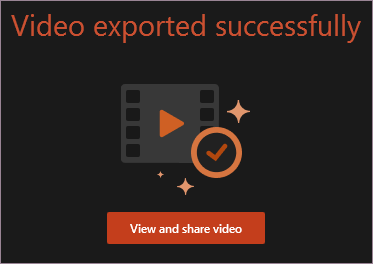
Bet kuriuo metu galite grįžti į dokumentą pasirinkdami mygtuką Redaguoti.
Norite daugiau?
Apie įrašą programoje "PowerPoint"
Klasikinė patirtis

-
Įjunkite juostelės skirtuką Įrašymas : juostelės skirtuke Failas spustelėkite Parinktys. Dialogo lange Parinktys spustelėkite kairėje esantį skirtuką Tinkinti juostelę. Tada dešinėje pusėje esančiame lange, kuriame pateikti galimi juostelės skirtukai, pažymėkite žymės lauką Įrašymas. Spustelėkite Gerai.
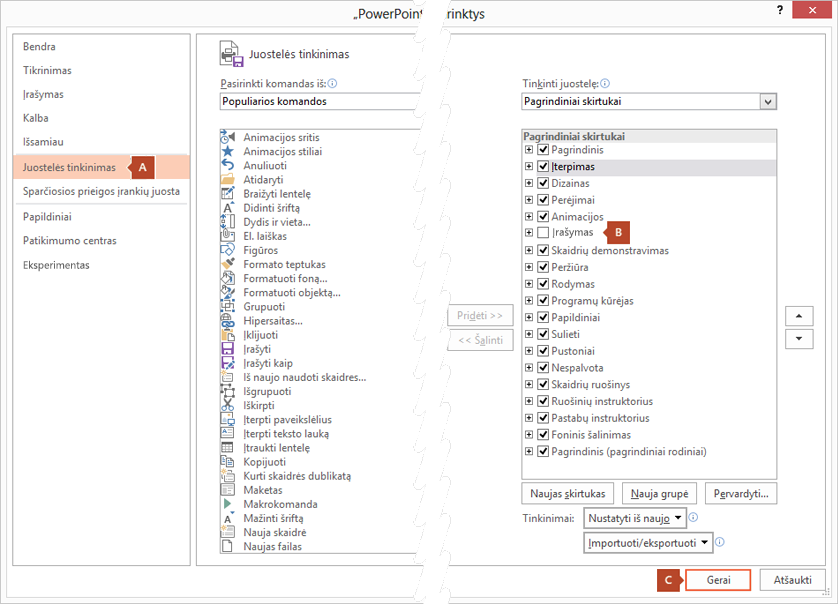
-
Norėdami pasiruošti įrašyti, juostelės skirtuke Įrašymas arba skirtuke Skaidrių demonstravimas pasirinkite Įrašyti.
-
Spustelėjus viršutinę mygtuko dalį, pradedama įrašyti nuo dabartinės skaidrės.
-
Spustelėjus apatinę mygtuko dalį, suteikiama parinktis pradėti įrašymą nuo pradžios arba nuo dabartinės skaidrės.
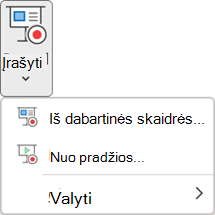
(Komanda Valyti panaikina pasakojimus arba laikotarpius, todėl šią parinktį naudokite atsargiai. Valyti papilkinta, nebent yra anksčiau įrašytų skaidrių.)
-
-
Skaidrių demonstravimas atidaromas lange Įrašymas (kuris atrodo panašiai kaip pranešėjo rodinyje), kurio viršutiniame kairiajame kampe yra įrašymo paleidimo, pristabdymo ir sustabdymo mygtukai. Kai būsite pasirengę pradėti įrašymą, spustelėkite raudoną apvalų mygtuką (arba klaviatūroje paspauskite R). Tai padarius, pradedamas atvirkštinis trijų sekundžių skaičiavimas, po kurio pradedamas įrašymas.
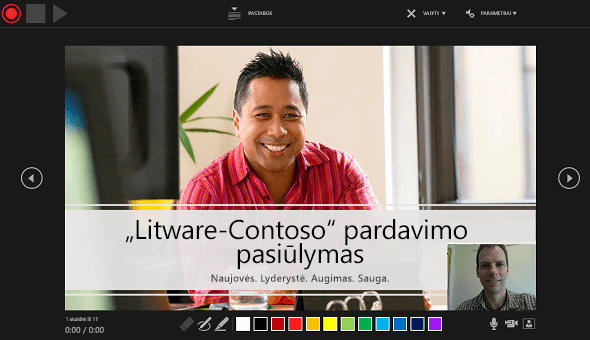
-
Dabartinė skaidrė rodoma įrašymo lango pagrindinėje srityje.
-
Įrašymą galite bet kada sustabdyti klaviatūroje paspausdami Alt + S .
-
Abiejose dabartinės skaidrės pusėse esančios naršymo rodyklės leidžia pereiti į ankstesnę arba paskesnę skaidrę.
-
„„PowerPoint“, skirtas „Microsoft 365““ automatiškai įrašo laiką, kurį skiriate kiekvienai skaidrei, įskaitant teksto arba objektų animavimo veiksmus ir paleidiklių naudojimą kiekvienoje skaidrėje.
-
Leisdami pateiktį galite įrašyti garso ar vaizdo pasakojimą. Apatiniame dešiniajame lango kampe esantys mygtukai leidžia įjungti arba išjungti mikrofoną, kamerą ir kameros peržiūrą:
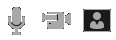
Jei naudojate rašiklį, žymeklį arba trintuką, „PowerPoint“ įrašo ir šiuos veiksmus, kuriuos vėliau galima atkurti.

Jei iš naujo įrašote pasakojimą (įskaitant garsą ir rankraštį), „PowerPoint“ pašalina anksčiau įrašytą pasakojimą (įskaitant garsą ir rankraštį) prieš pradedant įrašymą iš naujo toje pačioje skaidrėje.
Taip pat galite iš naujo įrašyti nuėję į Skaidrių demonstravimas > įrašą.
-
-
Galite pasirinkti žymiklio įrankį (rašiklį, trintuką ar žymeklį) iš įrankių rinkinio, esančio po dabartine skaidre. Taip pat yra spalvos pasirinkimo langeliai, skirti pakeisti rašalo spalvą. (Trintukas papilkintas, nebent anksčiau įtraukėte rankraštį į skaidres.)
-
Norėdami baigti įrašymą, pasirinkite kvadratinį mygtuką Stabdyti (arba klaviatūroje paspauskite S).
Baigus įrašyti pasakojimą, apatiniame dešiniajame įrašytų skaidrių kampe rodomas mažas paveikslėlis. Šis paveikslėlis yra garso piktograma arba, jei įrašymo metu buvo įjungta žiniatinklio kamera, nejudantis vaizdas iš žiniatinklio kameros.
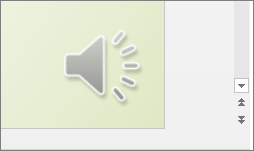
Įrašytas skaidrių demonstravimo laikotarpis automatiškai išsaugomas. (Rodinyje Skaidrių rūšiuotuvas laikotarpiai nurodyti po kiekviena skaidre.)
Atliekant šį procesą, tai, ką įrašote, įdedama kiekvienoje skaidrėje, o įrašą galima atkurti leidžiant skaidrių demonstravimą. Atliekant šį įrašymo procesą, nesukuriamas vaizdo įrašo failas. Tačiau jei jums jo reikia, galite įrašyti pateiktį kaip vaizdo įrašą atlikę keletą papildomų veiksmų.
Įrašyto skaidrių demonstravimo peržiūra
Skirtuke Skaidrių demonstravimas spustelėkite Nuo pradžių arba Nuo dabartinės skaidrės.
Atkuriant animacijos, rankraščio veiksmai, garso ir vaizdo įrašai bus leidžiami sinchronizuotai.
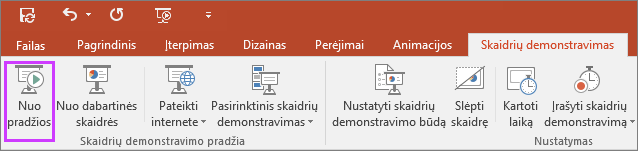
Įrašyto garso peržiūra
Įrašymo lango viršutiniame kairiajame kampe esantis trikampis mygtukas Groti leidžia peržiūrėti skaidrės, kuri šiuo metu yra suaktyvinta tame lange, įrašą.
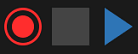
Įprastame rodinyje spustelėkite garso piktogramą arba paveikslėlį apatiniame dešiniajame skaidrės kampe, tada spustelėkite Leisti. (Kai tokiu būdu perklausote atskirus garso įrašus, nematysite įrašytos animacijos ar rankraščio.)
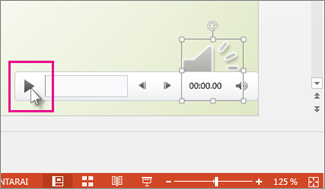
Perklausydami garso įrašą galite pristabdyti atkūrimą.
Skaidrių laikotarpių nustatymas rankiniu būdu
„„PowerPoint“, skirtas „Microsoft 365““ automatiškai įrašo skaidrių laikotarpius, kai įtraukiate pasakojimą, arba galite rankiniu būdu nustatyti pasakojimus atitinkančius laikotarpius.
-
Įprastame rodinyje spustelėkite skaidrę, kurios laikotarpį norite nustatyti.
-
Skirtuko Perėjimai grupės Laiko planavimas dalyje Vartyti skaidrę pažymėkite žymės langelį Po ir įveskite skaičių, nurodantį, kiek sekundžių skaidrė turi būti rodoma ekrane. Kartokite šį procesą su kiekviena skaidre, kurios laikotarpį norite nustatyti.
Jei norite, kad kita skaidrė būtų rodoma spustelėjus pelę arba automatiškai po jūsų įvesto sekundžių skaičiaus (atsižvelgiant į tai, kas įvyks pirmiau), pažymėkite žymės langelius Spustelėjus pelės mygtuką ir Po .
Norėdami koreguoti įrašytos skaidrės segmento pabaigą, galite naudoti neautomatinius skaidrių laikotarpius. Pavyzdžiui, jei skaidrės segmento pabaigoje yra dvi sekundės nereikalingo garso, tiesiog nustatykite skaidrės vertimo į paskesnę skaidrę laikotarpį, kad vertimas įvyktų prieš nereikalingą garsą. Tokiu būdu nereikės iš naujo įrašyti tos skaidrės garso.
Laikotarpių arba pasakojimų naikinimas
Komanda Valyti skirta panaikinti laikotarpius arba pasakojimą iš įrašo, kurių nenorite arba kuriuos norite pakeisti.
Įrašymo lango viršutinėje paraštėje esanti komanda Valyti leidžia:
-
Išvalyti įrašus dabartinėje skaidrėje
-
Išvalyti įrašus visose skaidrėse
Įprastame rodinyje yra keturios skirtingos valyti komandos, kurios leidžia:
-
Panaikinti laikotarpiusšiuo metu pasirinktoje skaidrėje
-
Panaikinti laikotarpius vienu metu visose skaidrėse
-
Panaikinti pasakojimusšiuo metu pasirinktoje skaidrėje
-
Panaikinti pasakojimus vienu metu visose skaidrėse
-
Jei nenorite panaikinti visų pateikties laikotarpių ar pasakojimų, atidarykite konkrečią skaidrę, kurioje yra norimas naikinti laikotarpis ar pasakojimas.
-
Juostelės „PowerPoint“, skirtas „Microsoft 365“ skirtuko Įrašymas mygtuke Įrašyti skaidrių demonstravimą spustelėkite rodyklę žemyn, nukreipkite žymiklį į Valyti, tada pasirinkite atitinkamą komandą Valyti pagal situaciją.
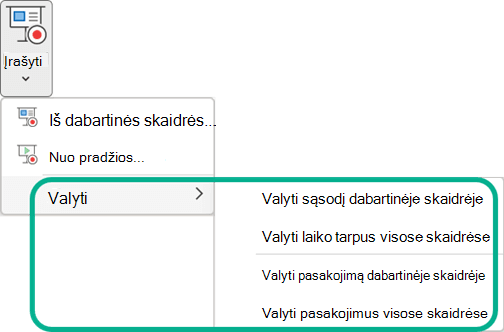
Laikotarpių išjungimas arba pasakojimų ir rankraščio išjungimas
Įrašius "PowerPoint for Microsoft 365" pateiktį, visi atlikti laikotarpiai, gestai ir garsas įrašomi atskirose skaidrėse. Jeigu norite peržiūrėti skaidrių demonstravimą be jų, galima išjungti viską:
-
Įrašytų skaidrių laikotarpių išjungimas: skirtuke Skaidrių demonstravimas išvalykite langelį Naudoti laikotarpius .
-
Įrašytų pasakojimų ir rankraščio išjungimas: skirtuke Skaidrių demonstravimas išvalykite lauką Leisti pasakojimus .
Įrašo publikavimas norint bendrinti su kitais
Kai redagavote įrašą savo pasitenkinimu, galite padaryti jį pasiekiamą kitiems publikuodami "Microsoft Stream".
-
Atidarę pateiktį, skirtuke Įrašymas pasirinkite Publikuoti „Stream“.
-
Įveskite vaizdo įrašo pavadinimą ir aprašą.
-
Nustatykite kitas parinktis, įskaitant tai, ar norite, kad kiti organizacijos nariai turėtų teisę peržiūrėti vaizdo įrašą.
-
Pasirinkite mygtuką Publikuoti .
Atsižvelgiant į vaizdo įrašo trukmę, nusiuntimas gali užtrukti kelias minutes. "PowerPoint" lango apačioje esanti būsenos juosta seka eigą, o "PowerPoint" rodo pranešimą, kai nusiuntimas baigtas:
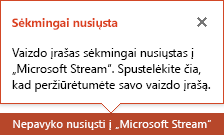
-
Spustelėkite pranešimą, kad pereitumėte tiesiai į vaizdo įrašų atkūrimo puslapį "Microsoft Stream".
Paslėptųjų titrų kūrimas
Kad jūsų vaizdo įrašas būtų geriau pritaikytas neįgaliesiems įtraukiant paslėptuosius titrus, pasirinkite iš šių parinkčių, kurios yra aprašytos atskiruose žinyno straipsniuose:
Kai turėsite paslėptųjų titrų failą, galėsite įtraukti jį į vaizdo įrašo failą naudodami „PowerPoint“.
Skaidrių demonstravimo įrašymas
-
Atidarę pateiktį, skirtuke Skaidrių demonstravimas spustelėkite Įrašyti skaidrių demonstravimą.
-
Spustelėjus viršutinę mygtuko dalį, pradedama įrašyti nuo dabartinės skaidrės.
-
Spustelėjus apatinę mygtuko dalį, suteikiama parinktis pradėti įrašymą nuo pradžios arba nuo dabartinės skaidrės.
(Komanda Valyti panaikina pasakojimus arba laikotarpius, todėl šią parinktį naudokite atsargiai. Valyti papilkinta, nebent yra anksčiau įrašytų skaidrių.)
-
-
Lauke Skaidrių demonstravimo įrašas pažymėkite arba išvalykite įrašo žymės langelius, tada spustelėkite Pradėti įrašymą.
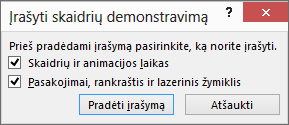
Daugiau apie šias parinktis:
-
Skaidrių ir animacijos laikai: „PowerPoint“ automatiškai įrašo laiką, kurį skiriate kiekvienai skaidrei, įskaitant vykstančius animacijos veiksmus ir paleidiklių naudojimą kiekvienoje skaidrėje.
-
Pasakojimai, rankraščiai ir lazerinis žymiklis: Įrašykite savo balsą pateikdami pateiktį. Jei naudojate rašiklį, žymeklį, trintuką ar lazerinį žymiklį, PowerPoint taip pat juos įrašys, kad vėliau būtų galima atkurti.
Svarbu. Rašiklio, žymeklio ir trintuko įrašymas galimas tik tuo atveju, jei turite 2015 m. vasario 16 d. „PowerPoint 2013“ naujinimą ar naudojate naujesnę PowerPoint versiją. Ankstesnėse PowerPoint versijose rašiklio ir žymeklio brūkštelėjimai yra įrašomi kaip rankraščio komentarų figūros.
-
-
Kairiajame viršutiniame lango kampe yra įrankių juosta Įrašymas, kurią galima naudoti norint:
-
Pereiti į paskesnę skaidrę:

-
Pristabdyti įrašą:

-
Iš naujo įrašyti dabartinę skaidrę:

Jei iš naujo įrašote pasakojimą (įskaitant garsą, rankraštį ir lazerinį žymiklį), „PowerPoint“ pašalina anksčiau įrašytą pasakojimą (įskaitant garsą, rankraštį ir lazerinį žymiklį) pradedant įrašymą iš naujo toje pačioje skaidrėje.
Taip pat galima iš naujo įrašyti atidarius Skaidrių demonstravimas > Skaidrių demonstravimo įrašas.
-
-
Norėdami naudoti rankraštį, trintuką ar lazerinį žymiklį, dešiniuoju pelės mygtuku spustelėkite skaidrę, spustelėkite Žymiklio parinktys, tada pasirinkite įrankį:
-
Lazerinis žymiklis
-
Rašiklis
-
Žymeklis
-
Trintukas (Ši parinktis yra papilkinta, nebent anksčiau įtraukėte rankraštį į skaidres.)
Jei norite keisti rašalo spalvą, spustelėkite Rašalo spalva.
-
-
Norėdami baigti įrašymą, dešiniuoju pelės mygtuku spustelėkite paskutinę skaidrę, tada spustelėkite Baigti demonstravimą.
Patarimas: Baigus įrašyti pasakojimą, apatiniame dešiniajame kiekvienos skaidrės, kurioje yra pasakojimas, kampe rodoma garso piktograma.
Įrašytos skaidrių pateikties laikotarpiai įrašomi automatiškai. Laikotarpiai rodomi rodinyje Skaidrių rūšiuotuvas iškart po kiekviena skaidre.
Atliekant šį procesą, tai, ką įrašote, įdedama kiekvienoje skaidrėje, o įrašą galima atkurti leidžiant skaidrių demonstravimą. Atliekant šį įrašymo procesą, nesukuriamas vaizdo įrašo failas. Tačiau jei norite vaizdo įrašo failo, galite įrašyti pateiktį kaip vaizdo įrašą atlikę keletą papildomų veiksmų.
Įrašyto skaidrių demonstravimo peržiūra
Skirtuke Skaidrių demonstravimas spustelėkite Nuo pradžios arba Nuo dabartinės skaidrės.
Atkūrimo metu rankraščio veiksmai, lazerinis žymiklis, garso ir vaizdo įrašai leidžiami sinchronizuotai.
Įrašyto garso perklausa
Įprastame rodinyje spustelėkite garso piktogramą apatiniame dešiniajame skaidrės kampe, tada spustelėkite Leisti.
Skaidrių laikotarpių nustatymas rankiniu būdu
"PowerPoint" automatiškai įrašo skaidrių laikotarpius, kai įtraukiate pasakojimą, arba galite rankiniu būdu nustatyti pasakojimą lydinčius laikotarpius.
-
Rodinyje Įprastas spustelėkite skaidrę, kurios laikotarpį norite nustatyti.
-
Skirtuko Perėjimai grupės Laiko planavimas dalyje Vartyti skaidrę pažymėkite žymės langelį Po ir įveskite sekundžių skaičių, nurodantį, kiek laiko skaidrė turėtų būti rodoma ekrane. Kartokite šį procesą su kiekviena skaidre, kurios laikotarpį norite nustatyti.
Patarimas: Jei norite, kad kita skaidrė būtų rodoma arba spustelėjus pelės mygtuką, arba automatiškai, praėjus jūsų įvestam sekundžių skaičiui (atsižvelgiant į tai, kas įvyks pirmiau), pažymėkite abu žymės langelius Spustelėjus pelės mygtuką ir Po.
Laikotarpių arba pasakojimų naikinimas
Komanda Valyti skirta panaikinti laikotarpius arba pasakojimą iš įrašo, kurių nenorite arba kuriuos norite pakeisti. Yra keturios skirtingos Valyti komandos, kurios leidžia:
-
Panaikinti laikotarpiusšiuo metu pasirinktoje skaidrėje
-
Panaikinti laikotarpius vienu metu visose skaidrėse
-
Panaikinti pasakojimusšiuo metu pasirinktoje skaidrėje
-
Panaikinti pasakojimus vienu metu visose skaidrėse
-
Jei nenorite panaikinti visų pateikties laikotarpių ar pasakojimų, atidarykite konkrečią skaidrę, kurioje yra norimas naikinti laikotarpis ar pasakojimas.
-
Spustelėkite „PowerPoint“ juostelės skirtuke Skaidrių demonstravimas esančio mygtuko Įrašyti skaidrių demonstravimą rodyklę žemyn, nukreipkite pelės žymiklį į Valyti, tada pasirinkite sau tinkamą Valyti komandą.
Laikotarpių išjungimas arba pasakojimų, rankraščio ir lazerinio žymiklio išjungimas
Įrašius "PowerPoint" pateiktį, visi atlikti laikotarpiai, gestai ir garsas įrašomi atskirose skaidrėse. Jeigu norite peržiūrėti skaidrių demonstravimą be jų, galima išjungti viską:
-
Įrašytų skaidrių laikotarpių išjungimas: skirtuke Skaidrių demonstravimas išvalykite langelį Naudoti laikotarpius .
-
Norėdami išjungti įrašytus pasakojimus, rankraštį ir lazerinį žymiklį: skirtuke Skaidrių demonstravimas išvalykite lauką Leisti pasakojimus .
Taip pat žr.
Pelės žymiklio pavertimas lazeriniu žymikliu
Teksto arba objektų animavimas
Pateikties įrašymas
-
Norėdami paleisti įrašymo studiją, pasirinkite mygtuką Įrašyti viršutiniame dešiniajame kampe arba pasirinkite Įrašyti > nuo pradžios arba nuo dabartinės skaidrės

Patarimas pro: Norite pritaikyti fotoaparato informacijos santrauką asmeniniams poreikiams, kad galėtumėte naudoti skaidrių turinį? Prieš įrašydami sukurkite skaidrę su "cameo". Pasirinkite Įrašymas > Cameo" ir pasirinkite Fotoaparato formatas, kad stilius būtų taikomas fotoaparato informacijos santraukai.

-
Tinkinkite savo įrašymo rodinį pasirinkdami teleprompter arba pranešėjo rodinyje. Teleprompterio rodinys leidžia nurodyti scenarijų išlaikant akių kontaktą su fotoaparatu.
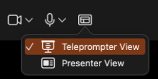
-
Perjunkite vaizdo ir garso parinktis parinkčių išplečiamuosiuose sąrašuose įrašymo įrankių juostoje.
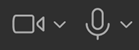
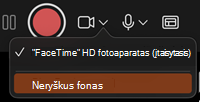
-
Norėdami įrašyti pasakojimus tik su garsu, naudokite vaizdo mygtuką


-
Naudokite įrašo



-
Norėdami peržiūrėti įrašytą įrašą, naudokite mygtuką Peržiūrėti, leidžiamą per vidurį.
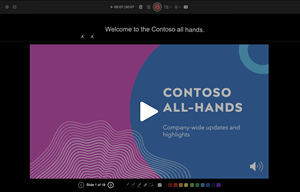
-
Jei norite iš naujo įrašyti skaidrę, pasirinkite šiukšlinės


Pastaba: Vaizdo įrašas bus įrašytas iš naujo taip pat, kaip pasirinkote stilių.
-
Išėję iš "Recording Studio" naudodami klavišą "Esc" (arba spustelėdami Baigti demonstravimą), matysite skaidrėje pritaikytą pasakojimą (garso / vaizdo įrašą) kartu su tinkamais skaidrių laikotarpiais ir rankraščio animacija.
Patarimas: Garso, vaizdo ir rašymo stiliumi elementų dydį galima pakeisti ir perkelti į redagavimo rodinį po įrašymo.
-
Pasirinkite Įrašyti > Eksportuoti į vaizdo įrašą, kad eksportuotumėte ir bendrintumėte pateikties vaizdo įrašą.

Nustatyti iš naujo į "Cameo"
Norėdami panaikinti įrašą ir išsaugoti fotoaparato stilių, atlikite šiuos veiksmus:
-
Skirtuke Įrašas pasirinkite Nustatyti iš naujo į "Cameo".
-
Pasirinkite Iš naujo nustatyti "Cameo" dabartinėje skaidrėje arba Iš naujo nustatyti "Cameo" visose skaidrėse.
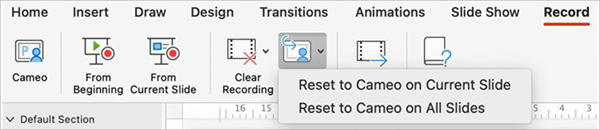
Valyti laikotarpius arba pasakojimą
-
On the Record tab, select Clear Recording
-
Pasirinkite Valyti įrašymą dabartinėje skaidrėje arba Valyti įrašymą visose skaidrėse.
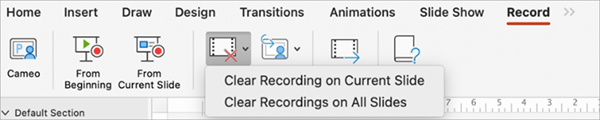
Spartieji klavišai atliekant įrašymą
|
Užduotis |
Spartusis klavišas |
|
Pereiti į paskesnę skaidrę ar animaciją |
N Spustelėkite Tarpo klavišas Rodyklė dešinėn Rodyklė žemyn Grąžinti Klavišas Page Down |
|
Grįžti į ankstesnę skaidrę arba animaciją |
M Klavišas „Delete“ Rodyklė kairėn Rodyklė aukštyn Klavišas Page Up |
|
Įjungti ekrano juodą užtemdymą |
B . (taškas) |
|
Įjungti ekrano baltą užtemdymą |
T , (kablelis) |
|
Baigti skaidrių demonstravimą |
Esc Command + . (taškas) |
|
Ištrinti brėžinį iš ekrano |
E |
|
Eiti į paskesnę skaidrę, jei ji paslėpta |
H |
|
Pakeisti žymiklį į rašiklį |
Command + P |
|
Pakeisti žymiklį į rodyklę |
Command + A |
|
Slėpti rodyklę pajudinus pelę |
CONTROL + H |
|
Kontekstinis meniu |
CONTROL + spustelėjimas |
Susijusi informacija
Pateikties išsaugojimas kaip filmo failo arba MP4
Pasirengimas įrašymui
Norėdami pradėti, atidarykite norimą pateiktį ir spustelėkite skirtuką Skaidrių demonstravimas.
Arbat pinigus: Jei pateiktyje yra daug skaidrių, gali būti patogiau dirbti naudojant rodinį Skaidrių rūšiuotuvas. Spustelėkite Rodinys > Skaidrių rūšiuotuvas ir jį išbandykite.
Štai keletas dalykų, kuriuos reikėtų patikrinti prieš pradedant įrašymą:
-
Jei norite įrašyti tik dalį skaidrių rinkinio, prieš pradėdami atlikite vieną iš šių veiksmų:
-
Pasirinkite skaidres, kurių įtraukti nenorite, ir spustelėkite Slėpti skaidrę.
ARBA
-
Spustelėkite Pasirinktinis demonstravimas > Pasirinktinis skaidrių demonstravimas > + (įtraukti).

-
-
Naudokite mygtuką Repetuoti, kad pakeistumėte laikotarpius tarp skaidrių nekeisdami jau įrašyto pasakojimo ar gestų.

-
Įsitikinkite, ar mikrofonas tinkamai nustatytas. Sistemoje „Mac“ eikite į Sistemos nuostatos > Garsas.
Skaidrių demonstravimo įrašymas
Jei į skaidrių demonstravimą norite įtraukti pasakojimą ar komentarų, įsitikinkite, kad mikrofonas nustatytas ir veikia.
Norėdami pradėti įrašymą:
-
Spustelėkite skirtuką Skaidrių demonstravimas, pasirinkite skaidrę, nuo kurios norite pradėti įrašymą, tada spustelėkite Įrašyti skaidrių demonstravimą.

-
Įrašydami naudokite Ctrl + spustelėjimas, kad pasiektumėte įrašymo komandas, kurios leidžia naršyti skaidres, keisti žymiklius ar suaktyvinti ekrano juodą ar baltą užtemdymą.
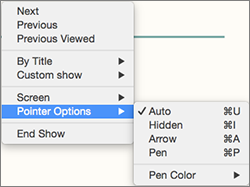
-
Norėdami sustabdyti įrašymą, spustelėkite Baigti demonstravimą.
-
Rodomas dialogo langas Įrašymas. Norėdami išsaugoti įrašą, spustelėkite Taip, norėdami dar kartą įrašyti – Ne.
Pasirinkus išsaugoti, viskas, ką anksčiau įrašėte, perrašoma. Jei norite įrašyti kitą skaidrių demonstravimą naudodami tą patį skaidrių rinkinį, išsaugokite pateikties failą kitu pavadinimu.
-
Norėdami peržiūrėti įrašą, spustelėkite Leisti nuo pradžios.
Spartieji klavišai atliekant įrašymą
Gali būti naudinga atsispausdinti šį sparčiųjų klavišų sąrašą, kuriuo galėsite remtis įrašydami:
|
Užduotis |
Spartusis klavišas |
|
Pereiti į paskesnę skaidrę ar animaciją |
N Spustelėkite Tarpo klavišas Rodyklė dešinėn Rodyklė žemyn Grąžinti Klavišas Page Down |
|
Grįžti į ankstesnę skaidrę ar animaciją: |
M Klavišas „Delete“ Rodyklė kairėn Rodyklė aukštyn Klavišas Page Up |
|
Eiti į konkrečią skaidrę |
Skaidrės numeris + Enter |
|
Įjungti ekrano juodą užtemdymą |
B . (taškas) |
|
Įjungti ekrano baltą užtemdymą |
T , (kablelis) |
|
Stabdyti / iš naujo paleisti automatinį demonstravimą: |
S |
|
Baigti skaidrių demonstravimą |
Esc Command + . (taškas) |
|
Ištrinti brėžinį iš ekrano |
E |
|
Eiti į paskesnę skaidrę, jei ji paslėpta |
H |
|
Pakeisti žymiklį į rašiklį |
Command + P |
|
Pakeisti žymiklį į rodyklę |
Command + A |
|
Slėpti rodyklę pajudinus pelę |
CONTROL + H |
|
Kontekstinis meniu |
CONTROL + spustelėjimas |
|
Atversti paskesnę skaidrę spustelėjus pelę (tik repetuojant) |
M |
Nustatyti leidimo parinktis
Kai baigsite įrašymą ir būsite pasirengę išplatinti pateiktį, spustelėkite Nustatyti skaidrių demonstravimą ir pasirinkite parinktis, tinkančias jūsų auditorijai.
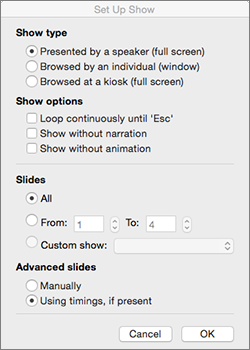
-
Demonstravimo tipas Rodyti visame ekrane ar lange.
-
Demonstravimo parinktys Išjungti pasakojimą arba animacijas.
-
Skaidrės Pasirinkti skaidrių rinkinio dalį arba pasirinktinį demonstravimą, jei jis nustatytas.
-
Skaidrių vartymas Nustatyti šią skaidrių demonstravimo versiją, kad būtų galima puslapius atverti rankiniu būdu.
Susijusi informacija
Perėjimų tarp skaidrių įtraukimas, keitimas arba šalinimas
Pradėkite pateiktį ir pamatykite savo pastabas pranešėjo rodinyje
Atsiprašome. „„PowerPoint“ žiniatinkliui“ nepalaiko skaidrių demonstravimo įrašymo.










