Pastaba: Šiame straipsnyje pateikiamos "Clipchamp" ekrano kopijos, skirtos asmeninėms paskyroms, tačiau akcijų ištekliai taip pat pasiekiami "Clipchamp" darbui. Asmeninių paskyrų "Clipchamp" ir "Clipchamp" darbui kai kurių rinkinių ir kai kurių konkrečių akcijų išteklių pasiekiamumas gali skirtis.
"Clipchamp" veikia su aukštos kokybės akcijų medijos teikėjais, kad galėtų pasiūlyti tūkstančius paruoštų vaizdo įrašų, grafinių elementų, vaizdų, garso įrašų, GIF ir fonų. Šiame straipsnyje daugiausia dėmesio skiriama garso ir muzikos atsargoms.
Kai kurie "Clipchamp" akcijų ištekliai yra nemokami visiems vartotojams, tačiau norint eksportuoti vaizdo įrašus, reikalinga "Premium" "Clipchamp" prenumerata.
1 veiksmas. Click on the content library tab on the toolbar
Norėdami rasti muzikos įrašus, įrankių juostoje spustelėkite turinio bibliotekos skirtuką, tada spustelėkite garso skirtuką.
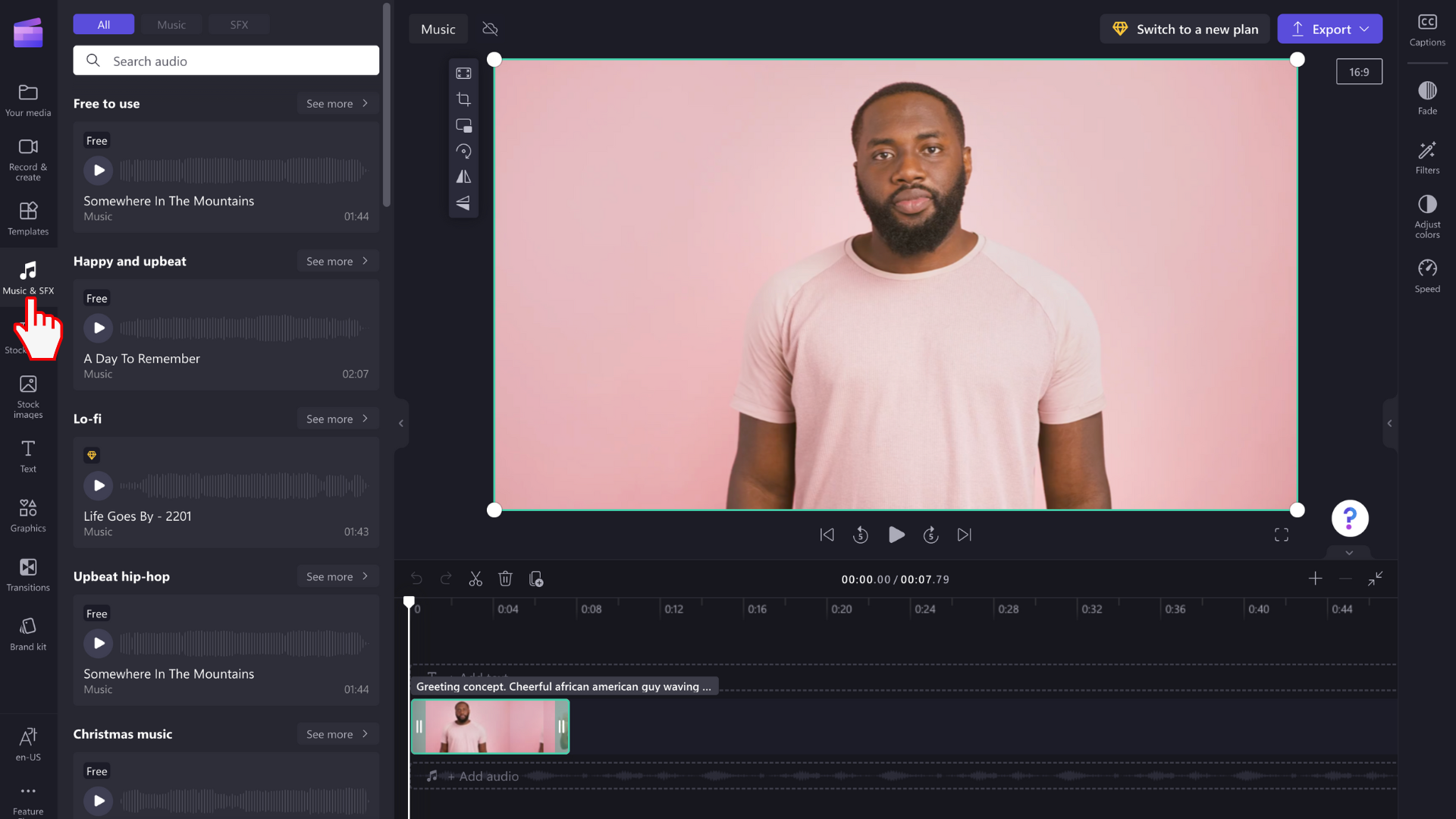
2 veiksmas. Garso įrašų bibliotekos ieška ir muzikos peržiūra
Kai esate garso bibliotekos viduje, matysite skirtingas kategorijas.
-
Rekomenduojama: "Clipchamp" pasirenka ir suteikia išskirtinę "Clipchamp" galimybę
-
Visas turinys: muzikos ir garso efektai
Norėdami sužinoti daugiau, spustelėkite parinktį.
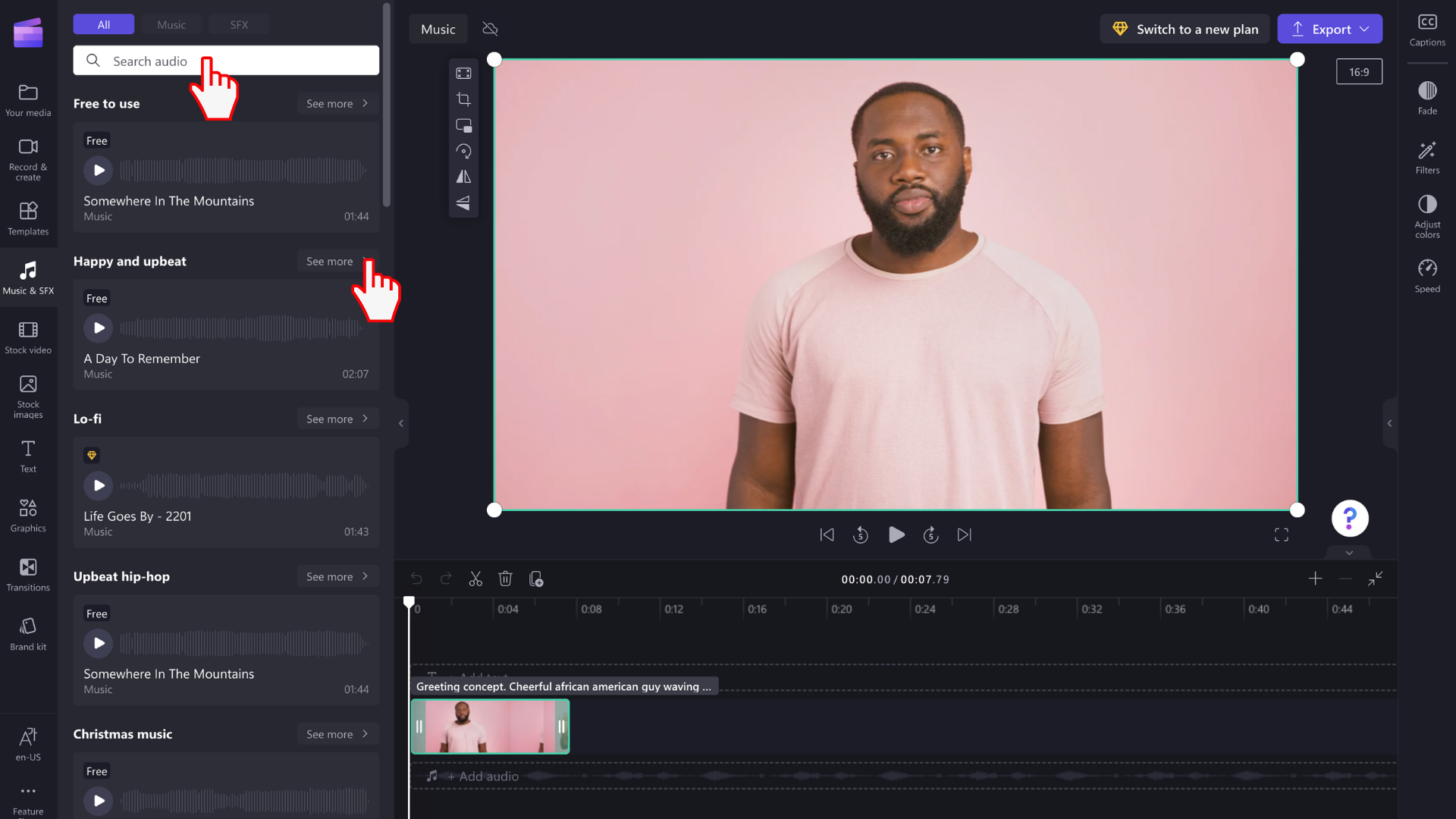
Norėdami peržiūrėti garso takelį, spustelėkite paleidimo mygtuką.
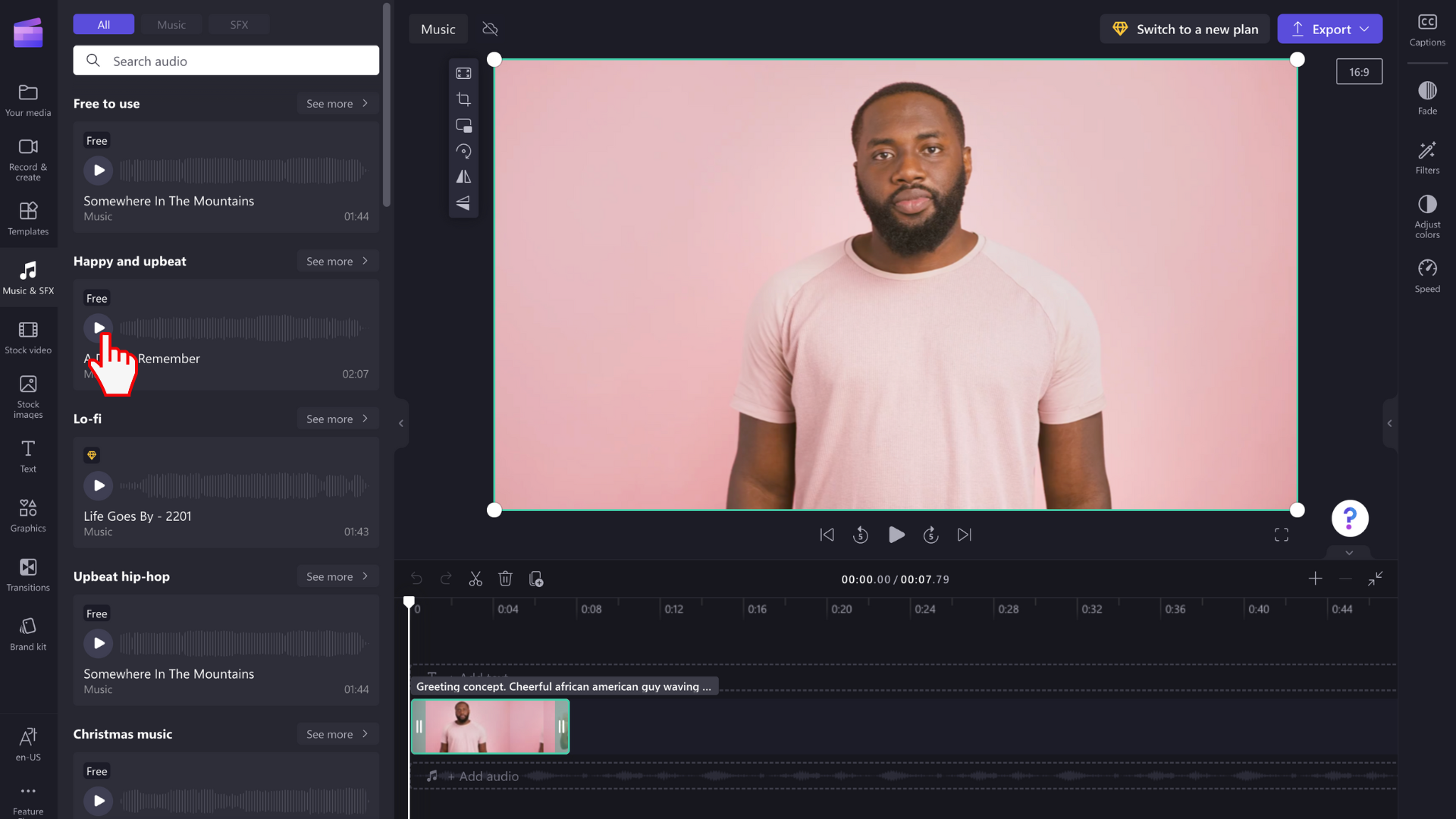
Taip pat galite spustelėti garso failą ir peržiūrėti dainą viso ekrano režimu. Čia galite matyti garso trukmę ir tipą (nemokamą arba aukščiausios kokybės).
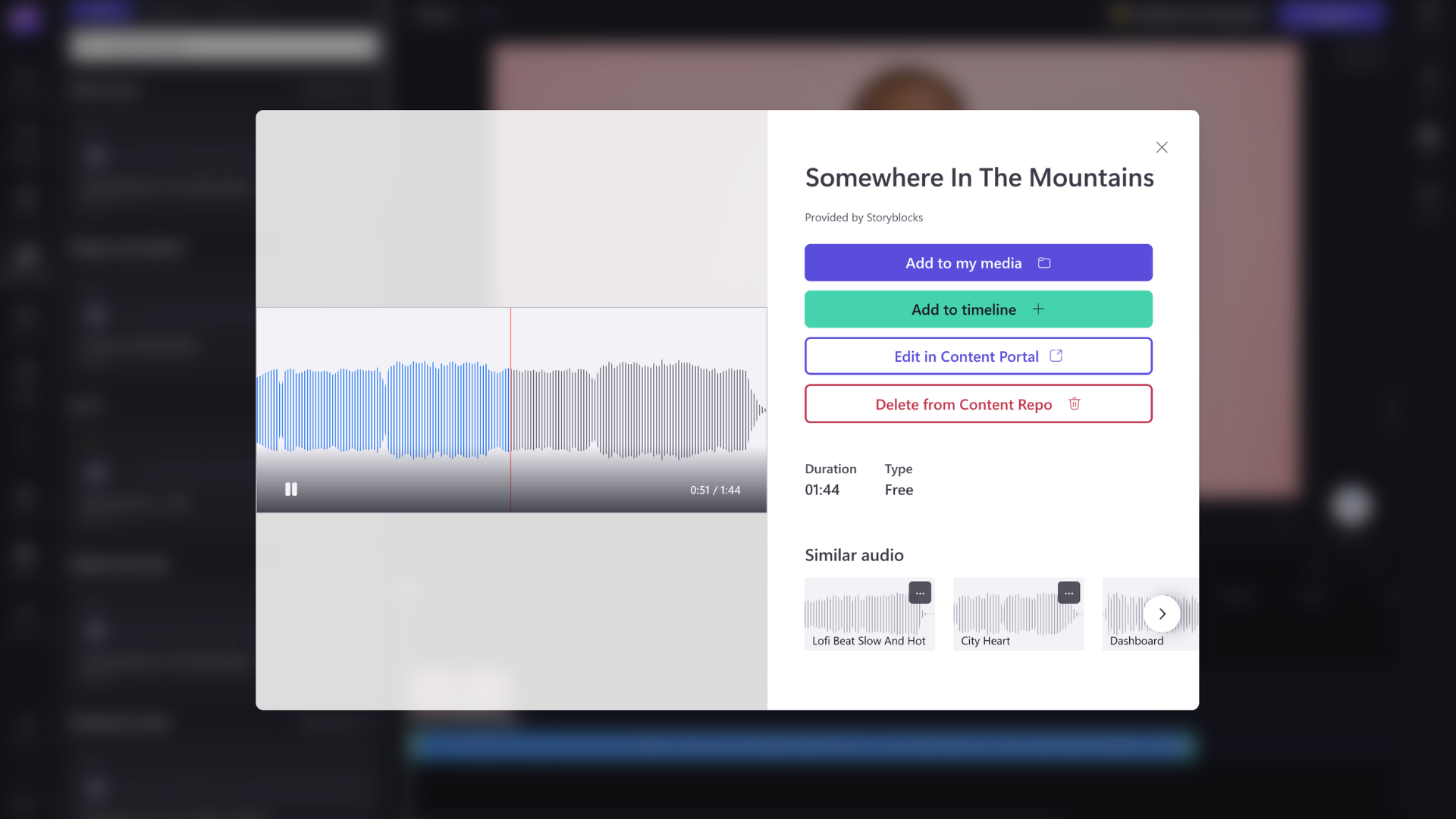
3 veiksmas. Garso įrašo failo įtraukimas į laiko planavimo juostą
Yra keli būdai, kaip galite įtraukti garso įrašą į laiko planavimo juostą.
A) Nuvilkite garso failą po vaizdo įrašu laiko planavimo juostoje.
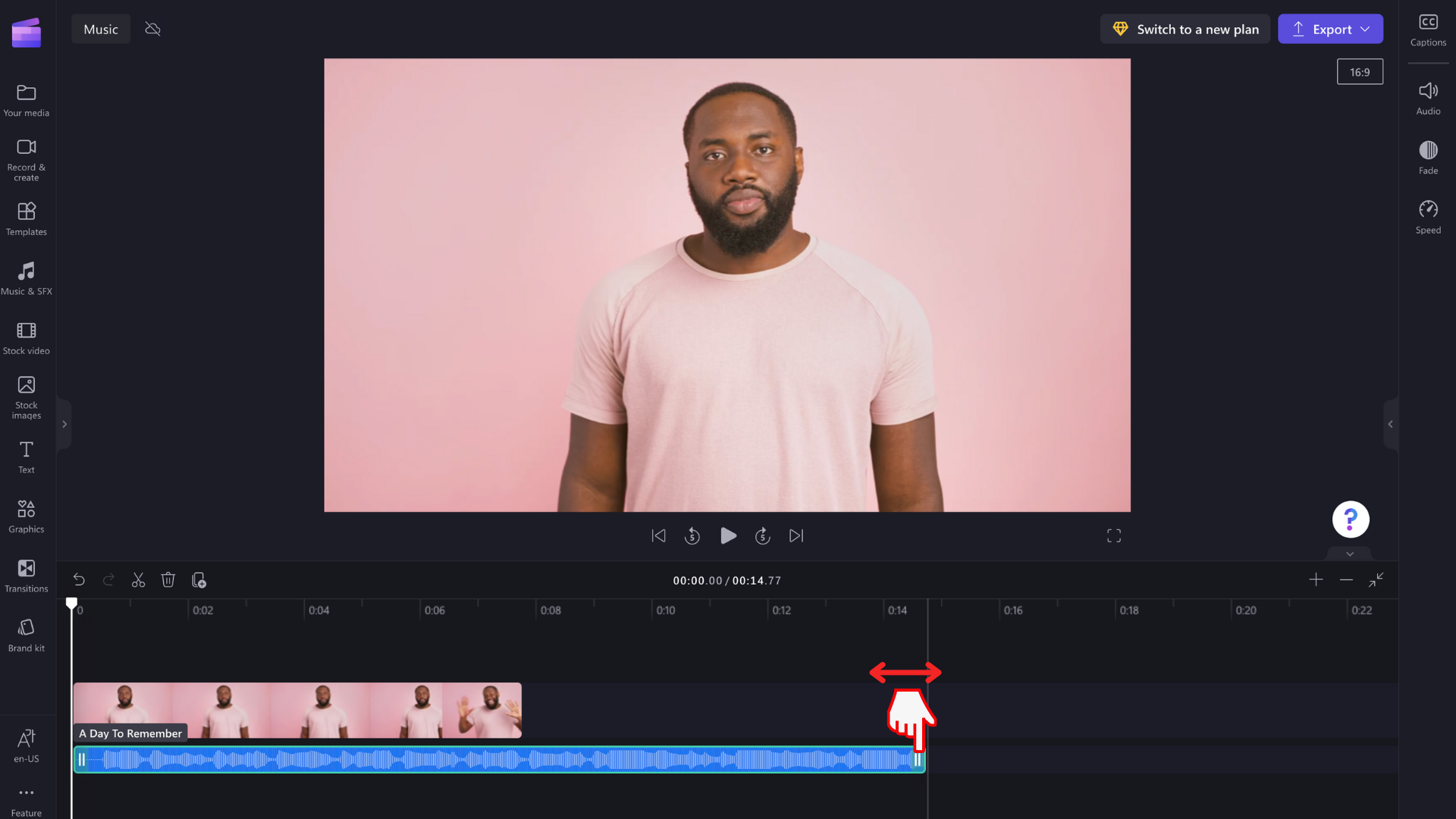
B) Spustelėkite žalią + mygtuką, kad įtrauktumėte garsą į vaizdo įrašo laiko planavimo juostą.
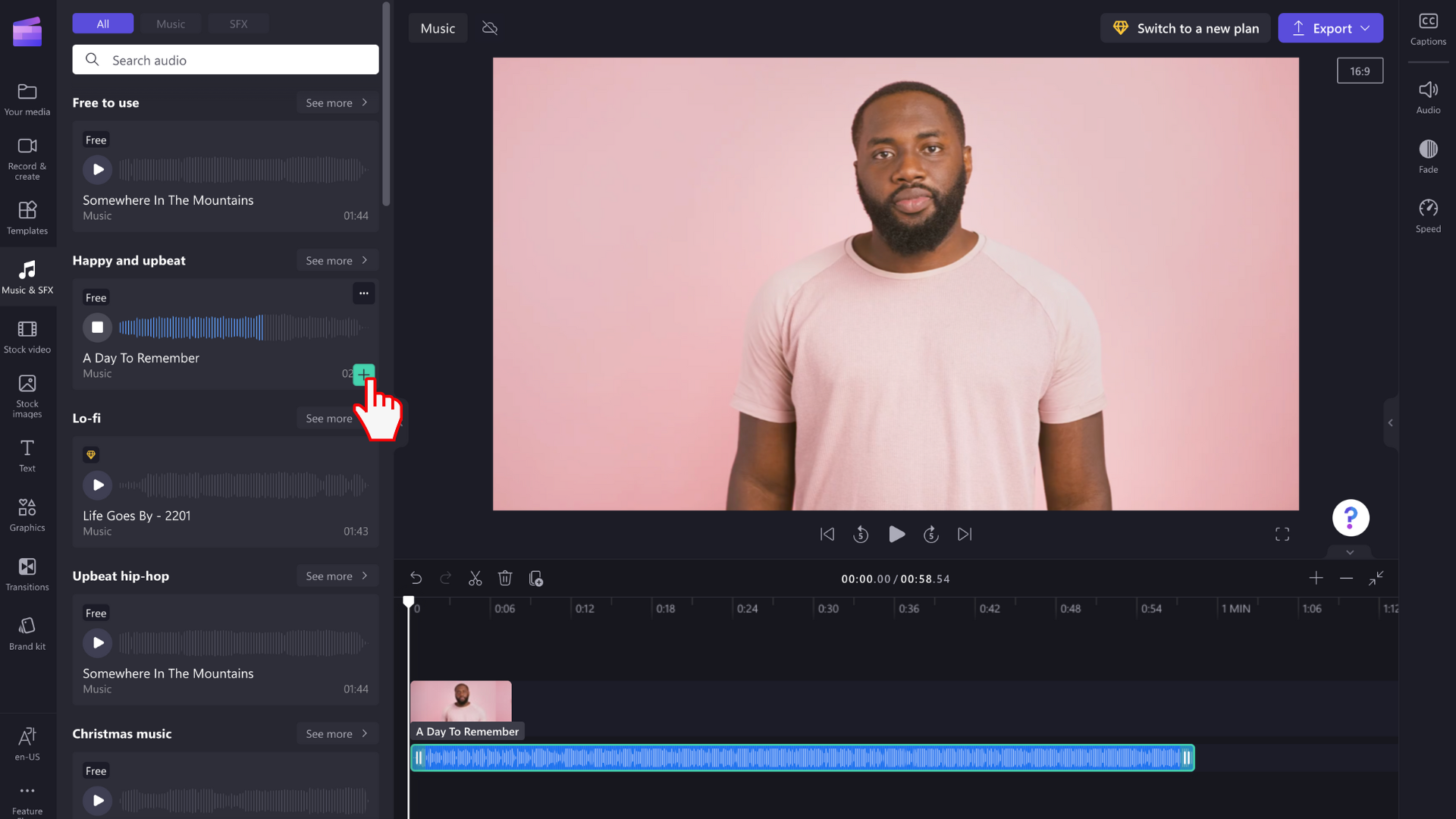
C) Spustelėkite mygtuką Įtraukti į laiko planavimo juostą arba įtraukite į medijos skirtuką viso ekrano peržiūros režimu.
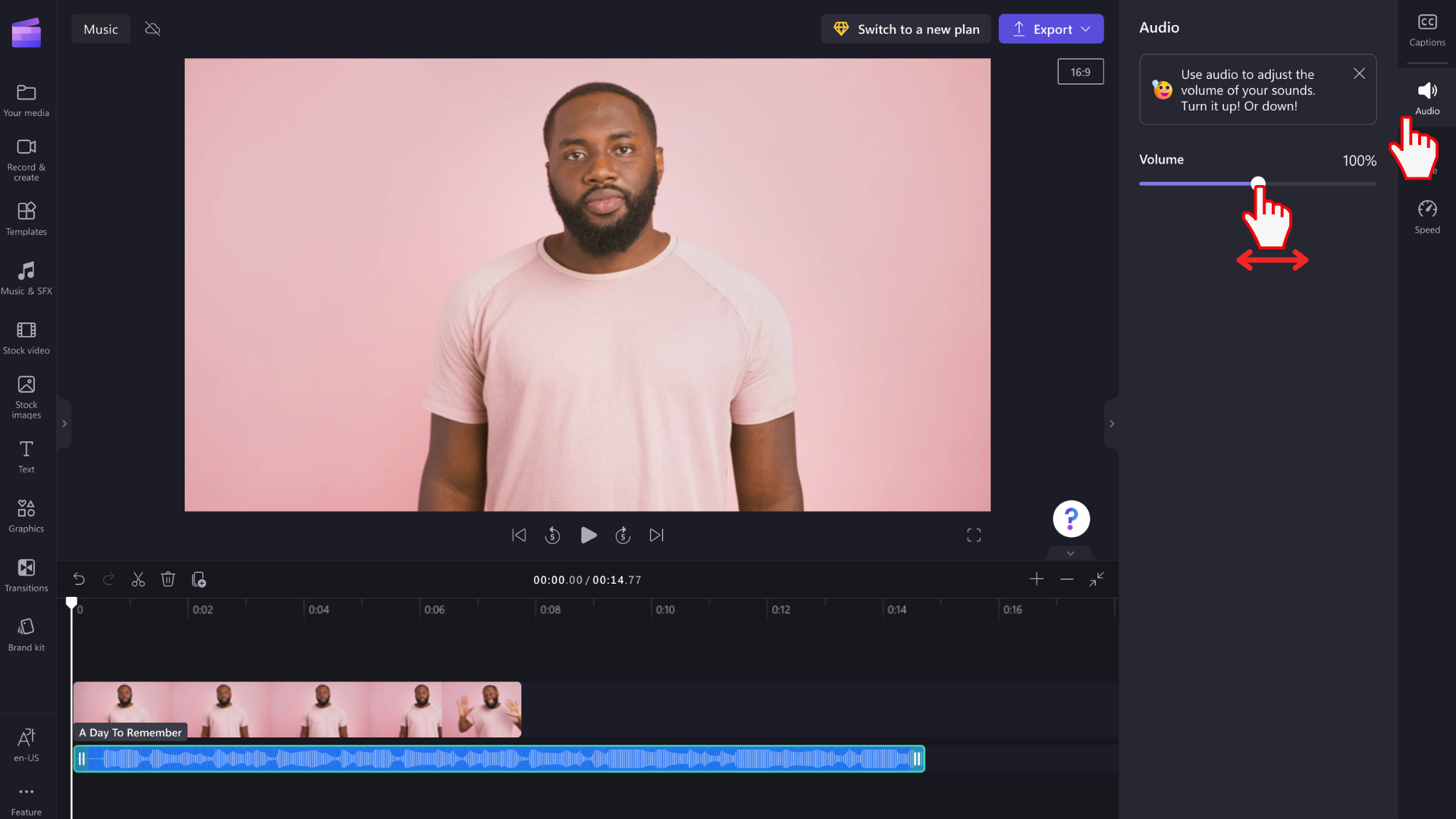
4 veiksmas. Garso įrašo redagavimas
Kai garso failas yra laiko planavimo juostoje, galite redaguoti takelį.
-
Norėdami apkarpyti garso failą, spustelėkite žalias šonines juostas ir vilkite jas kairėn ir dešinėn.
-
Norėdami redaguoti garso garsumą, dešiniojoje ypatybių srityje spustelėkite garso skirtuką. Naudodami slankiklį padidinkite ir sulėkite garsumą.
-
Taip pat galite redaguoti garso takelio greitį dešiniojoje ypatybių srityje spustelėdami greičio skirtuką. Paslinkite slankiklį kairėn ir dešinėn, kad padidintumėte ir sumažintumėte greitį. Arba įveskite tikslų skaičių.
-
Galiausiai dešiniojoje ypatybių srityje spustelėkite išnykimo skirtuką, jei norite išblukti garsą. Paslinkite slankiklį kairėn ir dešinėn, kad padidintumėte ir sumažintumėte išnykimą.
Vaizdo įrašo eksportavimas su garso įrašu
Spustelėkite eksportavimo mygtuką, kad eksportuotumėte vaizdo įrašą į kompiuterį. Norėdami įrašyti vaizdo įrašą su "Premium" akcijų ištekliais, turėsite įsigyti "Premium Clipchamp" prenumeratą.
Licencija ir naudojimo sąlygos
Kai naudojate licencijos planą, į kurį įtraukta prieiga prie akcijų medijos, jums leidžiama įtraukti pradinių vaizdo įrašų, vaizdo ir garso išteklių į vaizdo įrašus, kuriuos įrašote iš "Clipchamp". Tai apima abu jūsų sukurtus projektus komerciniais ir nekomerciniais tikslais.
Tačiau negalite atsisiųsti ir pakartotinai platinti atskirų esamų akcijų failų, naudoti jų kitose redagavimo programose, nebendrinti ar parduoti.










