Daugelis organizacijų, įmonių ir asmenų naudoja „Microsoft 365“ apsaugotus laiškus, kad atsiųstų konfidencialius laiškus su slapta informacija.
Atsižvelgiant į tai, kaip jūsų organizacija nustatyta ir kokios galimybės yra įgalintos, turite skirtingas parinktis, skirtas skaityti „Microsoft 365“ apsaugotus "iPhone" arba "iPad".
Pastaba: Jei nesate tikri, kokie yra jūsų organizacijos funkcijų, turėsite kreiptis į IT administratorių.
Pasirinkite savo organizacijos naudojimo patirtį:
Naujos versijos funkcijos nereikalauja atsisiųsti atskiros programos. Jei jūsų organizacija atnaujino iki naujausių OME galimybių, rekomenduojame naudoti "Outlook" , skirtą "iOS" sklandžiau ir saugiai skaityti „Microsoft 365“ pranešimais. Sužinokite, kaip atidaryti pranešimą, apsaugotą "Microsoft 365 ", kad būtų galima nustatyti nurodymus, kaip peržiūrėti „Microsoft 365“ apsaugotus pranešimus kitose pašto programose.
Kaip skaityti, atsakyti į arba persiųsti apsaugotus laiškus iš "Microsoft 365" naudojant "iOS" pašto programą
-
IT skyrius turi leisti "iOS" pašto programai "paslaugų pusės iššifravimą".
Pastaba: "Microsoft 365" apsaugotus pranešimus galima skaityti tik "iOS" pašto programoje, jei administratorius įgalino "paslaugų pusės iššifravimą". Tai reiškia, kad „Microsoft 365“ bus iššifruoti laiškai, kol jis pasieks jūsų "iOS" pašto dėžutę.
-
Apsaugoti laiškai iš jūsų organizacijos iššifruojami pagal „Microsoft 365“ prieš pasiekiant aplanką Gauta.
-
Atidarykite pašto programėlę ir bakstelėkite laišką, kad jį peržiūrėtumėte.
Iššifruotame pranešime bus rodomas saugos patarimas apie el. laiško jautrumą:
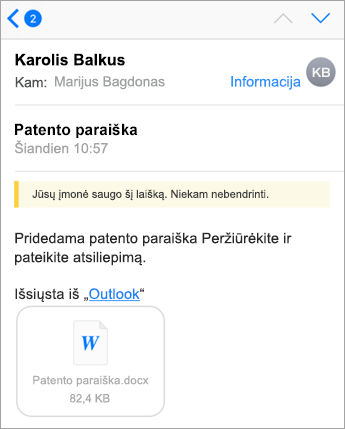
Neiššifruoti laiškai, nes administratoriaus parametrai atrodo taip:
Pastaba: Jei tai matote, rekomenduojame naudoti "Outlook for ios " programą.
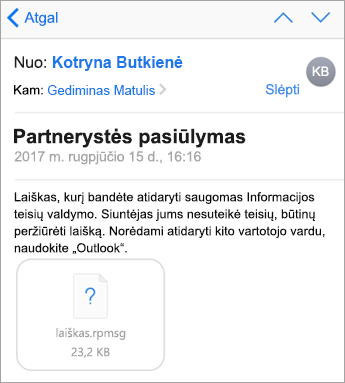
-
Atsakant į pranešimą, "Exchange Online" nustatys, ar turite savo organizacijos teises.
Jei turite teisę, „Microsoft 365“ saugo laišką siuntėjui. Jei neturite arba pranešimas buvo išsiųstas kaip "tik peržiūrėti", siuntėjas gaus nepristatymo pažymą.
Pastaba: "IOS" pašto programėlė negali skaityti teisių iš "Exchange Online". Tik po to, kai bandysite atsakyti arba persiųsti apsaugotą laišką, "Exchange Online" galės nustatyti jūsų teises.
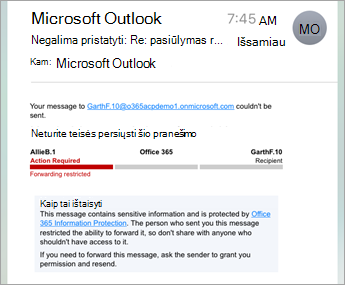
2018 rugpjūčio 15 d. " ios App Store" nebebus galima naudoti "Office" pranešimų šifravimo (OME) peržiūros programos mobiliųjų įrenginių programėlę. Jei jau turite įdiegtą OME peržiūros programą, galite ją toliau naudoti.
Naudoti OME peržiūros programą, kad peržiūrėtumėte apsaugotą pranešimą
Pasirinkite savo el. pašto programą toliau pateiktose parinktyse:
- "IPhone" arba "iPad" naudojama elektroninio pašto programėlė...
- Outlook for iOS
- "iOS" pašto programėlė
- "Gmail" programėlė "iOS"
- "Yahoo Mail for iOS"
- Kita elektroninio pašto programėlė
Naudoti OME peržiūros programą su "Outlook for iOS" mobiliąja programėle
-
Atidarykite šifruotą pranešimą programoje "Outlook", skirtą "iOS". Atidarę laišką, matysite priedą, pavadintą message.html. Bakstelėkite priedą message.html.
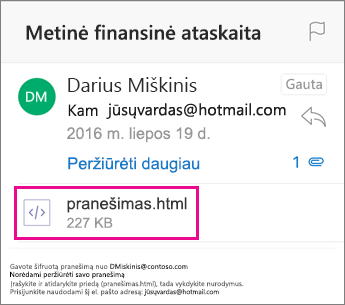
-
Pranešimo priede bakstelėkite rodyklę , esančią viršutiniame dešiniajame kampe. Bakstelėkite Atidaryti... , tada bakstelėkite Kopijuoti į OME peržiūros programą.
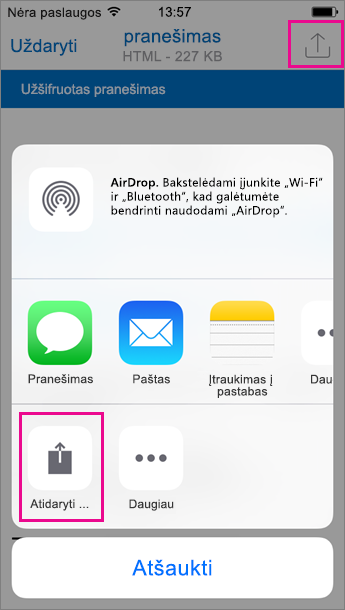
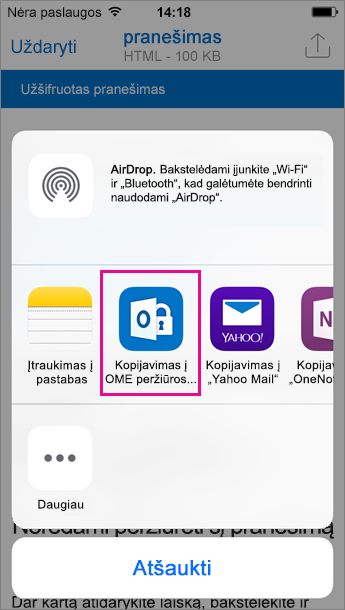
Pastaba: Norėdami atlikti šį veiksmą, jūsų "iPhone" arba "iPad" turi būti įdiegta OME peržiūros programa.
-
Srityje Ši peržiūra bakstelėkite naudoti vienkartinį slaptąjį kodą.
Pastaba: Galite matyti parinktį, kuri sako prisijungti, jei peržiūrite senesnį pranešimą, kuris buvo išsiųstas rugpjūčio arba anksčiau. Tiesiog Tęskite veiksmus, nurodytus čia, pasirinkdami naudoti vienkartinį kodą.
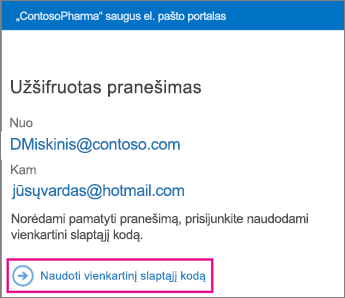
-
Gausite elektroninį laišką, kuriame yra jūsų reikalingas slaptasis kodas "Outlook", skirtos "iOS". Laiškas bus nusiųstas į elektroninio pašto adresą, kuriuo buvo išsiųstas originalus užšifruotas laiškas. Atidarykite laišką ir bakstelėkite kodą. Jei būsite paraginti atidaryti "OME Viewer", bakstelėkite atidaryti.
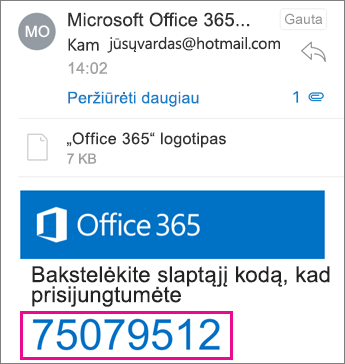
Patarimas: Jei nematote el. laiško iš „Microsoft 365“ laiško šifravimo, pažymėkite kitą skirtuką programoje "Outlook", skirtą "iOS", arba nepageidaujamą pašto dėžutę.
Dabar galėsite peržiūrėti šifruotą pranešimą, atsisiųsti bet kokius priedus arba atsakyti su savo užšifruotais pranešimais.
Naudoti OME žiūrovą su įtaisytuoju "iOS" pašto programėle
-
Atidarykite šifruotą pranešimą "iOS" pašto programėlėje. Atidarę laišką, matysite priedą, pavadintą message.html. Bakstelėkite message.html priedą, kad jį atidarytumėte.
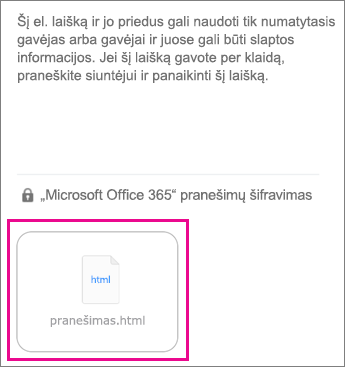
-
Pranešimo priede bakstelėkite ekrano viršuje, kad būtų rodoma veiksmų juosta. Dabar bakstelėkite rodyklę, esančią viršutiniame dešiniajame kampe. Slinkite dešinėn ir pasirinkite Kopijuoti į OME peržiūros programą.
Pastaba: Norėdami atlikti šį veiksmą, jūsų "iPhone" arba "iPad" turi būti įdiegta OME peržiūros programa.
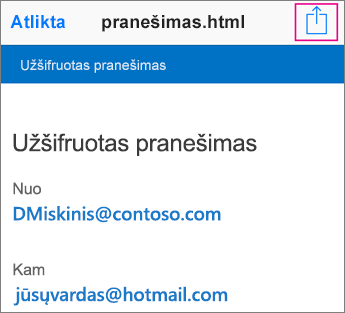
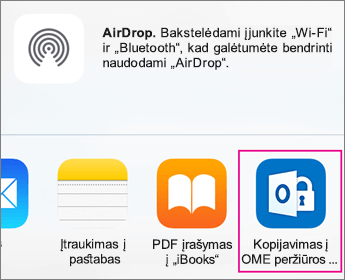
-
Srityje Ši peržiūra bakstelėkite naudoti vienkartinį slaptąjį kodą.
Pastaba: Galite matyti parinktį, kuri sako prisijungti, jei peržiūrite senesnį pranešimą, kuris buvo išsiųstas rugpjūčio arba anksčiau. Tiesiog Tęskite veiksmus, nurodytus čia, pasirinkdami naudoti vienkartinį kodą.
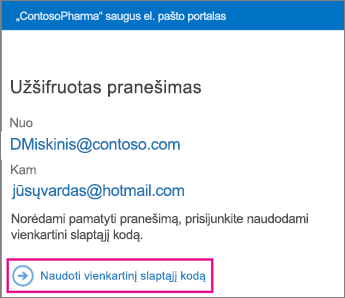
-
Gausite el. laišką, kuriame yra jūsų pašto programėlės būtinas slaptasis kodas. Laiškas bus nusiųstas į elektroninio pašto adresą, kuriuo buvo išsiųstas originalus užšifruotas laiškas. Atidarykite laišką ir bakstelėkite kodą. Jei būsite paraginti atidaryti "OME Viewer", bakstelėkite atidaryti.
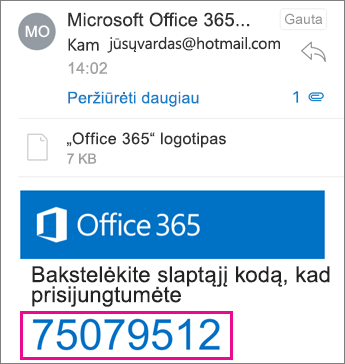
Patarimas: Jei nematote el. laiško iš „Microsoft 365“ laiško šifravimo, Patikrinkite šlamšto aplanką.
Dabar galėsite peržiūrėti šifruotą pranešimą, atsisiųsti bet kokius priedus arba atsakyti su savo užšifruotais pranešimais.
Naudoti OME peržiūros programą su "Gmail" programa "iOS"
-
Atidarykite šifruotą pranešimą "Gmail" taikomojoje programoje. Atidarę laišką, matysite priedą, pavadintą message.html. Bakstelėkite message.html priedą, kad jį atidarytumėte.
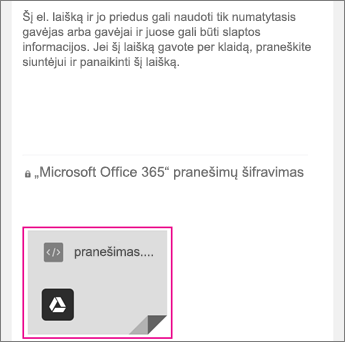
-
Pranešimo priede bakstelėkite ekrano viršuje, kad būtų rodoma veiksmų juosta. Dabar bakstelėkite rodyklę, esančią viršutiniame dešiniajame kampe. Slinkite dešinėn ir pasirinkite Kopijuoti į OME peržiūros programą.
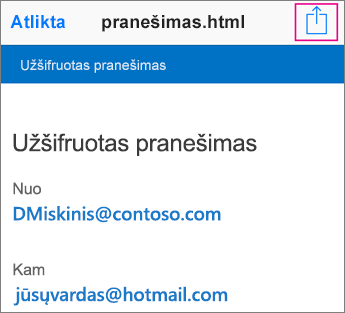
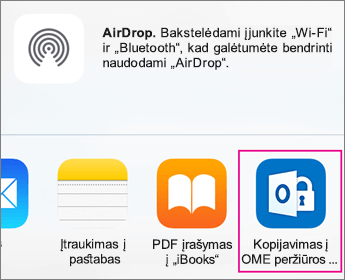
Pastaba: Norėdami atlikti šį veiksmą, jūsų "iPhone" arba "iPad" turi būti įdiegta OME peržiūros programa.
-
Srityje Ši peržiūra bakstelėkite naudoti vienkartinį slaptąjį kodą.
Pastaba: Galite matyti parinktį, kuri sako prisijungti, jei peržiūrite senesnį pranešimą, kuris buvo išsiųstas rugpjūčio arba anksčiau. Tiesiog Tęskite veiksmus, nurodytus čia, pasirinkdami naudoti vienkartinį kodą.
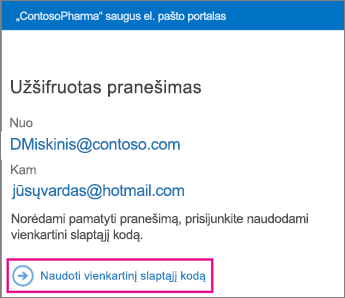
-
Gausite el. laišką, kuriame yra jūsų "Gmail" programėlėje reikalingas slaptasis kodas. Laiškas bus nusiųstas į elektroninio pašto adresą, kuriuo buvo išsiųstas originalus užšifruotas laiškas. Atidarykite laišką ir bakstelėkite kodą. Jei būsite paraginti atidaryti "OME Viewer", bakstelėkite atidaryti.
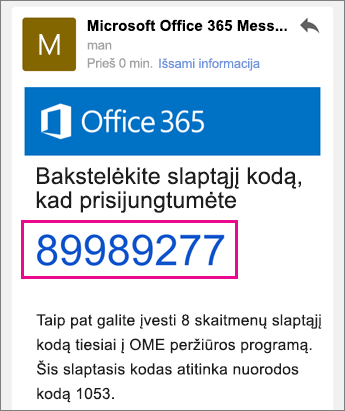
Patarimas: Jei nematote el. laiško iš „Microsoft 365“ laiško šifravimo, Patikrinkite šlamšto aplanką arba filtravimo parinktis.
Dabar galėsite peržiūrėti šifruotą pranešimą, atsisiųsti bet kokius priedus arba atsakyti su savo užšifruotais pranešimais.
Naudoti OME peržiūros programą su "Yahoo Mail" programa "iOS"
-
Atidarykite šifruotą pranešimą "Yahoo Mail" programėlėje. Atidarę laišką, matysite priedą, pavadintą message.html. Bakstelėkite message.html priedą, kad jį atidarytumėte.
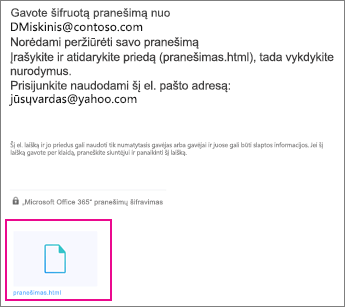
-
Pranešimo priede bakstelėkite rodyklę, esančią viršutiniame dešiniajame kampe. Bakstelėkite Atidaryti... , tada bakstelėkite Kopijuoti į OME peržiūros programą.
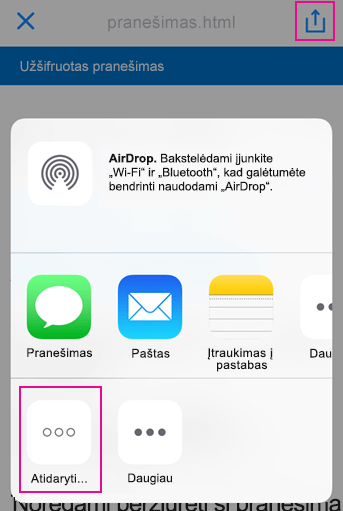
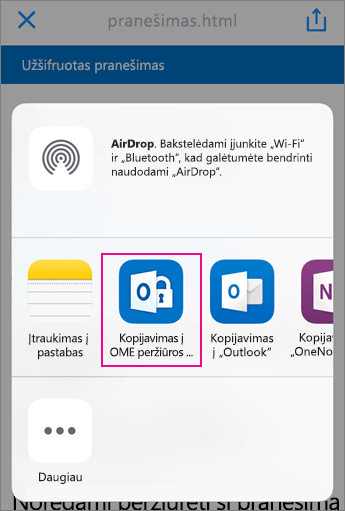
Pastaba: Norėdami atlikti šį veiksmą, jūsų "iPhone" arba "iPad" turi būti įdiegta OME peržiūros programa.
-
Srityje Ši peržiūra bakstelėkite naudoti vienkartinį slaptąjį kodą.
Pastaba: Galite matyti parinktį, kuri sako prisijungti, jei peržiūrite senesnį pranešimą, kuris buvo išsiųstas rugpjūčio arba anksčiau. Tiesiog Tęskite veiksmus, nurodytus čia, pasirinkdami naudoti vienkartinį kodą.
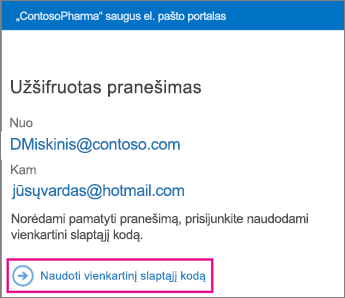
-
Gausite el. laišką, kuriame yra jūsų "Yahoo Mail" programėlėje reikalingas slaptasis kodas. Laiškas bus nusiųstas į elektroninio pašto adresą, kuriuo buvo išsiųstas originalus užšifruotas laiškas. Atidarykite laišką ir bakstelėkite kodą. Jei būsite paraginti atidaryti "OME Viewer", bakstelėkite atidaryti.
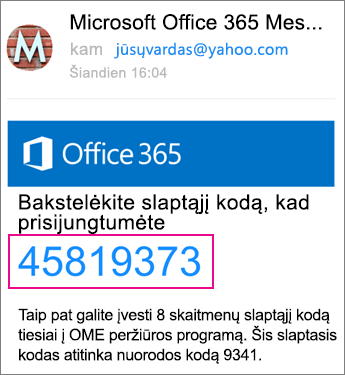
Patarimas: Jei nematote el. laiško iš „Microsoft 365“ laiško šifravimo, Patikrinkite šlamšto aplanką arba filtravimo parinktis.
Dabar galėsite peržiūrėti šifruotą pranešimą, atsisiųsti bet kokius priedus arba atsakyti su savo užšifruotais pranešimais.
Naudokite OME peržiūros programą naudodami "iOS" pašto programą
-
Atidarykite šifruotą laišką iš "iPhone" arba "iPad" pašto programėlės. Atidarę laišką, matysite priedą, pavadintą message.html. Bakstelėkite message.html priedą, kad jį atidarytumėte.
-
Pasirinkite Kopijuoti į OME peržiūros programą.
Pastaba: Norėdami atlikti šį veiksmą, jūsų "iPhone" arba "iPad" turi būti įdiegta OME peržiūros programa.
-
Srityje Ši peržiūra bakstelėkite naudoti vienkartinį slaptąjį kodą.
Pastaba: Galite matyti parinktį, kuri sako prisijungti, jei peržiūrite senesnį pranešimą, kuris buvo išsiųstas rugpjūčio arba anksčiau. Tiesiog Tęskite veiksmus, nurodytus čia, pasirinkdami naudoti vienkartinį kodą.
-
Gausite elektroninį laišką, kuriame yra slaptasis kodas. Laiškas bus nusiųstas į elektroninio pašto adresą, kuriuo buvo išsiųstas originalus užšifruotas laiškas. Atidarykite laišką ir bakstelėkite kodą. Jei būsite paraginti atidaryti "OME Viewer", bakstelėkite atidaryti.
Patarimas: Jei nematote el. laiško iš „Microsoft 365“ laiško šifravimo, Patikrinkite šlamšto aplanką arba filtravimo parinktis.
Dabar galėsite peržiūrėti šifruotą pranešimą, atsisiųsti bet kokius priedus arba atsakyti su savo užšifruotais pranešimais.
Atlikite daugiau su savo "OME" peržiūros programa
-
Kai užšifruotas pranešimas atidaromas OME peržiūros programa, bakstelėkite piktogramą atsakymo rodyklė .
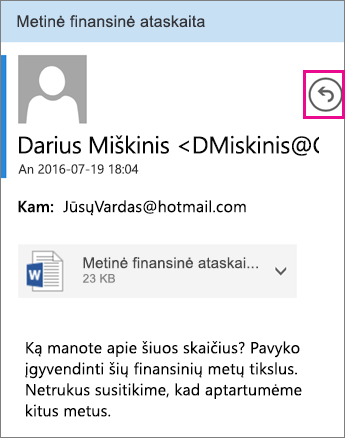
-
Bakstelėkite Atsakyti arba Atsakyti visiems. Taip pat galite pasirinkti persiųsti laišką.
-
Įveskite atsakymą ir bakstelėkite Siųsti.
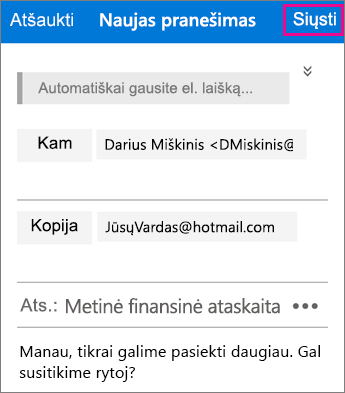
Jūsų atsakymo pranešimas bus užšifruotas, o jums išsiųsta užšifruota jūsų atsakymo kopija.
-
Kai užšifruotas pranešimas atidaromas OME peržiūros programa, bakstelėkite priedą.
-
Bakstelėkite peržiūros priedas , kad pamatytumėte priedų peržiūros priemonės priedą. Taip pat galite pasirinkti atidaryti priedą kitoje taikomojoje programoje.
Reikia pagalbos prisijungiant prie šifruotos Žinutės? Išbandykite šiuos patarimus:
-
Jei užstrigote pakrovimo ekrane arba niekas neįkeliamas, išeikite iš programos ir dar kartą atlikite veiksmus.
-
Jei nematote savo slaptojo laiško iš „Microsoft 365“ laiškų šifravimo aplanke Gauta, Patikrinkite šlamšto aplanką arba filtravimo parinktis.
-
Jei jūsų slaptasis kodas nebegalioja, nes praėjo 15 minučių ar daugiau, atlikite anksčiau nurodytus veiksmus, kad prašytumėte naujo ryšio kodo.
-
Jei spustelėjote slaptasis kodas ir niekas nepakrautas, grįžkite į slaptąjį laišką ir bakstelėkite jį dar kartą.
-
Kodėl užšifruotas pranešimo laiškas skiriasi nuo šio puslapio ekrano nuotraukų? Organizacijos, kurios naudoja „Office 365“ pranešimų šifravimas, gali tinkinti savo pranešimą gavėjams. Kai el. laiškas gali skirtis atsižvelgiant į organizacijos prekės ženklą, bendri veiksmai bus tokie patys.











