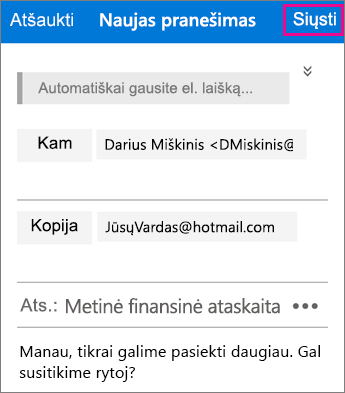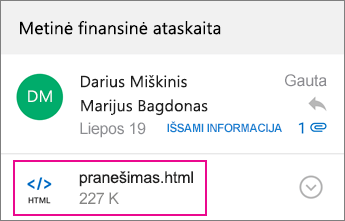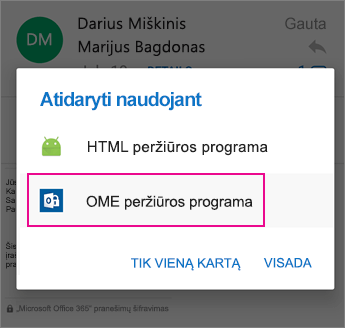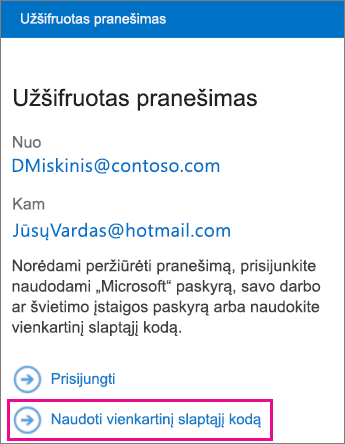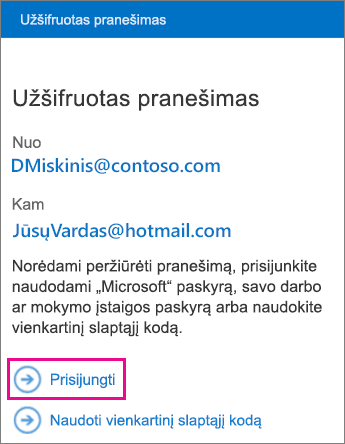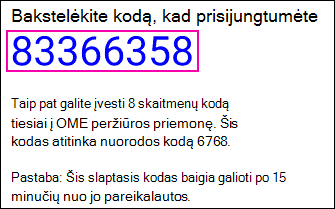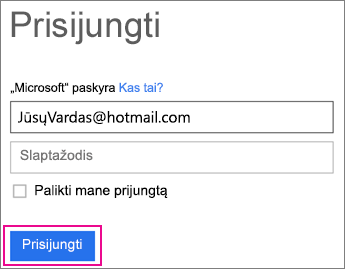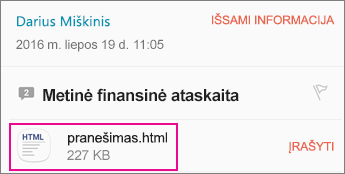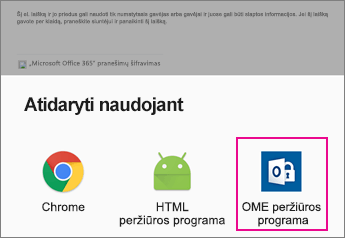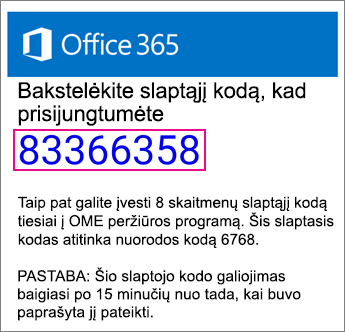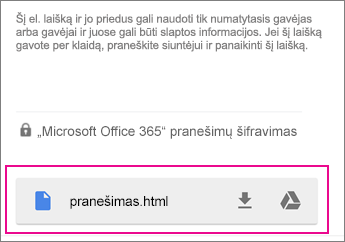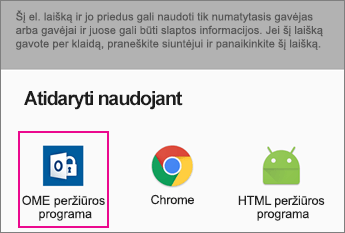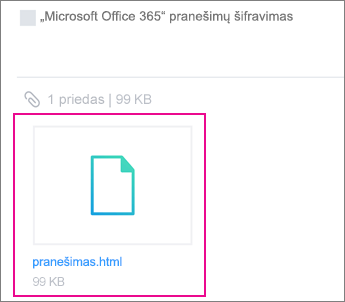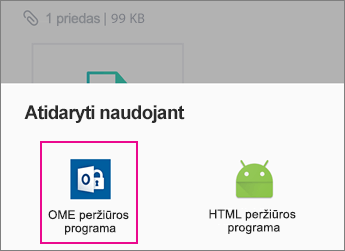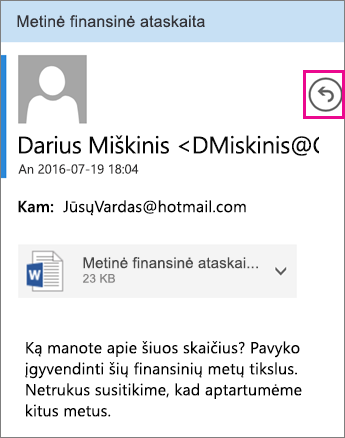Naudoti OME peržiūros programą su "Outlook", skirta "Android" mobiliajai programėlei
-
Atidarykite užšifruotą pranešimą "Outlook", skirtos "Android". Atidarę laišką, matysite priedą, pavadintą message.html. Bakstelėkite message.html priedą, tada bakstelėkite OME peržiūros priemonė.
Pastaba: Kad užbaigtumėte šį veiksmą, turite būti įdiegę "Android" telefone arba planšetiniame kompiuteryje.
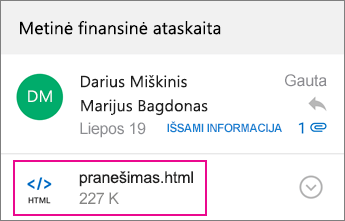
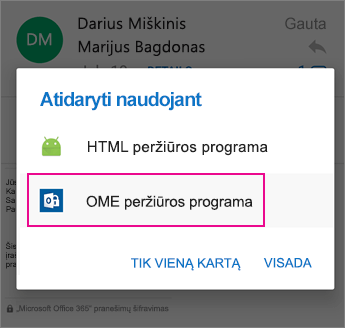
-
Pasirinkite vieną iš būdų, kaip patvirtinti savo paskyrą toliau.
Vienkartinio kodo naudojimas
Srityje Ši peržiūra bakstelėkite naudoti vienkartinį slaptąjį kodą.
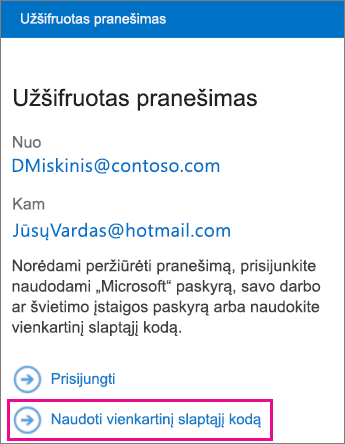
Prisijunkite naudodami savo "Microsoft" paskyrą
Taip pat galite patvirtinti savo tapatybę naudodami savo "Microsoft" paskyrą, pvz., "hotmail.com", "outlook.com" arba "Office 365" darbo arba mokymo įstaigos elektroninio pašto adresą. Bakstelėkite Prisijungti.
Pastaba: Jei neturite "Microsoft" paskyros, turėsite ją sukurti. Galite sukurti "Microsoft" abonementą naudodami esamą elektroninio pašto adresą.
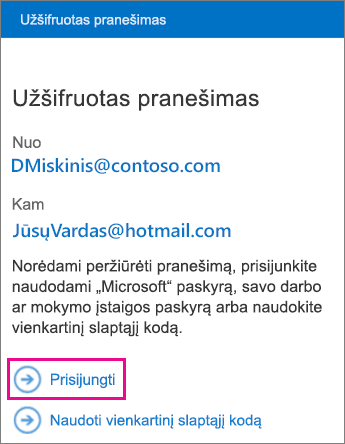
-
Tęskite anksčiau pasirinktos parinkties veiksmus.
Vienkartinio kodo naudojimas
Jei pasirinkote "naudoti vienkartinį slaptąjį kodą", gausite elektroninį laišką, kuriame yra jūsų reikalingas slaptasis kodas "Outlook", skirtos "Android". Laiškas bus nusiųstas į elektroninio pašto adresą, kuriuo buvo išsiųstas originalus užšifruotas laiškas. Atidarykite laišką ir bakstelėkite kodą.
Patarimas: Jei nematote el. laiško iš "Microsoft" „Microsoft 365“ laiško šifravimo, pažymėkite kitą skirtuką "Outlook", skirtos "Android", arba pašto šiukšlių laukelyje.
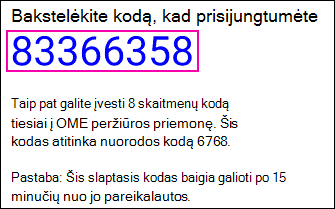
Prisijunkite naudodami savo "Microsoft" paskyrą
Jei pasirinkote prisijungti naudodami savo "Microsoft" paskyrą, įveskite savo el. pašto adresą ir slaptažodį, tada bakstelėkite prisijungti. Jei neturite "Microsoft" paskyros ir norite ją sukurti, bakstelėkite prisiregistruoti dabar ir užpildykite formą.
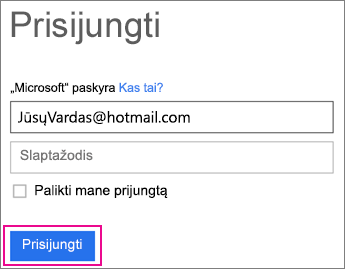
-
Dabar galėsite peržiūrėti šifruotą pranešimą, atsisiųsti bet kokius priedus arba atsakyti su savo užšifruotais pranešimais.
Naudoti OME peržiūros programą su "Samsung" el. pašto programėle
-
Atidarykite šifruotą pranešimą "Android" el. pašto programėlėje. Atidarę laišką, matysite priedą, pavadintą message.html. Bakstelėkite message.html priedą, tada pasirinkite OME peržiūros programa.
Pastaba: Kad užbaigtumėte šį veiksmą, turite būti įdiegę "Android" telefone arba planšetiniame kompiuteryje.
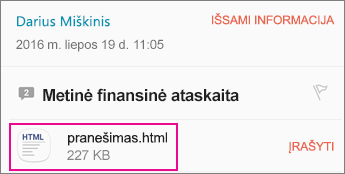
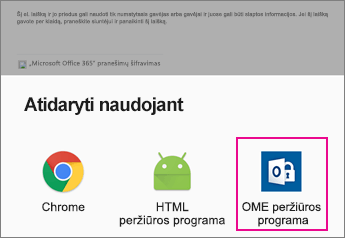
-
Jei būsite paraginti naudodami "Microsoft" programinės įrangos licencijos sąlygas, bakstelėkite priimti , kad tęstumėte.
-
Pasirinkite vieną iš būdų, kaip patvirtinti savo paskyrą toliau.
Vienkartinio kodo naudojimas
Srityje Ši peržiūra bakstelėkite naudoti vienkartinį slaptąjį kodą.
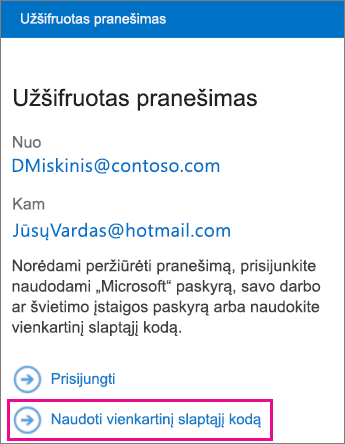
Prisijunkite naudodami savo "Microsoft" paskyrą
Taip pat galite patvirtinti savo tapatybę naudodami savo "Microsoft" paskyrą, pvz., "hotmail.com", "outlook.com" arba " „Microsoft 365“ darbo arba mokymo įstaigos paskyra " el. pašto adresą. Bakstelėkite Prisijungti.
Pastaba: Jei neturite "Microsoft" paskyros, turėsite ją sukurti. Galite sukurti "Microsoft" abonementą naudodami esamą elektroninio pašto adresą.
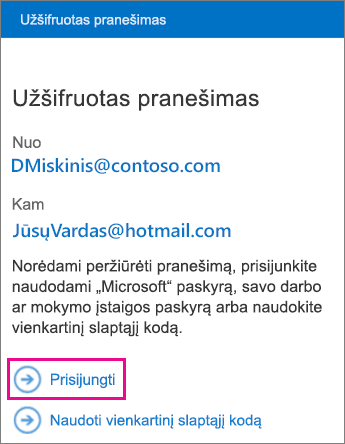
-
Tęskite anksčiau pasirinktos parinkties veiksmus.
Vienkartinio kodo naudojimas
Jei pasirinkote "naudoti vienkartinį slaptąjį kodą", gausite el. laišką, kuriame yra jūsų reikalingas slaptasis kodas. Laiškas bus nusiųstas į elektroninio pašto adresą, kuriuo buvo išsiųstas originalus užšifruotas laiškas. Atidarykite laišką ir bakstelėkite kodą.
Patarimas: Jei nematote el. laiško iš "Microsoft" „Microsoft 365“ laiško šifravimo, Patikrinkite šlamšto aplanką.
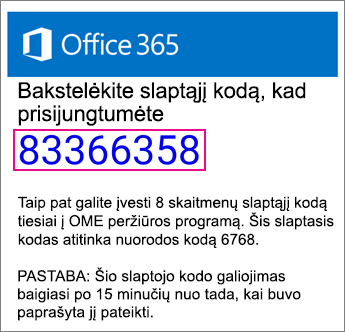
Prisijunkite naudodami savo "Microsoft" paskyrą
Jei pasirinkote prisijungti naudodami savo "Microsoft" paskyrą, įveskite savo el. pašto adresą ir slaptažodį, tada bakstelėkite prisijungti. Jei neturite "Microsoft" paskyros ir norite ją sukurti, bakstelėkite prisiregistruoti dabar ir užpildykite formą.
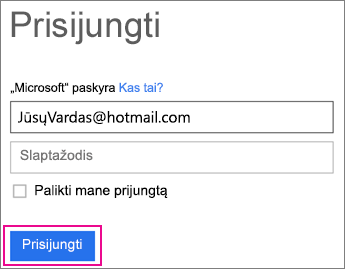
-
Dabar galėsite peržiūrėti šifruotą pranešimą, atsisiųsti bet kokius priedus arba atsakyti su savo užšifruotais pranešimais.
Naudoti OME peržiūros programą su "Gmail" programėle
-
Atidarykite šifruotą pranešimą "Gmail" taikomojoje programoje. Atidarę laišką, matysite priedą, pavadintą message.html. Bakstelėkite message.html priedą, tada pasirinkite OME peržiūros programa.
Pastaba: Kad užbaigtumėte šį veiksmą, turite būti įdiegę "Android" telefone arba planšetiniame kompiuteryje.
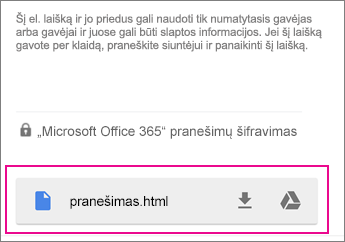
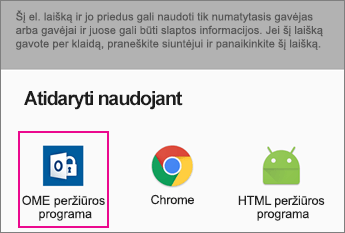
-
Jei būsite paraginti naudodami "Microsoft" programinės įrangos licencijos sąlygas, bakstelėkite priimti , kad tęstumėte.
-
Pasirinkite vieną iš būdų, kaip patvirtinti savo paskyrą toliau.
Vienkartinio kodo naudojimas
Srityje Ši peržiūra bakstelėkite naudoti vienkartinį slaptąjį kodą.
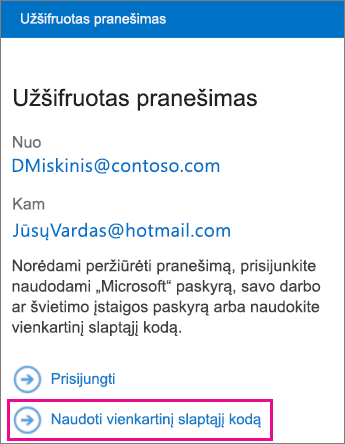
Prisijunkite naudodami savo "Microsoft" paskyrą
Taip pat galite patvirtinti savo tapatybę naudodami savo "Microsoft" paskyrą, pvz., "hotmail.com", "outlook.com" arba "Office 365" darbo arba mokymo įstaigos elektroninio pašto adresą. Bakstelėkite Prisijungti.
Pastaba: Jei neturite "Microsoft" paskyros, turėsite ją sukurti. Galite sukurti "Microsoft" abonementą naudodami esamą elektroninio pašto adresą.
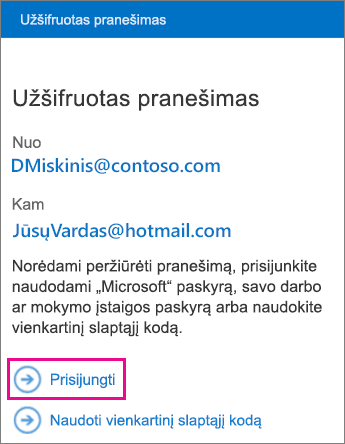
-
Tęskite anksčiau pasirinktos parinkties veiksmus.
Vienkartinio kodo naudojimas
Jei pasirinkote "naudoti vienkartinį slaptąjį kodą", gausite elektroninį laišką, kuriame yra jūsų reikalingas slaptasis kodas "Gmail" programoje. Laiškas bus nusiųstas į elektroninio pašto adresą, kuriuo buvo išsiųstas originalus užšifruotas laiškas. Atidarykite laišką ir bakstelėkite kodą.
Patarimas: Jei nematote el. laiško iš "Microsoft" „Microsoft 365“ laiško šifravimo, Patikrinkite šlamšto aplanką.
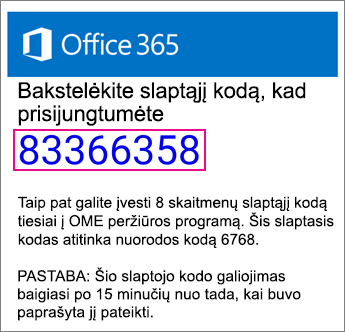
Prisijunkite naudodami savo "Microsoft" paskyrą
Jei pasirinkote prisijungti naudodami savo "Microsoft" paskyrą, įveskite savo el. pašto adresą ir slaptažodį, tada bakstelėkite prisijungti. Jei neturite "Microsoft" paskyros ir norite ją sukurti, bakstelėkite prisiregistruoti dabar ir užpildykite formą.
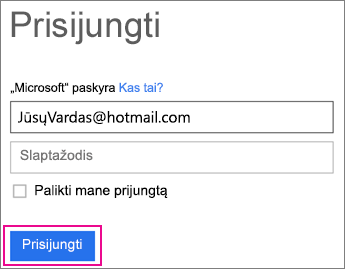
-
Dabar galėsite peržiūrėti šifruotą pranešimą, atsisiųsti bet kokius priedus arba atsakyti su savo užšifruotais pranešimais.
Naudoti OME peržiūros programą su "Yahoo Mail" programėle
-
Atidarykite šifruotą pranešimą "Yahoo Mail" programėlėje. Atidarę laišką, matysite priedą, pavadintą message.html. Bakstelėkite message.html priedą, bakstelėkite rodinys, tada pasirinkite OME peržiūros programa.
Pastaba: Kad užbaigtumėte šį veiksmą, turite būti įdiegę "Android" telefone arba planšetiniame kompiuteryje.
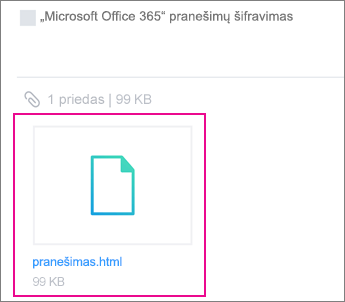
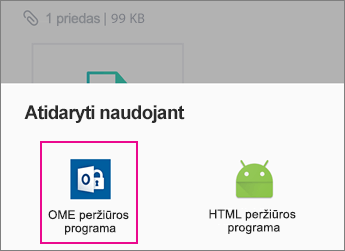
-
Pasirinkite vieną iš būdų, kaip patvirtinti savo paskyrą toliau.
Vienkartinio kodo naudojimas
Srityje Ši peržiūra bakstelėkite naudoti vienkartinį slaptąjį kodą.
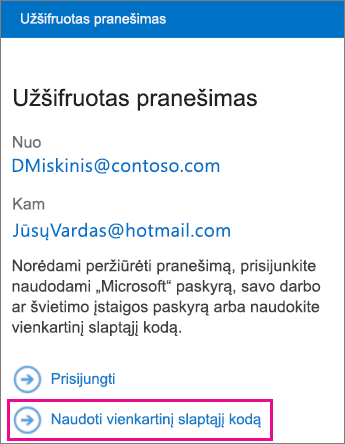
Prisijunkite naudodami savo "Microsoft" paskyrą
Taip pat galite patvirtinti savo tapatybę naudodami savo "Microsoft" paskyrą, pvz., "hotmail.com", "outlook.com" arba "Office 365" darbo arba mokymo įstaigos elektroninio pašto adresą. Bakstelėkite Prisijungti.
Pastaba: Jei neturite "Microsoft" paskyros, turėsite ją sukurti. Galite sukurti "Microsoft" abonementą naudodami esamą elektroninio pašto adresą.
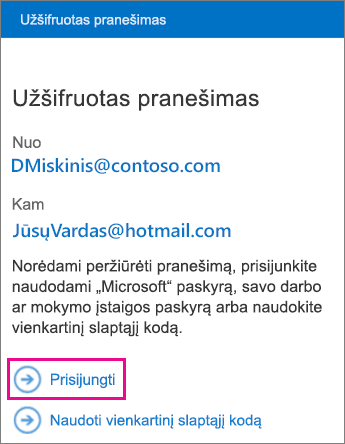
-
Tęskite anksčiau pasirinktos parinkties veiksmus.
Vienkartinio kodo naudojimas
Jei pasirinkote "naudoti vienkartinį slaptąjį kodą", gausite elektroninį laišką, kuriame yra jūsų reikalingas slaptasis kodas "Yahoo Mail" programėlėje. Laiškas bus nusiųstas į elektroninio pašto adresą, kuriuo buvo išsiųstas originalus užšifruotas laiškas. Atidarykite laišką ir bakstelėkite kodą.
Patarimas: Jei nematote el. laiško iš "Microsoft" „Microsoft 365“ laiško šifravimo, Patikrinkite šlamšto aplanką.
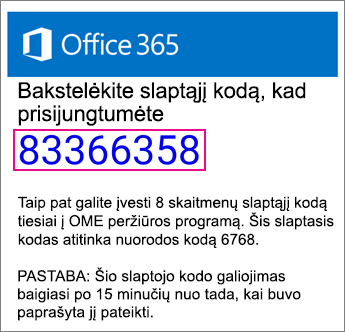
Prisijunkite naudodami savo "Microsoft" paskyrą
Jei pasirinkote prisijungti naudodami savo "Microsoft" paskyrą, įveskite savo el. pašto adresą ir slaptažodį, tada bakstelėkite prisijungti. Jei neturite "Microsoft" paskyros ir norite ją sukurti, bakstelėkite prisiregistruoti dabar ir užpildykite formą.
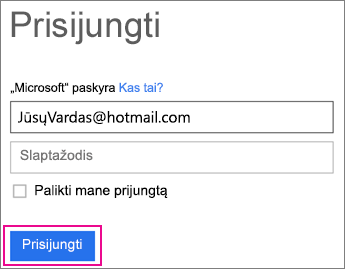
-
Dabar galėsite peržiūrėti šifruotą pranešimą, atsisiųsti bet kokius priedus arba atsakyti su savo užšifruotais pranešimais.
Naudokite OME peržiūros programą su "Android" el. pašto programėle
-
Atidarykite šifruotą laišką iš "Android" mobiliojo įrenginio pašto programėlės. Atidarę laišką, matysite priedą, pavadintą message.html. Bakstelėkite message.html priedą ir pasirinkite, kad jį atidarytumėte.
Pastaba: Kad užbaigtumėte šį veiksmą, turite būti įdiegę "Android" telefone arba planšetiniame kompiuteryje.
-
Pasirinkite vieną iš būdų, kaip patvirtinti savo paskyrą toliau.
Vienkartinio kodo naudojimas
Srityje Ši peržiūra bakstelėkite naudoti vienkartinį slaptąjį kodą.
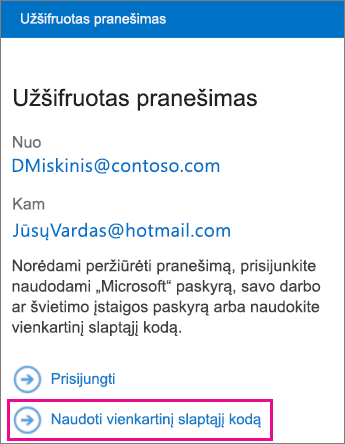
Prisijunkite naudodami savo "Microsoft" paskyrą
Taip pat galite patvirtinti savo tapatybę naudodami savo "Microsoft" paskyrą, pvz., "hotmail.com", "outlook.com" arba " „Microsoft 365“ darbo arba mokymo įstaigos paskyra " el. pašto adresą. Bakstelėkite Prisijungti.
Pastaba: Jei neturite "Microsoft" paskyros, turėsite ją sukurti. Galite sukurti "Microsoft" abonementą naudodami esamą elektroninio pašto adresą.
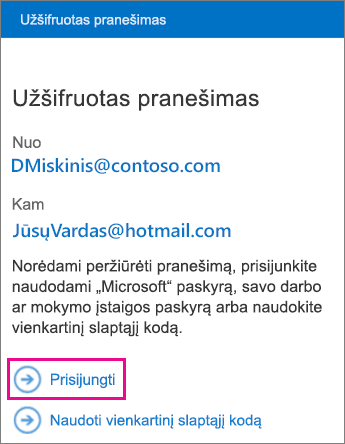
-
Tęskite anksčiau pasirinktos parinkties veiksmus.
Vienkartinio kodo naudojimas
Jei pasirinkote "naudoti vienkartinį slaptąjį kodą", gausite elektroninį laišką, kuriame yra kodas, į elektroninio pašto adresą, kuriuo buvo išsiųstas originalus užšifruotas pranešimas. Atidarykite laišką ir bakstelėkite kodą.
Patarimas: Jei nematote el. laiško iš "Microsoft" „Microsoft 365“ laiško šifravimo, Patikrinkite šlamšto aplanką arba filtravimo parinktis.
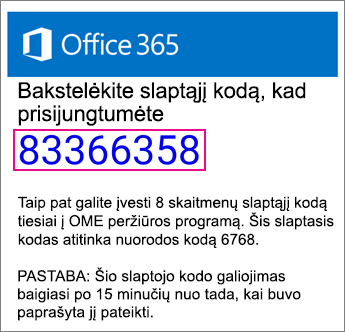
Prisijunkite naudodami savo "Microsoft" paskyrą
Jei pasirinkote prisijungti naudodami savo "Microsoft" paskyrą, įveskite savo el. pašto adresą ir slaptažodį, tada bakstelėkite prisijungti. Jei neturite "Microsoft" paskyros ir norite ją sukurti, bakstelėkite prisiregistruoti dabar ir užpildykite formą.
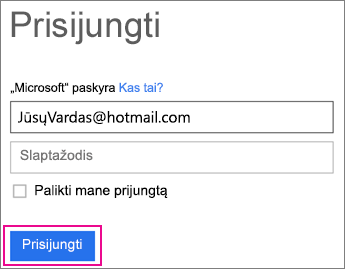
-
Dabar galėsite peržiūrėti šifruotą pranešimą, atsisiųsti bet kokius priedus arba atsakyti su savo užšifruotais pranešimais.