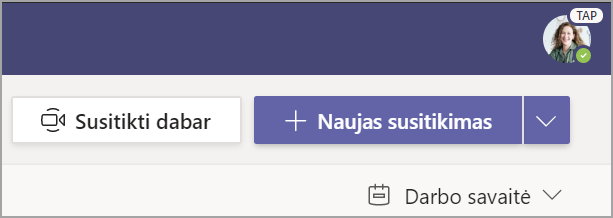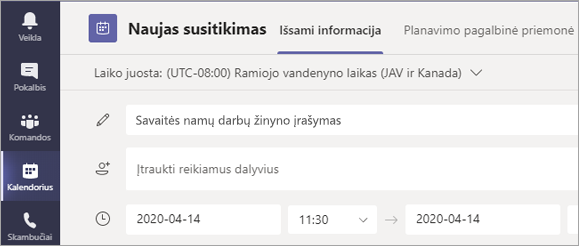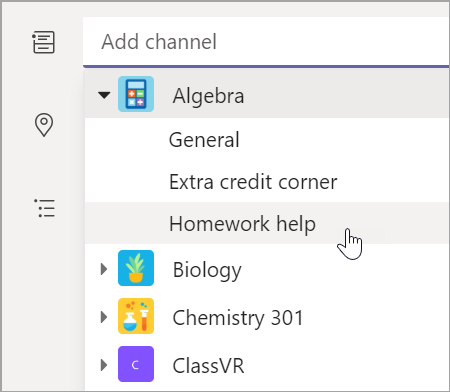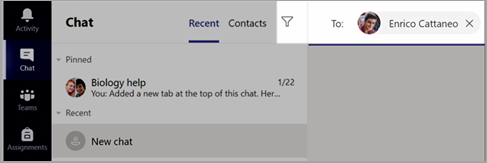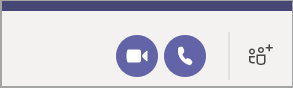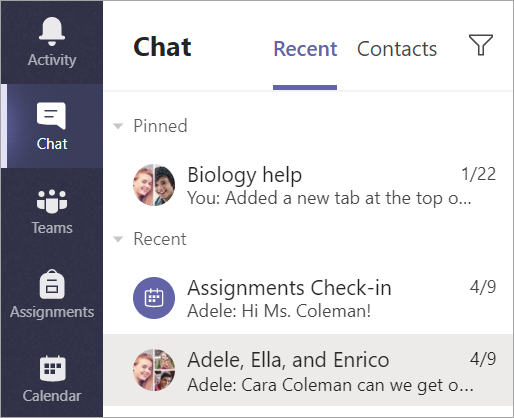Darbo su klasės komanda pradžia
Prisijungimas prie „Teams“
-
Atidarykite Office.com žiniatinklio naršyklėje ir prisijunkite naudodami mokyklos el. paštą ir slaptažodį.
-
Pasirinkite Teams programėlę.
Pastaba: Teams švietimo programos dalis yra Office 365 Education. Reikalavimus atitinkančių įstaigų studentai ir pedagogai gali nemokamai prisiregistruoti Office 365 Education nemokamai. Sužinokite daugiau apie registraciją.
Klasės komandos kūrimas
Jūsų IT administratorius jau gali nustatyti klases. Jei ne, sukurkite.
-
Programų Teams pasirinkite piktogramą [piktograma].
-
Pasirinkite Prisijungti arba sukurkite komandą> Kurti komandą.
-
Pasirinkite Klasė kaip komandos tipą.
-
Įveskite klasės pavadinimą ir pasirinktinį aprašą. Pasirinkite Pirmyn.
Mokinių įtraukimas (pasirinktinai)
-
Įveskite mokinių vardus ir pasirinkite Įtraukti. Jei jūsų mokymo įstaiga jau sukūrė klasės grupes, paprašykite savo IT administratoriaus klasės grupės pavadinimo.
-
Baigę pasirinkite Atlikta. Norėdami į šią klasės komandą įtraukti bendradarbių, pasirinkite skirtuką Mokytojai ir įveskite vardus.
Viskas atlikta!
Norėdami įtraukti studentų arba vėliau atlikti šios komandos pakeitimus, eikite į komandą ir pasirinkite Daugiau parinkčių [piktograma].
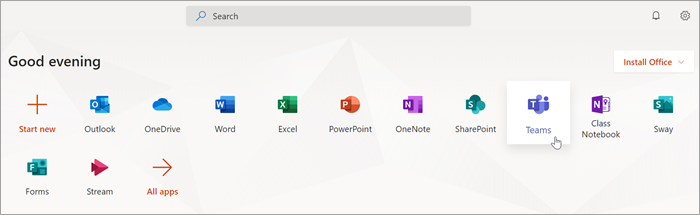
Susiorganizuokite klasės komandoje
Spustelėkite klasės komandos plytelę, kad pamatytumėte kanalus.
Kanalai
Kiekviena klasės komanda turi bendrą kanalą.
Kanalai tvarko visus temos failus, pokalbius ir programėles vienoje vietoje. Galima kurti grupės darbo, temų, vienetų ir kt. kanalus.
Kiekviename kanale yra skirtukų. Kanale Bendra yra šie skirtukai:
-
Skirtukas Įrašai, skirtas visiems šio kanalo laiškams.
-
Skirtukas Failai, kad būtų išsaugoti visi šiame kanale bendrinami failai.
-
Skirtukas Klasės bloknotas.
-
Skirtukas Užduotys užduotims kurti.
-
Skirtukas Įvertinimas, skirtas mokinių pažangai ir rūšiams sekti.
Patarimas: Įtraukite skirtuką į bet kurį kanalą pasirinkdami Įtraukti skirtuką [piktograma].
Kanalų įtraukimas
-
Norėdami įtraukti kanalą, šalia klasės komandos pavadinimo pasirinkite Daugiau parinkčių [piktograma], tada – Įtraukti kanalą.
-
Įveskite kanalo pavadinimą ir pasirinktinį aprašą.
-
Pasirinkite, ar norite, kad kanalas būtų standartinis, ar privatus. Standartiniai kanalai bus pasiekiami visiems. Privatūs kanalai bus pasiekiami tik pasirinktiems studentams.
-
Pažymėkite žymės langelį, kad šis kanalas būtų automatiškai rodomas visų kanalų sąraše.
-
Spustelėkite Įtraukti.
Pranešimų tikrinimas
Sužinokite, kas vyksta klasėje, programų juostoje pasirinkdami Veikla.
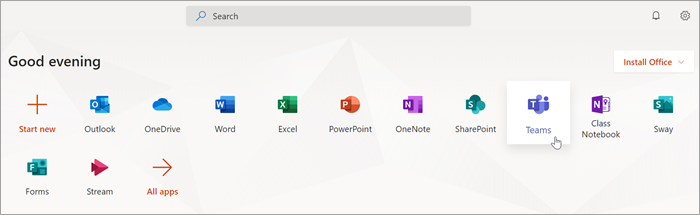
Virtualaus susitikimo planavimas savo klasei
Naudokite susitikimus Teams virtualias pateiktis ir diskusijas visai klasei.
-
Pasirinkite Teams [piktograma], tada pasirinkite Kalendorius [piktograma].
-
Pasirinkite + Naujas susitikimas.
-
Suteikite naujam susitikimui pavadinimą. Nuspręskite dėl datos ir laiko. Įtraukite papildomos informacijos.
Patarimas: Galite nustatyti, kad bet kuris susitikimas kartotų kasdien, kas savaitę, kas mėnesį, metus ar net pasirinktinį kadrą.
-
Pasirinkite Įtraukti kanalą, kad pamatytumėte klasės komandų ir jų kanalų sąrašą, tada pasirinkite kanalą, į kurį norite susitikti.
Pastaba: Kai klasės komandoje pasirenkate kanalą susitikimui surengti, visi mokiniai, kurie turi prieigą prie kanalo, galės prisijungti prie susitikimo. Be to, visi bendrinami ištekliai ir visi susitikimo metu įrašyti įrašai įrašomi kanale.
-
Šiek tiek laiko peržiūrėkite susitikimo informaciją. Kai baigsite, pasirinkite Siųsti. Tai įtraukia susitikimą į kalendorių ir mokinių kalendorius.
Pastaba: Sužinokite daugiau apie geriausią klasės susitikimų ėjimo ir saugos apsaugą susitikimų su mokiniais metu.
Susitikite su mokiniais naudodami vaizdo arba garso skambučius
Naudokite vaizdo arba garso pokalbius "Teams" norėdami susitikti su mokiniais grupėse arba "vienas ant vieno".
-
Pasirinkite Naujas pokalbis [piktograma]. Lauke Į įveskite vieno ar kelių mokinių vardus.
-
Pasirinkite Vaizdo skambutis [piktograma], kad susitiktume naudodami vaizdo arba garso skambutį [icon], jei norite naudoti tik garsą.
Taip pat galite susitikti su mokiniais esamų pokalbių metu.
-
Programų juostoje pasirinkite Pokalbis [piktograma], tada pasirinkite pokalbį, iš kurį norite susitikti.
-
Pasirinkite Vaizdo skambutis [piktograma] arba Garso skambutis [piktograma], kad pradėtumėte susitikimą su studentu arba mokinių grupe.
Patarimas: Norėdami suplanuoti susitikimą iš anksto, pasirinkite Kalendorius > + Naujas susitikimas.
Pastaba: Sužinokite daugiau apie geriausią klasės susitikimų ėjimo ir saugos apsaugą susitikimų su mokiniais metu.
Prisijungimas prie susitikimo ir jo valdymas
Prisijunkite prie suplanuoto susitikimo arba kitas asmuo jus pakvietė.
-
Pasirinkite Kalendorius [piktograma] ir pereikite į susitikimą, prie kurio norite prisijungti.
-
Atidarykite susitikimą ir pasirinkite Prisijungti.
-
Dukart patikrinkite garso ir vaizdo įvestį, įjunkite fotoaparatą ir atjunkite mikrofono nutildymas, kad jis būtų išgirstas. Norėdami įvesti susitikimą, pasirinkite Prisijungti dabar.