Taip, galite dirbti su esamu "Clipchamp" projektu kitame kompiuteryje. Geriausias būdas tai padaryti priklauso nuo naudojamos "Clipchamp" versijos.
" Clipchamp" asmeninėse paskyrose yra dvi parinktys.
1 galimybė. Įgalinti turinio atsarginę kopiją
Įgalinti turinio atsarginę kopiją ("Premium" plane esančią funkciją).
Kai failai bus nusiųsti į turinio atsarginę kopiją, galėsite pasiekti ir redaguoti vaizdo įrašą iš bet kurio kompiuterio, kai prisijungsite naudodami tą pačią "Clipchamp" paskyrą.
2 galimybė. Neautomatinis medijos failų perkėlimas
Rankiniu būdu perkelkite vaizdo, garso ir vaizdo failus, kuriuos naudojote redaguodami projektą, į naują kompiuterį, prisijunkite prie tos pačios "Clipchamp" paskyros ir iš naujo susiekite medijos failus su projektu.
Kodėl tai reikalinga?
Pagal numatytuosius parametrus "Clipchamp" veikia su jūsų medijos ištekliais jūsų kompiuteryje , o ne nusiunčia juos į interneto serverį.
Redaguojant projektą, medijos failai laikinai saugomi naršyklės talpykloje ir laikinajame aplanke. Tai reiškia, kad failai turi būti pasiekiami lokaliai, o jei ne, "Clipchamp" rodys pranešimą, kuriame prašoma juos pakeisti.
Tačiau, jei naudojote tik vaizdo ir garso įrašus iš mūsų bibliotekos, jums nereikia atsinešti failų ar naudoti turinio atsarginių kopijų ir galite toliau iš karto dirbti naujame kompiuteryje prisijungę naudodami tą patį "Clipchamp" prisijungimą.
-
Norėdami sužinoti, kaip naudoti turinio atsarginę kopiją, žr. šį žinyno straipsnį.
-
Norėdami sužinoti, kaip perkelti failus kartu su jumis ir iš naujo juos susieti, žr. toliau.
Kaip rankiniu būdu perkelti medijos failus į naują kompiuterį
-
Įrašykite vaizdo įraše naudojamus failus į USB atmintinę arba internetinės saugyklos diską (pvz., "OneDrive"), kad galėtumėte perkelti juos į naująjį kompiuterį.
-
Įkelti failus į naują kompiuterį (pvz., nuvilkite juos į darbalaukį arba atsisiųskite į aplanką Atsisiuntimai).
-
Atidarykite "Edge" arba "Chrome" ir prisijunkite prie "OneDrive" / "SharePoint" naudodami tą pačią paskyrą, kurią naudojote kurdami vaizdo įrašą.
-
Atidarykite vaizdo įrašų redagavimo projektą.
-
Bus rodomas pranešimas, raginantis iš naujo susieti failus. Pasirinkite jį, tada pasirinkite Iš naujo susieti visą aplanką, raskite aplanką su medijos failais naujajame kompiuteryje ir pasirinkite Nusiųsti.
Arba pasirinkite kiekvieną failą ir raskite bei nusiųskite juos po vieną, kol visi failai bus iš naujo susieti.
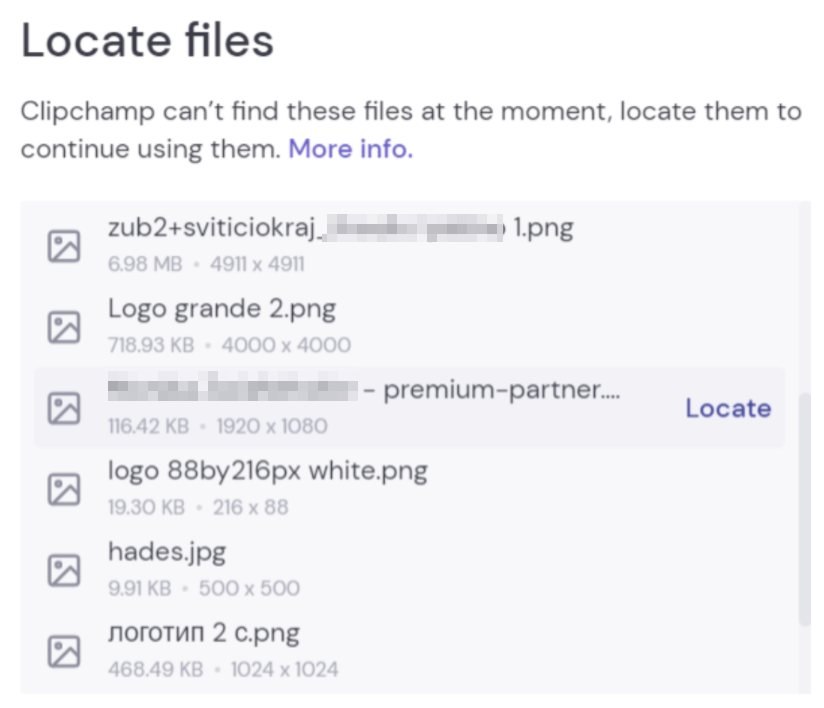
Iš naujo susiejus visus failus, langas bus uždarytas ir galėsite toliau redaguoti vaizdo įrašą naujame kompiuteryje.
Darbo paskyroms skirtoje "Clipchamp" yra dvi parinktys.
1 galimybė. Prisijunkite prie "OneDrive", tada atidarykite .clipchamp failą
Kai dirbate su redagavimo projektu, naudojami medijos failai automatiškai nusiunčiami į projekto išteklių aplanką "Clipchamp" projekto pagrindiniame aplanke, kuris yra jūsų "OneDrive" / "SharePoint". Taip sukurtos jų atsarginės kopijos, todėl jos bus pasiekiamos kitame kompiuteryje, kai ten atidarysite projektą.
Norėdami tai padaryti, naujame kompiuteryje prisijunkite prie savo darbo "OneDrive" arba "SharePoint" naudodami "Edge" arba "Chrome", pereikite į projekto aplanką ir atidarykite projekto .clipchamp failą. Projektas bus atidarytas naujame naršyklės skirtuke ir visi medijos ištekliai bus įkelti.
Jei medijos failai buvo perkelti iš aplanko Turtas, todėl jų įkelti negalima, būsite paraginti juos rasti.
2 galimybė. Neautomatinis medijos failų perkėlimas
Rankiniu būdu perkelkite vaizdo, garso ir vaizdo failus, kuriuos naudojote projekte, į naująjį kompiuterį, tada prisijunkite prie "Microsoft 365" darbo paskyros, atidarykite projekto .clipchamp failą "OneDrive" / "SharePoint" naršyklėje "Edge" arba "Chrome" ir iš naujo susiekite medijos failus, kai jų paprašys.
Ši parinktis yra naudinga, jei žinote, kad medijos išteklių nėra "OneDrive" projekto aplanke Turtas, todėl 1 parinkčiai nepavyksta rasti failų atidarius "Clipchamp".
Kai kopijuojate medijos failus iš išorinio šaltinio į kompiuterį, kuriame ketinate atidaryti "Clipchamp" projektą, būsite paprašyti iš naujo susieti failus atidarius projektą. Kai tai padarysite ir jie bus įkelti, jie taip pat bus nusiųsti į "OneDrive" aplanką Turtas (dar kartą).
Kodėl tai reikalinga?
Pagal numatytuosius parametrus "Clipchamp" veikia su medijos failais jūsų kompiuteryje, o ne nusiunčia juos apdoroti į internetinį serverį.
Redaguojant projektą, medijos failai laikinai saugomi naršyklės talpykloje. Tai reiškia, kad failai turi būti pasiekiami lokaliai, o jei ne, "Clipchamp" parodys pranešimą, kuriame prašoma juos rasti.
Atkreipkite dėmesį, kad jei naudojote tik vaizdo įrašus, vaizdus ir garso įrašus iš mūsų bibliotekos, jums nereikia su jumis pateikti failų ir galite iš karto tęsti darbą naujame kompiuteryje prisijungę naudodami tą patį "Microsoft 365" darbo prisijungimą.
Kaip rankiniu būdu perkelti medijos failus į naują kompiuterį
-
Įrašykite vaizdo įraše naudojamus failus į USB atmintinę arba internetinės saugyklos diską (pvz., "OneDrive"), kad galėtumėte perkelti juos į naująjį kompiuterį.
-
Įkelti failus į naują kompiuterį (pvz., nuvilkite juos į darbalaukį arba atsisiųskite į aplanką Atsisiuntimai).
-
Atidarykite "Edge" arba "Chrome" ir prisijunkite prie "OneDrive" / "SharePoint" naudodami tą pačią paskyrą, kurią naudojote kurdami vaizdo įrašą.
-
Atidarykite vaizdo įrašų redagavimo projektą.
-
Bus rodomas pranešimas, raginantis iš naujo susieti failus. Pasirinkite jį, tada pasirinkite Iš naujo susieti visą aplanką, raskite aplanką su medijos failais naujajame kompiuteryje ir pasirinkite Nusiųsti.
Arba pasirinkite kiekvieną failą ir raskite bei nusiųskite juos po vieną, kol visi failai bus iš naujo susieti. Iš naujo susiejus visus failus, langas bus uždarytas ir galėsite toliau redaguoti vaizdo įrašą naujame kompiuteryje.










