Pastaba: Šiame straipsnyje pateikta informacija panaudota pagal paskirtį, jis netrukus bus panaikintas. Siekiant išvengti pranešimo „Puslapis nerastas“, pašalinsime žinomus saitus. Jei sukūrėte saitus su šiuo puslapiu, pašalinkite juos, o kartu būsime nuolat prisijungę internete.
Vertikalus ševronų sąrašas grafiškai iliustruoja nuoseklių užduoties, darbo eigos ar proceso veiksmų progresavimą, kad būtų pabrėžiamas judėjimas arba kryptis, arba sąrašas, kuriame yra pagrindinis taškas su keliais antriniais punktais. Naudodami "SmartArt" grafinį elementą, galite sukurti vertikalų ševroną ir įtraukti jį į darbalapį, el. laišką, pateiktį ar dokumentą.
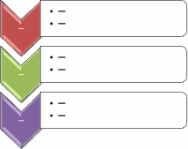
-
Spustelėkite skirtuką Įterpimas, tada spustelėkite SmartArt.
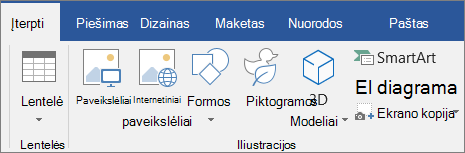
-
Galerijoje " SmartArt" grafinio elemento pasirinkimas spustelėkite sąrašas, tada dukart spustelėkite vertikalus ševronų sąrašas.
-
Norėdami įvesti tekstą, atlikite šiuos veiksmus:
-
Teksto srityje spustelėkite [Tekstas] ir įveskite norimą tekstą.
-
Nukopijuokite tekstą iš kitos vietos ar programos, teksto srityje spustelėkite [Tekstas] ir įklijuokite norimą tekstą.
Pastaba: Jei teksto sritis nematoma, spustelėkite valdiklį.
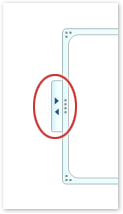
-
Spustelėkite „SmartArt“ grafinio elemento lauką ir įveskite norimą tekstą.
Pastaba: Norėdami pasiekti geresnių rezultatų, naudokite šią parinktį, įtraukę visus norimus laukus.
-
Ševrono pridėjimas
-
Spustelėkite "SmartArt" grafinį elementą, į kurį norite įtraukti ševrono figūrą.
-
Spustelėkite esamą ševrono figūrą, esančią arčiausiai tos vietos, kurioje norite įtraukti naują ševrono figūrą.
-
Dalies „SmartArt“ įrankiai skirtuko Dizainas grupėje Kurti grafinį elementą spustelėkite rodyklę, esančią po Įtraukti figūrą.

Jei nematote skirtukų „SmartArt“ įrankiai arba Dizainas, įsitikinkite, kad pasirinkote „SmartArt“ grafinį elementą.
-
Atlikite vieną iš šių veiksmų:
-
Jei norite įterpti ševrono figūrą vienu lygiu žemiau, spustelėkite įtraukti figūrą po.
-
Jei norite įterpti ševrono figūrą vienu lygiu aukščiau, spustelėkite įtraukti figūrą prieš.
-
Ševrono naikinimas
Norėdami panaikinti ševroną, spustelėkite norimos panaikinti ševrono kraštinę, tada paspauskite klavišą DELETE.
Pastabos:
-
Kai reikia įtraukti ševroną į savo "Chevron" sąrašą, bandykite įtraukti ševroną prieš arba po pasirinkto ševrono, kad gautumėte vietą, kurioje norite naudoti naują ševroną.
-
Norėdami įtraukti ševroną iš teksto srities:
-
Perkelkite žymeklį į teksto, į kurį norite įtraukti ševrono figūrą, pradžią.
-
Įveskite tekstą, kurį norite įtraukti į naują ševrono figūrą, paspauskite klavišą "įvesti", tada paspauskite "TAB", tada paspauskite klavišą "TAB" arba į neigiamą įtrauką, paspauskite SHIFT + TAB.
-
-
Norėdami perkelti ševrono figūrą, spustelėkite figūrą ir nuvilkite ją į naują vietą.
-
Norėdami, kad "Chevron" figūrą perkeltumėte labai mažais žingsniais, laikykite nuspaudę klavišą "CTRL", kai paspaudžiate klaviatūros rodyklių klavišus.
Norėdami greitai įtraukti savo "SmartArt" grafinio elemento dizaino įrankio kokybės vaizdą ir lenkų kalbą, galite pakeisti spalvas arba taikyti "SmartArt" stilių vertikaliajam ševronui. Taip pat galite pridėti efektų, pvz., švytėjimą, sušvelninti briaunas arba pridėti trimačių efektų. "PowerPoint" pateiktyse galite Animuoti savo vertikaliojo ševrono sąrašą.
Spalvų derinius, gautus iš temos spalvos, galite taikyti „SmartArt“ grafinio elemento laukeliams.
-
Spustelėkite „SmartArt“ grafinį elementą, kurio spalvas norite pakeisti.
-
Spustelėkite skirtuką Dizainas, esantį dalyje „SmartArt“ įrankiai, tada spustelėkite Keisti spalvas.
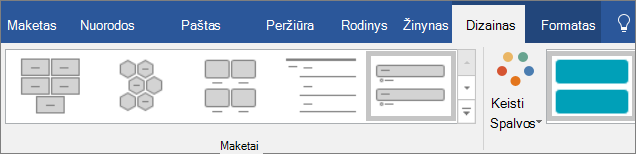
Jei nematote skirtukų „SmartArt“ įrankiai arba Dizainas, įsitikinkite, kad pasirinkote „SmartArt“ grafinį elementą.
-
Spustelėkite norimą spalvų derinį.
Patarimas: Perkėlę žymiklį virš miniatiūros, galite matyti, kaip spalvos bus rodomos jūsų „SmartArt“ grafiniame elemente.
"Chevron" kraštinės linijos spalvos arba stiliaus keitimas
-
"SmartArt" grafiniame elemente dešiniuoju pelės mygtuku spustelėkite norimą keisti ševrono kraštinę, tada spustelėkite Formatuoti figūrą.
-
Norėdami pakeisti ševrono kraštinės spalvą, storį ir išvaizdą, spustelėkite kontūras, tada spustelėkite norimas parinktis.
-
Norėdami pakeisti ševrono kraštinės stilių, spustelėkite stilius, tada pasirinkite norimą linijos stilių.
Ševrono figūros fono spalvos keitimas
-
Dešiniuoju pelės mygtuku spustelėkite ševrono kraštinę, spustelėkite Formatuoti figūrą, tada spustelėkite užpildas.
-
Spustelėkite norimą spalvą.
-
Pasirinkite Perėjimas, kad nurodytumėte, kiek galima permatyti fono spalvą. Srityje Užpildas taip pat galite nurodyti skaidrumo procentinį dydį nuo 0 % (visiškai nepermatoma, numatytasis parametras) iki 100 % (visiškai skaidri).
"SmartArt" stilius yra įvairių efektų, pvz., linijos stiliaus, trimatės kraštinės arba trimačio vaizdo, derinys, kurį galite taikyti savo "SmartArt" grafinio elemento ševronų figūroms, kad sukurtumėte unikalią ir profesionaliai sukurtą vaizdą.
-
Spustelėkite „SmartArt“ grafinį elementą, kurio „SmartArt“ stilių norite keisti.
-
Spustelėkite skirtuką Dizainas, esantį dalyje „SmartArt“ įrankiai, tada spustelėkite norimą „SmartArt“ stilių.
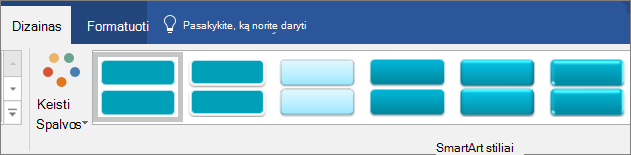
Spustelėkite rodyklę, esančią šalia grupės „SmartArt“ stiliai, ir raskite geriausiai atitinkantį dokumento ir kitas stiliaus parinktis.
Jei nematote skirtukų „SmartArt“ įrankiai arba Dizainas, įsitikinkite, kad pasirinkote „SmartArt“ grafinį elementą.
Pastabos:
-
Perkėlę žymiklį virš miniatiūros, galite matyti, kaip „SmartArt“ stilius bus rodomos jūsų „SmartArt“ grafiniame elemente.
-
Taip pat galima tinkinti "SmartArt" grafinį elementą Perkeliant ševronus, keičiant jų dydį, įtraukiant užpildą arba efektą ir pridedant paveikslėlį.
Jei naudojate "PowerPoint", galite animuoti savo vertikaliojo ševrono sąrašą, kad pabrėžtumėte kiekvieną ševrono figūrą.
-
Spustelėkite "SmartArt" grafinį elementą, kurį norite Animuoti.
-
Skirtuke animacijos spustelėkite Animuoti, tada spustelėkite pagal šakaspo vieną.
Pastaba: Jei nukopijuojate vertikalųjį ševroną, kuriame yra į kitą skaidrę pritaikyta animacija, animacija taip pat nukopijuojama.










