Pastaba: Norėtume jums kuo greičiau pateikti naujausią žinyno turinį jūsų kalba. Šis puslapis išverstas automatiškai, todėl gali būti gramatikos klaidų ar netikslumų. Mūsų tikslas – padaryti, kad šis turinys būtų jums naudingas. Gal galite šio puslapio apačioje mums pranešti, ar informacija buvo naudinga? Čia yra straipsnis anglų kalba , kuriuo galite pasinaudoti kaip patogia nuoroda.
Galite priartinti, kad savo failą pamatytumėte stambiu planu, o jei norite matyti daugiau puslapio mažesniu dydžiu, mastelį sumažinkite. Taip pat galite įrašyti konkretų mastelio keitimo parametrą su dokumentu arba šablonu, pateiktimi ar darbalapiu.
Greitas priartinimas arba tolinimas dokumente, pateiktyje ar darbalapyje
-
Būsenos juostoje, šalia lango apatiniame dešiniajame kampe spustelėkite mastelio slankiklį.

-
Slinkite link procentinio mastelio keitimo parametro, kurį norite.
Patarimas: Jei turite pelę su ratuku, jį galite priartinti arba, laikydami nuspaustą SHIFT klaviatūroje ir sukti ratuką pirmyn arba atgal.
Konkretaus mastelio keitimo parametro pasirinkimas
Galite pasirinkti, kiek dokumento, pateikties ar darbalapio matysite ekrane.
Mastelio keitimo parametro pasirinkimas programoje „Microsoft Office Word“
Atlikite vieną iš šių veiksmų:
-
Skirtuko rodinys grupėje mastelio keitimas spustelėkite 100 %.
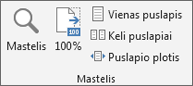
-
Skirtuko Rodymas grupėje Mastelis spustelėkite Vienas puslapis, Keli puslapiai arba Puslapio plotis.
-
Skirtuko Rodymas grupėje Mastelis spustelėkite Mastelis, tada įveskite procentą arba pasirinkti kitus norimus parametrus.
Patarimas: Jei jūsų mastelio keitimo parametrų būti rodomos neryškiai, įsitikinkite, kad, jūsų puslapio judėjimas nėra nustatyta Į šonus. Juostelės į kairę mastelio parametrai skirtuke rodinys matysite Puslapio judėjimas. Įsitikinkite, kad vertikalus yra pažymėtas.
Mastelio keitimo parametro pasirinkimas programoje „Microsoft Office PowerPoint“
Atlikite vieną iš šių veiksmų:
-
Skirtuko Rodymas grupėje Mastelis spustelėkite Talpinti į langą.
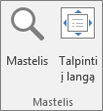
-
Skirtuko Rodymas grupėje Mastelis spustelėkite Mastelis, tada įveskite procentą arba pasirinkti kitus norimus parametrus.
Mastelio keitimo parametro pasirinkimas programoje „Microsoft Office Excel“
Atlikite vieną iš šių veiksmų:
-
Skirtuko rodinys grupėje mastelio keitimas spustelėkite 100 %.
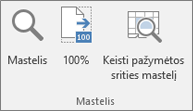
-
Skirtuko Rodymas grupėje Mastelis spustelėkite Keisti pažymėtos srities mastelį.
-
Skirtuko Rodymas grupėje Mastelis spustelėkite Mastelis, tada įveskite procentą arba pasirinkti kitus norimus parametrus.
Konkretaus mastelio keitimo parametro įrašymas
Galite įrašyti mastelio keitimo parametrą, kad jis išliktų kitą kartą atidarius „Office“ programą
Mastelio keitimo parametro įrašymas programoje „Word“
Norėdami įrašyti konkretų mastelio keitimo parametrą su savo dokumentu arba šablonu, kad dokumentas arba šablonas būtų visada atidaromas naudojant šį mastelio parametrą, pirmiausia turite atlikti keitimą dokumente arba šablone. Reikia tik įtraukti ir panaikinti vieną tarpą norint užtikrinti, kad dokumentas arba šablonas būtų redaguotas ir šis parametras įrašytas.
-
Atidarykite dokumentą arba šabloną, kurį norite įrašyti su konkrečiu mastelio keitimo parametru.
-
Skirtuko Rodymas grupėje Mastelio keitimas spustelėkite Mastelio keitimas.
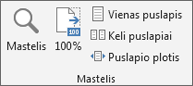
-
Pasirinkite norimus parametrus ir spustelėkite Gerai.
-
Norėdami užtikrinti, kad šis parametras bus įrašytas, įtraukite ir panaikinkite vieną tarpą dokumente arba šablone.
-
Spustelėkite Failas > Įrašyti.
Mastelio keitimo parametro įrašymas programose „PowerPoint“ ir „Excel“
-
Atidarykite pateiktį ar darbalapį, kurį norite įrašyti su konkrečiu mastelio keitimo parametru.
-
Skirtuko Rodymas grupėje Mastelio keitimas spustelėkite Mastelio keitimas.
-
Spustelėkite Failas > Įrašyti.
Susijusios temos
Kurti, taikyti arba pašalinti pasirinktinį rodinį programoje "Excel"
atsisiųsti ir įdiegti pasirinktinių šriftų naudoti su "Office"










