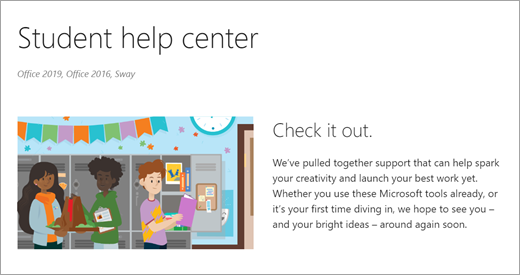Distance learning with Microsoft 365: Guidance for parents and guardians
The world is your classroom
Learn from anywhere with Microsoft 365 Education apps like Teams, Word, PowerPoint, OneNote, Flipgrid, Minecraft, and more. Microsoft 365 offers a variety of tools and features that support students of all ages and abilities.
Enrich your student's school experience and learn how they can use Microsoft 365 apps to engage in core subjects and class discussions.

Note: Every class is different. The guidance below is meant to introduce some of many possibilities for remote learning in Microsoft 365. Individual schools may use different app settings than those referenced below, and educators may use Microsoft 365 in unique ways for each class.
What does my student need to sign in to their Microsoft 365 account?
Students and educators at eligible institutions can sign up for Office 365 Education for free. Students can log in to their school accounts at Office.com, where they’ll have free access to Microsoft Teams, Word, PowerPoint, Excel, and much more. From this home base, students can open Office 365 apps in their web browser.
Microsoft Teams can be accessed online or downloaded to a home or mobile device. Explore this quick-start guide that enables your student to learn on Teams right away.

How does my student find and join a class team?
Different schools and educators may manage the Teams setup process differently. To explore Teams and see which class teams your student is part of, help your student sign in to their Microsoft 365 account and select Teams. Students will also receive an email notification when they've been added to a class team.
How will my student communicate with their educators and classmates?
By downloading and using Microsoft Teams! Virtual class meetings make collaborative learning easy. Teams is an online classroom hub where your student can learn in a class setting from the comfort of your own home. They can collaborate with small groups or meet one-on-one with educators for extra help.
Tip: Understand more about communicating in Teams.
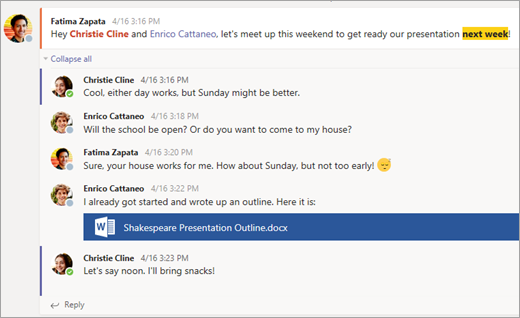
Each of your student's classes has its own class team, set up by an educator or IT admin.
Is my student’s communication and activity monitored in Teams?
Teams for Education is designed to serve as a digital classroom hub and offers many features that support educators in classroom management. Educators can mute students who send distracting or inappropriate messages to group discussions and delete unproductive messages entirely. Institutions can also enable chat safety features like supervised chats.
As a communication platform with specific features to support teaching and learning, Teams is a great opportunity for students to build and practice digital citizenship alongside their academic learning.
Note: Protecting your student’s data is always Microsoft’s top priority. Read more here about privacy in Microsoft 365 apps.
Is Teams simply a chat app, or can my student complete schoolwork there as well?
The built-in Assignments feature on Teams allows students to access their assigned work, see due dates, and submit assignments directly in the app.
To view specific class assignments, select the class on your student's main Teams page.
Tip: Learn more with your student about collaborating and creating great work in Teams.
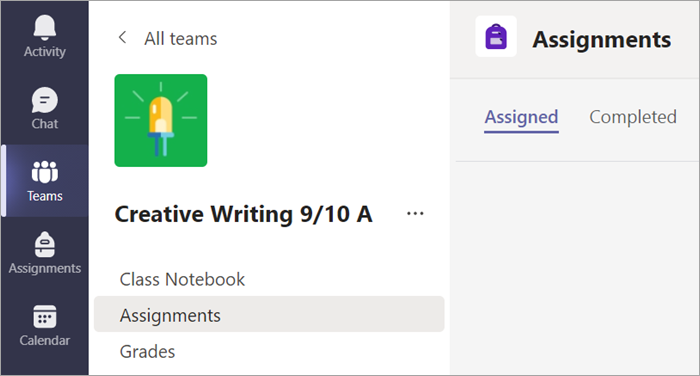
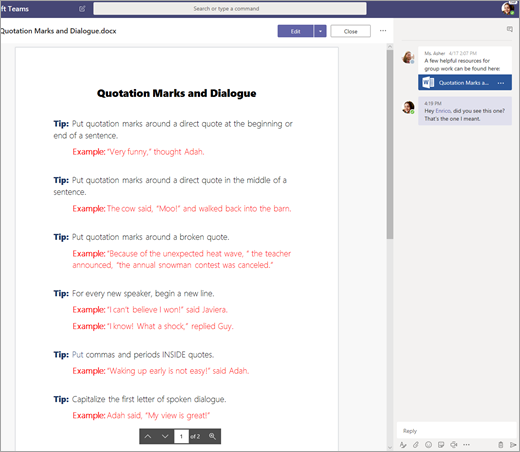
For other ongoing work, every class team has a OneNote Class Notebook, where students can take their own notes, read teacher handouts, and collaborate with other classmates. Students can access this content in the Class Notebook app in each class team.
How does my student turn in assignments using Teams? Can they check their grades in Teams?
Students can turn in assignments by navigating to their class team, selecting the Assignments tab and choosing which assignment they'd like to submit. There, they can attach any appropriate work and select Turn in.
Students can read more here about tracking and turning in assignments.
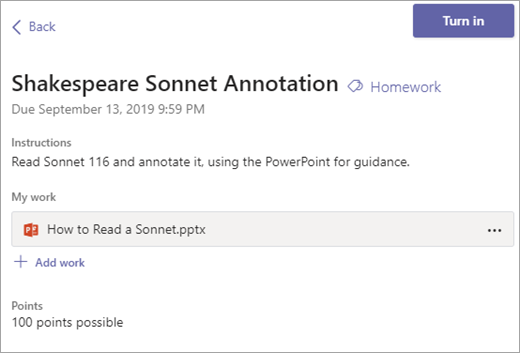
Students can see grades for their assignments, too! In each class team students can select the Grades tab to see points earned on past work as well as educator feedback.
Read more about how students can navigate their grades.
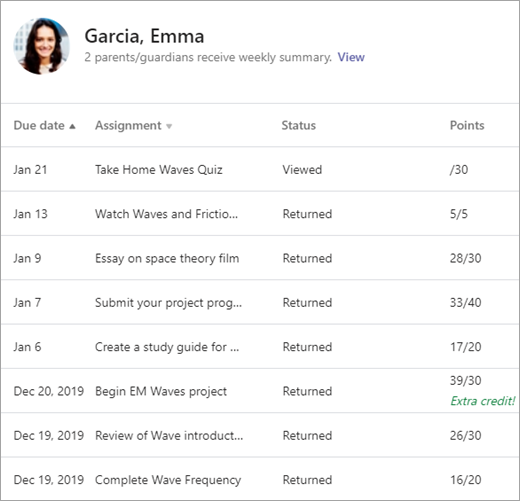
How do I connect with my student's educators?
Access direct messaging with educators using Microsoft Teams! When an educator sends you a message in Teams, you will receive an email invitation to join the conversation and chat directly.
Use our guide for more help getting started.
Besides directly communicating with educators, how can I get updates about my student’s class activity?
Your student's educators can set up automatic email updates through Teams that inform you of their assignment statuses each week.
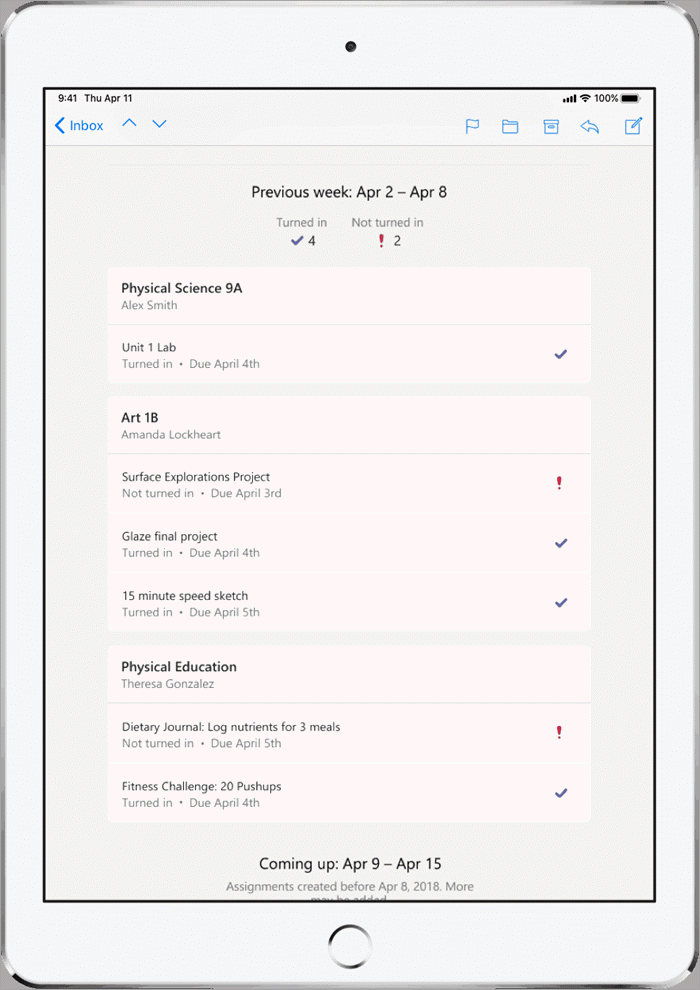
How can my student access Microsoft 365 apps?
Students and educators at eligible institutions can sign up for Office 365 Education free, accessing classroom tools like Word, Excel, PowerPoint, OneNote and more. Download Microsoft 365 on mobile and home desktop devices, or sign into Microsoft 365 from a web browser, to access apps anytime, anywhere.
You can also check out these tips to make sure your student's devices—from computers and tablets to their mouse and keyboard—stay clean and safe.

What if our home has low internet bandwidth?
Check out these tips, tricks, and best practices for more ways to learn from a distance with low internet bandwidth.
Where can my student access help with using Microsoft Education tools?
Students have a help center made just for them! From the basics of using Teams to inspiring project ideas, Microsoft's student help center content is here to help students leverage Office 365 for their best learning experience yet!