Šis straipsnis skirtas žmonėms, kurie naudoja ekrano skaitytuvo programą, pvz., Windows Diktorių, JAWS arba NVDA su„Microsoft 365“ produktais. Šis straipsnis yra „Microsoft 365“ ekrano skaitytuvo palaikymoturinio rinkinio, kuriame galite rasti daugiau pritaikymo neįgaliesiems informacijos mūsų programose, dalis. Jei reikia bendrosios pagalbos, apsilankykite „Microsoft“ palaikyme.
Šiame straipsnyje pateikiamos instrukcijos, kaip naršyti "Microsoft 365" ieškos rezultatų puslapyje naudojant ekrano skaitytuvą ir sparčiuosius klavišus.
Pastabos:
-
Norėdami sužinoti daugiau apie ekrano skaitytuvus, žr. Kaip ekrano skaitytuvai veikia su "Microsoft 365".
-
Norėdami gauti daugiau informacijos apie prisijungimą prie savo paskyros ir ieškos paiešką lauke Ieška, eikite į Ekrano skaitytuvo naudojimas ieškai "Microsoft 365".
Šioje temoje
Pagrindiniai orientyrai
Ieškos rezultatų puslapį sudaro šie pagrindiniai orientyrai, kurių kiekvienas turi konkretų tikslą:
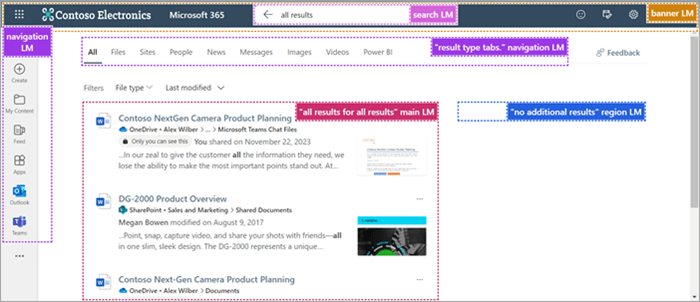
-
Reklaminės juostos orientyras – šioje sekcijoje yra šie saitai:
-
Taikomųjų programų vykdyklė – leidžia naršyti įvairias susietas programas, pvz., "Outlook", "OneDrive", Word", "Excel", "OneNote" ir kt. Ji taip pat suteikia prieigą prie jūsų failų.
-
"Microsoft 365" logotipas – leidžia grįžti į "Microsoft 365" pradžios puslapį.
-
Atsiliepimai – leidžia pateikti atsiliepimą "Microsoft".
-
Mano diena – suteikia prieigą prie jūsų kalendoriaus, kad būtų galima peržiūrėti esamos dienos susitikimus ir sukurti užduočių sąrašą.
-
Parametrai – įgalina jūsų paskyros temos, kalbos ir laiko juostos, ekrano režimo, slaptažodžio ir kontaktų nuostatų valdymą.
-
Žinynas – naudojamas kaip išteklius ieškant pagalbos dėl "Microsoft 365" paskyrų užklausų.
-
[jūsų vardas] paskyrų tvarkytuvas Rodo jūsų profilio paveikslėlį ir suteikia galimybę atsijungti nuo paskyros arba prisijungti naudojant kitą paskyrą.
-
-
Ieškos orientyras – rodo jūsų vykdomą ieškos užklausą. Apsilankykite Ekrano skaitytuvo naudojimas norint ieškoti "Microsoft 365 ", kad daugiau sužinotumėte apie ieškos lauką.
-
Naršymo orientyras– apima parinktis Kurti naują failą, pereiti į Mano turinys, Informacijos santrauka, Programos ir tiesioginius naršymo saitus į "Outlook", "Teams" ir t. t.
-
Naršymo orientyras Rezultatų tipo skirtukai – sudaro skirtukus, kurie ieškos rezultatus skirsto į kategorijas, įskaitant:
-
Failus
-
Svetainių
-
Žmonės
-
Naujienos
-
Pranešimai
-
Vaizdai
-
Vaizdo įrašai
-
Power BI
-
Rezultatų puslapiai (jei rasti rezultatai apima kelis puslapius)
Pastaba: Pasirinktiniai rezultatų skirtukai gali būti rodomi pagal administravimo parametrus.
-
-
Pagrindinis orientyras "Visi rezultatai" – tai yra pagrindinė turinio sritis, kurioje rodomi ieškos rezultatai. Jei yra rašybos klaidų, rašybos pasiūlymas bus pateiktas prieš pagrindinių orientyrų rezultatų sąrašą.
Pastaba: Etiketė dinamiškai keičiasi, atsižvelgiant į pasirinktą skirtuką. Pvz., jis gali rodyti "Failo rezultatai", kai skirtuke Failai , "Svetainės rezultatai", kai skirtuke Svetainės ir t. t.
Filtrų naudojimas
Pritaikykite filtrus ieškai, kad patikslintumėte iešką pagal savo reikalavimus. Norėdami įtraukti filtrų, atlikite šiuos veiksmus:
-
Naudokite Shift + Tab , kad pereitumėte į išplečiamąjį sąrašą Failo tipas iš rezultatų sąrašo.
-
Paspauskite "Enter ", kad išplėstumėte išplečiamąjį sąrašą.
-
Rodyklių žemyn ir aukštyn klavišais naršykite išplečiamąjį sąrašą ir paspauskite Enter, kad pasirinktumėte norimą dokumento tipą.
-
Pereikite prie mygtuko Taikyti naudodami rodyklės žemyn klavišą. Tada paspauskite "Enter ", kad gautumėte filtruotus ieškos rezultatus.
-
Norėdami filtruoti rezultatus pagal paskutinio modifikavimo datą, vieną kartą paspauskite rodyklės dešinėn klavišą. Tada paspauskite Enter , kad išplėstumėte išplečiamąjį sąrašą Paskutinį kartą modifikuota .
-
Pasirinkite norimą laiko intervalą, pvz., praėjusią savaitę, praėjusį mėnesį ar praėjusius metus, arba užpildykite datą paspausdami " Enter " lauke Nuo ir pasirinkdami reikiamą datą naudodami pagrindinius naršymo klavišus.
Ieškos rezultatų puslapis bus atnaujintas pagal pritaikytus filtrus.
žmonės ieška
Ieškant asmens ieškos lauke, visi rezultatai bus orientuoti į tą asmenį. Jei kas nors, susijęs su jūsų ieška, bendrino, modifikavo arba sukūrė failą, galite filtruoti pagal to asmens vardą ir naršyti turinį.
Pastaba: Turinį, kurį turite teisę pasiekti, rasite tik tada, kai ieškote pagal bet kurio asmens turinį.
-
"Microsoft 365" pradžios puslapyje pereikite į lauką Ieška naudodami klavišą "Tab ".
-
Jei naudojate "Chrome" arba "Edge", paspauskite Alt + S, kad tiesiogiai pasiektumėte lauką Ieška.
-
-
Įveskite ieškomo asmens vardą, pavardę arba visą vardą.
-
Rodyklės žemyn klavišu naršykite pasiūlymus išplečiamajame meniu.
-
Pasirinkite norimą asmenį iš pasiūlymų paspausdami "Enter". Šis veiksmas nuves jus į to asmens profilio puslapį.
-
Priešais ieškos lauką bus rodomas laukas su asmens vardu, nurodantis, kad ieškoma informacija yra to asmens aprėptis.
-
Jei yra daug turinio, dar labiau patikslinkite iešką įtraukdami atitinkamus raktažodžius šalia asmens vardo ieškos lauke.
Pastabos: Norėdami pašalinti įvesties vietą ties asmens vardu, atlikite vieną iš šių veiksmų:
-
Paspauskite rodyklės kairėn klavišą įvesties lauke Ieška pradžioje. Išgirsite "Remove person's name from the query" (Pašalinti asmens vardą iš užklausos). Paspauskite Enter , kad pašalintumėte asmens vardą, arba
-
Įvesties pradžios lauke Ieška paspauskite Klavišą Backspace.
-
-
-
Profilio puslapyje pateikiama išsami informacija apie asmenį, įskaitant kontaktinę informaciją, atitinkamą turinį, naujausią ryšių retrospektyvą ir organizacijos vietą.
-
Norėdami naršyti skirtingus skirtukus profilio puslapyje, spauskite Klavišus "Shift" + "Tab " iki išgirsite "Overview tab" (skirtukas Apžvalga). Rodyklių dešinėn ir kairėn klavišais pereikite tarp skirtukų ir paspauskite klavišą Enter, kad juos atidarytumėte. Galimi šie skirtukai:
-
Content – rodomi failai, susiję su ieškomam asmeniui.
-
Pranešimai– apima laiškus iš "Teams" ir "Outlook".
-
Contact – pateikia kontaktinę informaciją, pvz., el. pašto ir pokalbio adresą.
-
Organizacija – rodoma asmens ir žmonių, su kuriais jie bendradarbiauja, organizacijos hierarchija.
-
-
Jei norite filtruoti turinį pagal dokumento tipą, paspauskite Shift + Tab , kad pereitumėte į failo tipo filtrą. Tada susiaurinkite ieškos rezultatus pažymėdami dokumento tipą ir pasirinkdami mygtuką Taikyti .
Pastaba: Jei dirbdami pastebėjote kokių nors problemų ar pranešimų neatitikimų, pateikite atsiliepimą naudodami puslapyje esantį mygtuką Atsiliepimai .
-
Taip pat žr.
Techninė pagalba klientams, turintiems negalią
„Microsoft“ nori, kad visiems klientams būtų kuo patogiau naudotis savo programine įranga. Jei turite negalią arba turite klausimų, susijusių su pritaikymu neįgaliesiems, susisiekite su Microsoft Disability Answer Desk techninės pagalbos. „Microsoft Disability Answer Desk“ palaikymo komanda apmokyta daugelio populiarių pagalbinių technologijų ir gali suteikti pagalbą anglų, ispanų, prancūzų kalba ir JAV ženklų kalba. Apsilankykite svetainėje „Microsoft Disability Answer Desk“ ir sužinokite kontaktinę informaciją jūsų regione.
Jei esate valstybinės įstaigos, komercinis ar įmonės vartotojas, susisiekite su įmonės neįgaliųjų aptarnavimo centru.










