Pastaba: Norėtume jums kuo greičiau pateikti naujausią žinyno turinį jūsų kalba. Šis puslapis išverstas automatiškai, todėl gali būti gramatikos klaidų ar netikslumų. Mūsų tikslas – padaryti, kad šis turinys būtų jums naudingas. Gal galite šio puslapio apačioje mums pranešti, ar informacija buvo naudinga? Čia yra straipsnis anglų kalba, kuriuo galite pasinaudoti kaip patogia nuoroda.
Nurodo vidinės Figūros užpildas.
Jei norite įtraukti užpildo efektą į "SmartArt" grafinio elemento figūrų, ieškokite figūros, figūros kraštinės, arba viso "SmartArt" grafinio elemento spalvos keitimas.
Pastabos:
-
Pakeitus šiame dialogo lange Parinktys, keitimus iš karto taikoma figūros, lengvai peržiūrėti į "SmartArt" grafinį elementą, figūrą ar kitą objektas pakeitimus neuždarę dialogo langą. Tačiau kadangi pakeitimai taikomi nedelsiant, neįmanoma spustelėkite Atšaukti šį dialogo langą. Norėdami pašalinti keitimus, turite spustelėti Anuliuoti

-
Vienu metu galite anuliuoti kelis pakeitimus, atliktus dialogo langas galimybė, tol, kol problema nėra pakeičiate kitą dialogo lango parinkties tarp.
-
Galbūt norėsite perkelti dialogo langą, kad vienu metu galite matyti figūrą ir dialogo langą.
Be užpildo Norėdami, kad figūros skaidrus arba bespalvis arba pašalinti Figūros užpildas, spustelėkite šią parinktį.
Vientisas užpildas Norėdami įtraukti spalvą ir skaidrumą į figūrą, spustelėkite šią parinktį.
Gradient fill gradientas užpildo įtraukimas į figūrą, spustelėkite šią parinktį.
Paveikslėlio ar tekstūros užpildas Norėdami naudoti paveikslėlį kaip užpildo figūrą arba tekstūros pridėjimas prie figūros, spustelėkite šią parinktį.
Trafareto užpildas Norėdami naudoti dizainą pasikartojančių horizontalią ar vertikalią linijas, taškai, brūkšniai ar juostelės kaip užpildyti dėl į figūrą, spustelėkite šią parinktį.
Skaidrės fono užpildą (Tik "PowerPoint") Norėdami naudoti pateikties fono kaip užpildą figūros, linijos arba simbolį, spustelėkite šią parinktį.
Vientisas užpildas
Fill Color
Spalvotai
Norėdami pasirinkti figūros spalvą, spustelėkite spalvos 
Skaidrumas Norėdami nurodyti, kiek galite matyti figūrą, perkelkite slankiklį skaidrumas arba įveskite skaičių šalia slankiklio esančiame lauke. Skaidrumo procentą galite keisti nuo 0 (visiškai nepermatomas; numatytasis parametras) iki 100 % (visiškai skaidrus).
Gradient fill
Perėjimo užpildas yra palaipsniui maišymo kartu du ar daugiau užpildo spalvų.
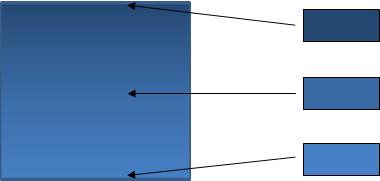
Iš anksto nustatytas spalvas
Pasirinkite įtaisytųjų perėjimo užpildas eilutės, spustelėkite iš anksto nustatyti spalvų 
Tipas Norėdami nurodyti naudoti, kai piešimo perėjimo užpildo kryptis, pasirinkite parinktį iš sąrašo. Tipą , kurį pasirinkote nustato kryptįgalima.
Kryptis Norėdami pasirinkti kitą spalvų ir atspalvių progresą, spustelėkite kryptį, ir spustelėkite norimą parinktį. Krypčių prieinami priklauso perėjimo tipą , galite pasirinkti.
Kampas Norėdami nurodyti, kampas, kad perėjimo užpildo yra pasuktas įterpti į figūrą, spustelėkite lygį, kurį norite iš sąrašo. Ši parinktis galima tik tada, kai pasirinkote linijinėtipą.
Perėjimo sustabdymai
Perėjimo sustabdymai atspindi atskirų spalvos, sudarančios perėjimą. Jei norite sukurti gradiento, kad išnyks nuo raudonos iki žalios iki mėlynos, turite tris perėjimo sustabdymai: raudona perėjimo sustabdymą, mėlyną ir žalią vieną. Perėjimo sustabdymai apibrėžia keturių ypatybės: padėtis, spalvos, ryškumasir skaidrumą. Kiekvienos iš šių reikšmių taikoma perėjimo sustabdymą, ne bendrą užpildas.
Gradiento žingsnio slankiklis Perėjimo užpildas yra sudarytas iš kelių perėjimo sustabdymai, tačiau galite pakeisti tik vieną gradiento žingsnio vienu metu. Spustelėkite gradiento žingsnį, kurį norite redaguoti, o spalva, padėtis, ryškumasir skaidrumo parinktys bus rodomi Dabartinis parametrus, kad perėjimo sustabdymą.

Gradiento žingsnio įtraukimas


Gradiento žingsnio šalinimas


Spalvotai
Norėdami pasirinkti gradiento žingsnio naudotą spalvą, spustelėkite spalvos 
Padėtis Norėdami nustatyti perėjimo sustabdymą vietą, lauke įveskite skaičių arba perkelti gradiento žingsnio perėjimo slankiklis. Stabdyti padėtį kur spalvą lauke priklausys perėjimo.

Ryškumas Perkelkite slankiklį ryškumas , arba įveskite skaičių šalia slankiklio esančiame lauke.
Skaidrumas Norėdami nurodyti, kiek galite matyti į konkrečią vietą, perkelkite slankiklį skaidrumas arba įveskite skaičių šalia slankiklio esančiame lauke. Skaidrumo procentą galite keisti nuo 0 (visiškai nepermatomas; numatytasis parametras) iki 100 % (visiškai skaidrus).
Pasukti figūra Norėdami pasukti perėjimo užpildas su figūros pasukimo, pažymėkite šį žymės langelį.
Paveikslėlio ar tekstūros užpildas
Tekstūros Pasirinkite įtaisytųjų tekstūrą, spustelėkite šį mygtuką ir tada spustelėkite norimą parinktį.
Įterpimas iš
Failas Norėdami įterpti paveikslėlį iš failo, spustelėkite šį mygtuką, ir tada Raskite paveikslėlį, kurį norite įtraukti. Dukart spustelėkite paveikslėlį, kad ją įterptumėte.
Mainų sritis Norėdami įklijuoti iš mainų srities ar kitą programą, kopijuoti paveikslėlį ir tada spustelėkite šį mygtuką.
"ClipArt" Norėdami įterpti paveikslėlius, spustelėkite šį mygtuką ir tada lauke Ieškoti teksto įveskite žodžio, apibūdinančio klipas , arba įveskite visą arba dalį iliustracijos failo vardo. Norėdami įtraukti "ClipArt" paieškoje galima svetainėje Office.com, pažymėkite žymės langelį įtraukti turinio iš "Office.com" , spustelėkite eitiir spustelėkite iliustraciją, kad ją įterptumėte.
Dėlioti paveikslėlį kaip tekstūrą Paveikslėlio užpildą galima arba ištempti iki talpinti per pasirinktą shape(s) arba išklotus (pasikartojantis horizontaliai ir vertikaliai) užpildo spalvą. Norėdami naudoti kelių kopijų tą patį paveikslėlį kaip tekstūrą figūrą, pažymėkite šį žymės langelį.
Plytelės parinktys
Toliau pateiktų parinkčių nustatyti mastelio faktorius tekstūros užpildas.
Poslinkis X Perkelti visą išklotus paveikslėlio užpildą į kairę (neigiami skaičiai) arba į dešinę (teigiami skaičiai), lauke įveskite skaičių.
Y poslinkis Perkelti visą plytelių paveikslėlio užpildą (neigiami skaičiai) aukštyn arba žemyn (teigiami skaičiai), lauke įveskite skaičių.
Mastelis X Norėdami nurodyti procentų horizontalus Mastelis pradinio vaizdo, lauke įveskite skaičių.
Mastelis Y Norėdami nurodyti procentų vertikalus pradinio vaizdo mastelį, įveskite skaičių lauke.
Lygiuotė Lygiuotės aprašoma saito vietą, kur prasideda nuotraukų plytelės. Norėdami nurodyti išklotus paveikslėlio ar tekstūros išdėstymą, pasirinkite parinktį iš sąrašo.
Veidrodinės tipas Norėdami nurodyti, ar kintantis horizontalią ar vertikalią plytelės rodymo veidrodinės arba apversti vaizdas su kiekvieną plytelę, pasirinkite parinktį iš sąrašo.
Skaidrumas Norėdami nurodyti, kokią įtaką permatomu paveikslėlio ar tekstūros, perkelkite slankiklį skaidrumas arba įveskite skaičių šalia slankiklio esančiame lauke. Skaidrumo procentą galite keisti nuo 0 (visiškai nepermatomas; numatytasis parametras) iki 100 % (visiškai skaidrus).
Pasukti figūra Norėdami pasukti paveikslėlio ar tekstūros taikymo su figūros pasukimą, pažymėkite šį žymės langelį.
Trafareto užpildas
Norėdami naudoti dizainą pasikartojančių horizontalią ar vertikalią linijas, taškai, brūkšniai ar juostelės kaip užpildyti dėl figūros, spustelėkite modelį, kurį norite.
Priekinio plano spalva
Norėdami pasirinkti naudojamą plane rašto užpildo spalvą, spustelėkite spalvos 
Fono spalva
Pasirinkite naudojamą fono, rašto užpildo spalvą, spustelėkite spalvos 
Skaidrės fono užpildą
Tik "PowerPoint"
Norėdami naudoti pateikties fono kaip užpildą figūros, linijos arba simbolį, spustelėkite šią parinktį.










