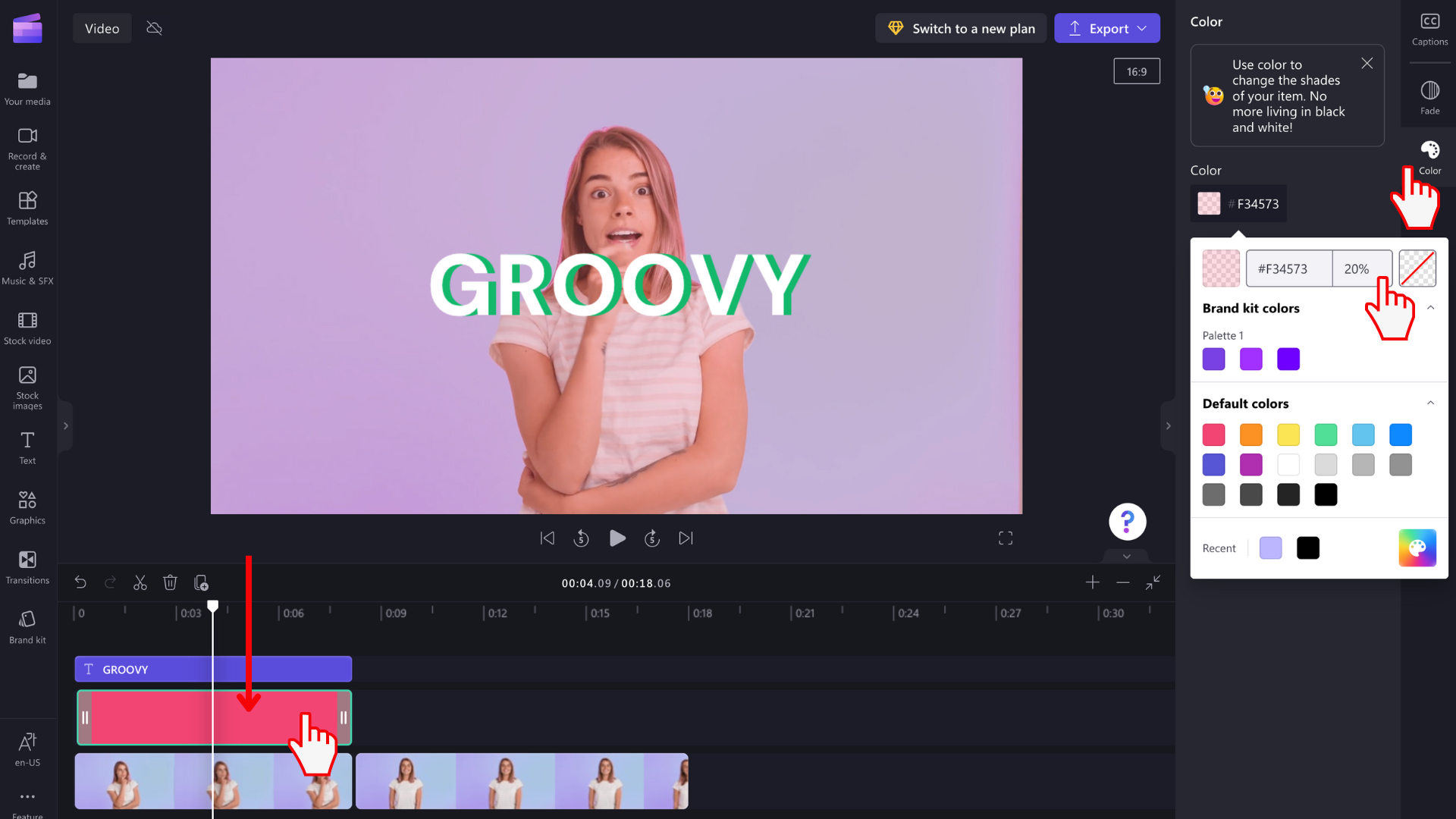Pastaba: Toliau pateikiamos " Clipchamp" asmeninės versijos ekrano kopijos. Fonai ir kiti grafiniai elementai taip pat pasiekiami "Clipchamp", skirtoje darbo paskyroms, ir galite juos pritaikyti, kaip parodyta straipsnyje. Galimi rinkiniai asmeninėse ir darbo versijose gali skirtis.
Šiame straipsnyje aiškinama, kaip įtraukti vientisos spalvos foną "Clipchamp" projekte.
Taip pat rodoma, kaip padaryti spalvotą iliustraciją pusiau permatomą (šiek tiek matomą), kad galėtumėte perkelti ją ant vaizdo įrašų, kad pakeistumėte jų spalvą.
Galite naudoti tas pačias instrukcijas, kad įtrauktumėte kitų tipų fonų, pvz.,
-
Filmuotą medžiagą
-
gradient colors
-
3D animacijos
-
grafika
-
pride themed
Visi yra tame pačiame meniu Clipchamp vaizdo rengyklės vartotojo sąsajoje - Grafika.
Sužinokite daugiau šiuose skyriuose:
Jei norite pakeisti vaizdo įrašo kontrastą, temperatūrą, ryškumą arba grynį, žr. šį straipsnį: Kaip pakeisti vaizdo įrašo spalvą.
Kaip įtraukti fono elementą į redagavimo laiko planavimo juostą
Click on the Graphics tab on the toolbar
Grafinių elementų meniu yra įvairių rinkinių, iš kurių galite rinktis: lipdukai, fonai, rėmeliai, perdangos, figūros, komentarai ir integracija su "Giphy". Pasirinkite "matyti daugiau" dalyje Fonai , kad pasiektumėte vientisos spalvos parinktis.
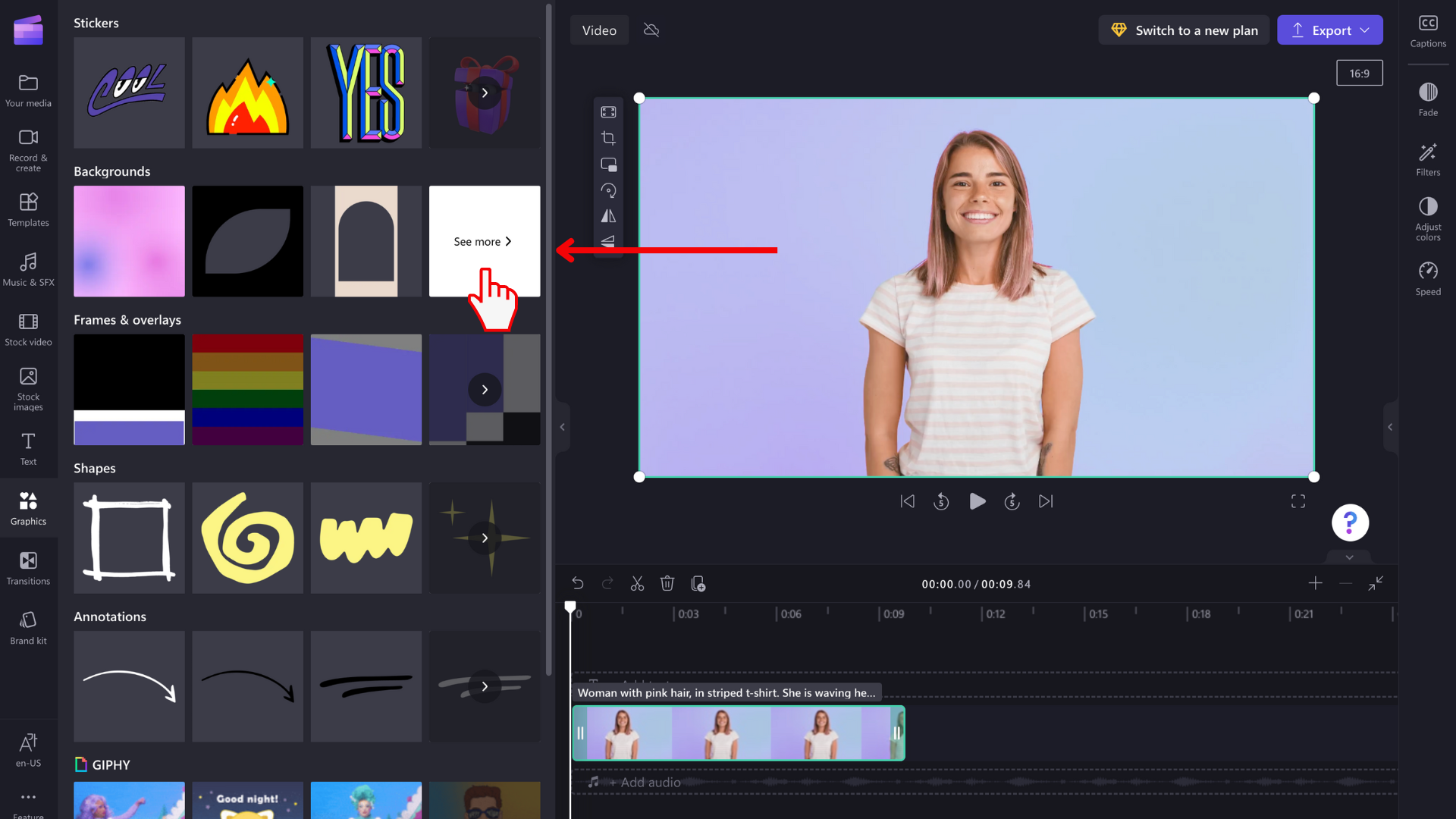
Spalvoto fono nuvilkimas
Tada laiko planavimo juostoje nuvilkite juodą, baltą arba violetinį foną. Taip pat galite spustelėti pliuso mygtuką ir įtraukti foną tiesiai į laiko planavimo juostą.
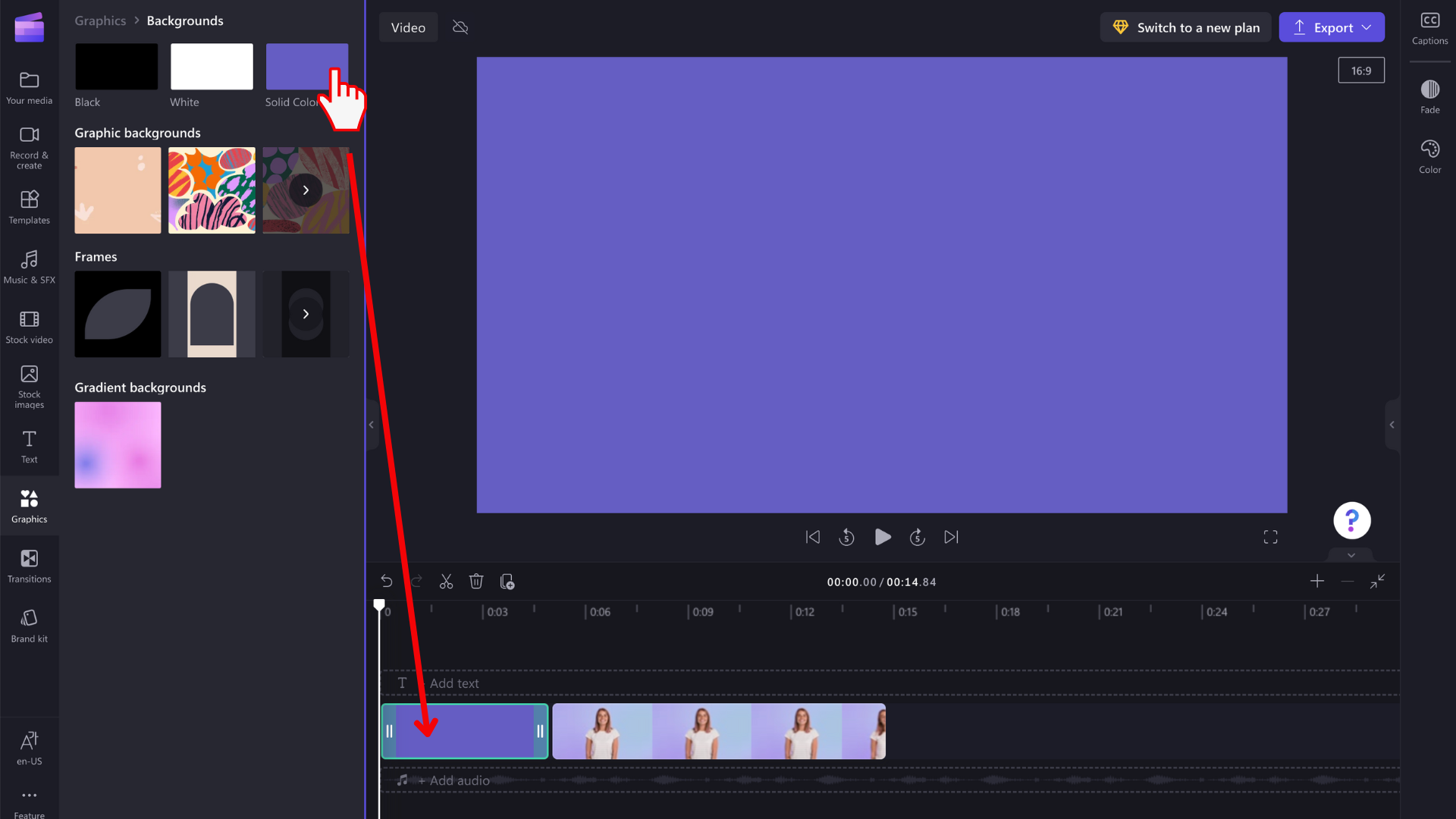
Fono klipo apkarpymas iki norimo ilgio
Vilkite fono klipo kraštus, kad sutrumpintumėte arba pailgintų iki norimos trukmės.
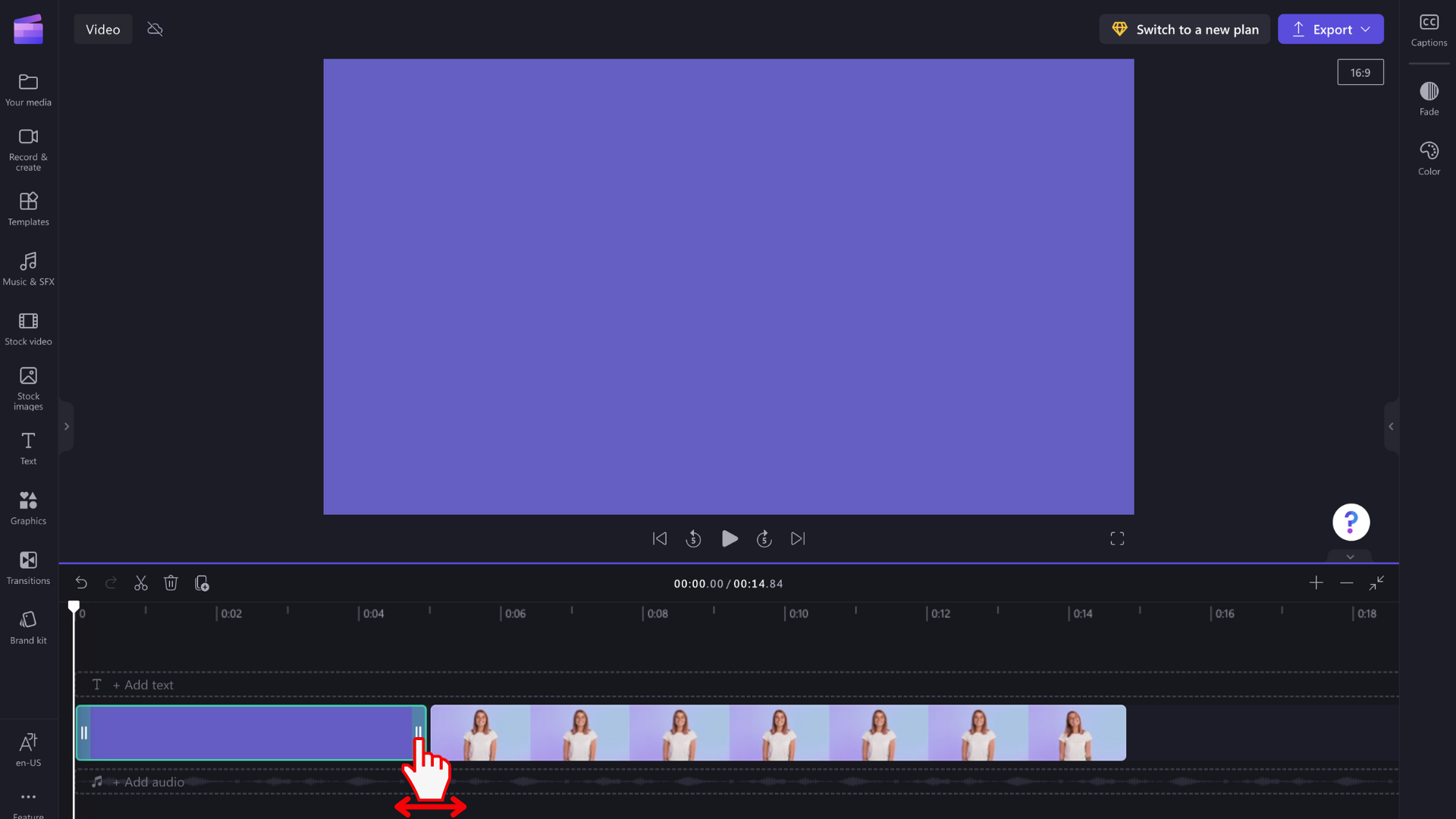
PASTABA: taip pat galite išskaidyti iliustraciją ir panaikinti nepageidaujamą antrą dalį, jei tai padaryti paprasčiau.
Spalvos keitimas
Jei norite pakeisti fono elemento spalvą, ypatybių srityje spustelėkite skirtuką Spalva . Pasirinkite iš anksto nustatytą arba įveskite spalvos kodą.
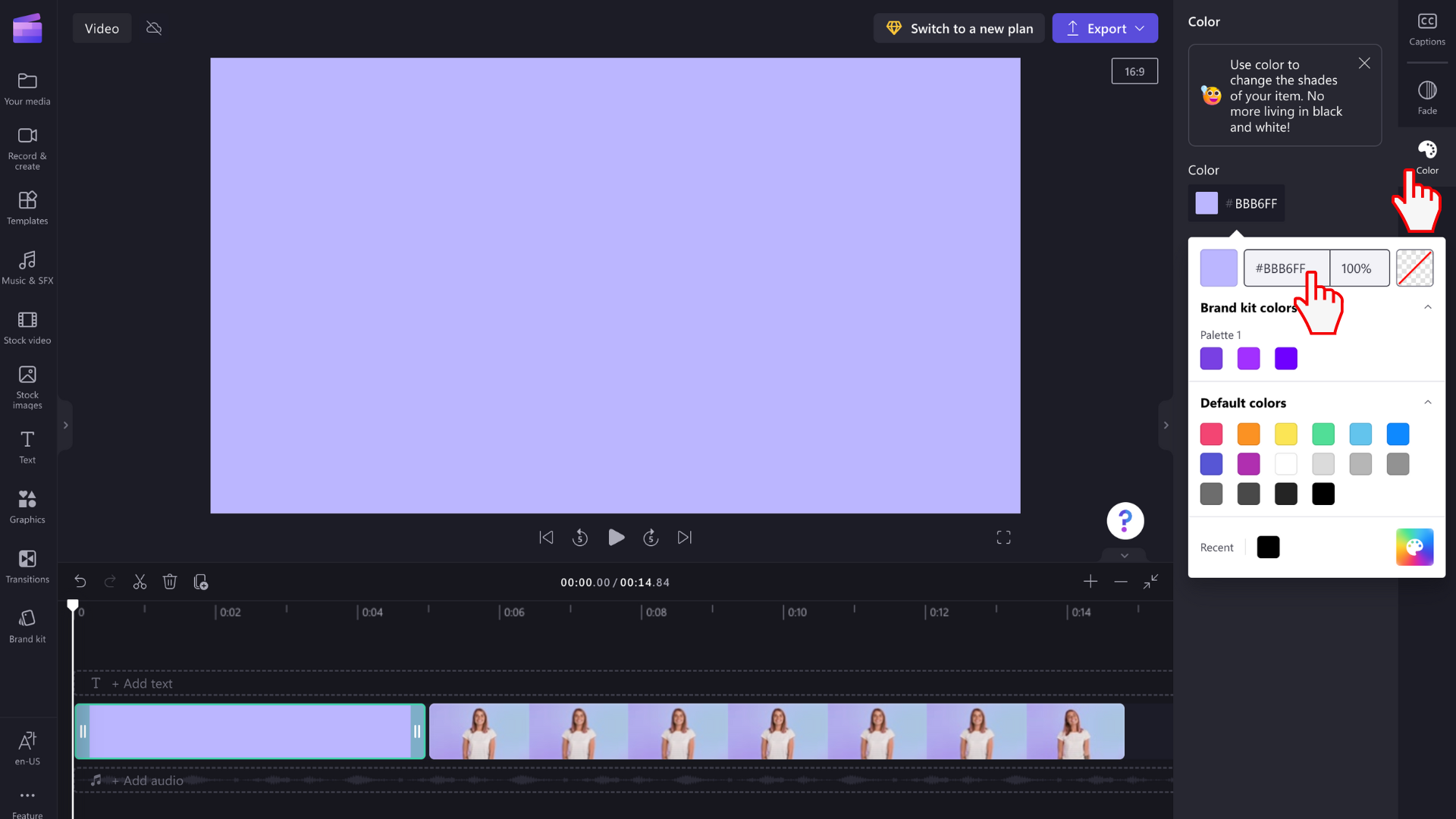
Teksto įtraukimas ir fono elemento padėties nustatymas
Galite pakeisti fono elemento padėtį laiko planavimo juostoje jį nuvilkdami. Taip pat galite palikti jį toje pačioje eilutėje kaip ir kiti medijos elementai, arba galite vilkti jį į savo eilutę. Populiarus vientisos spalvos fonų naudojimas yra įtraukti juos po teksto lauku.
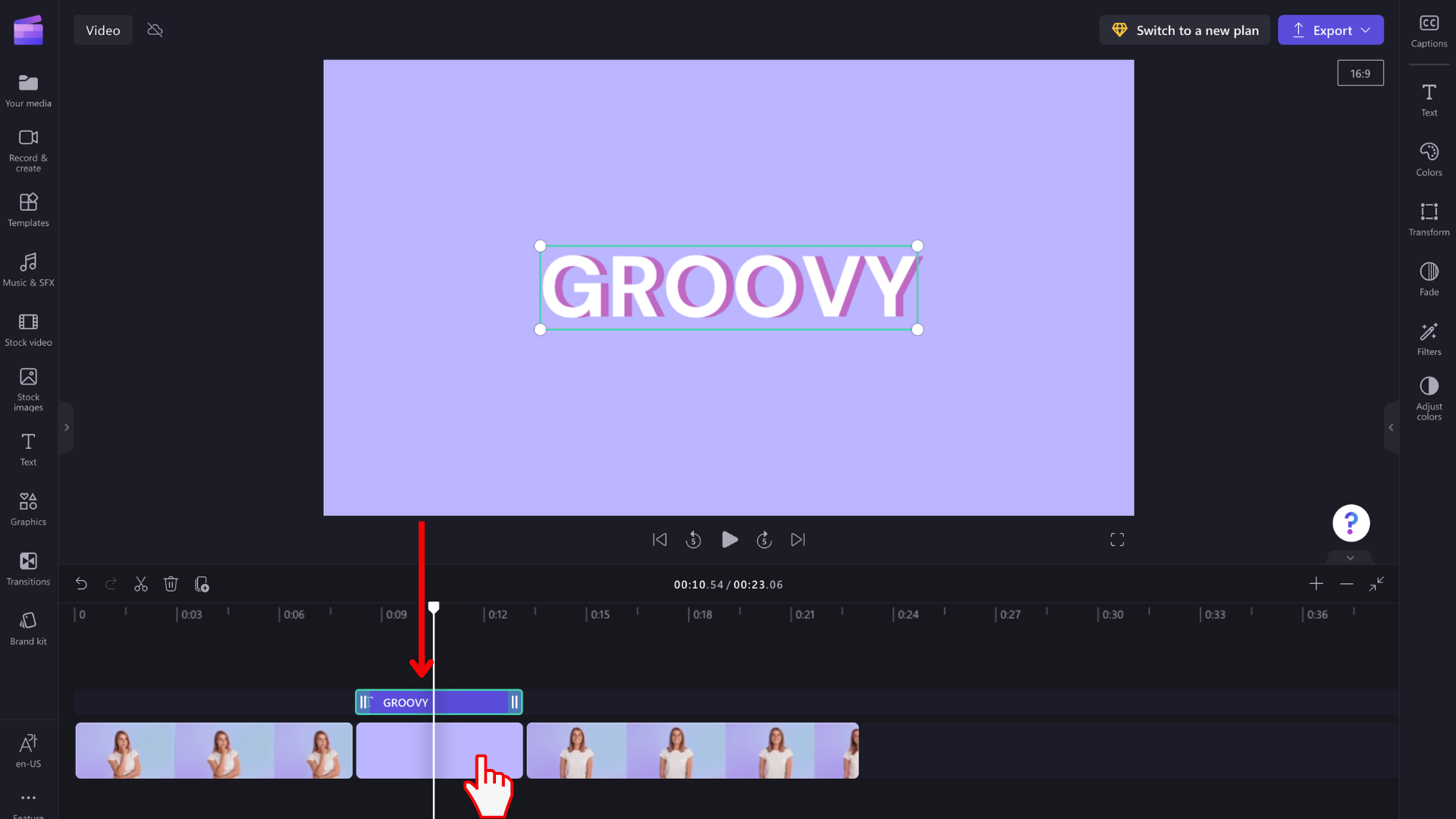
Pusiau skaidri spalva
Jei norite, kad fono iliustracija būtų iš dalies permatoma ir uždengtumėte vaizdo įrašo viršų kaip šabloną, kad jis būtų išskirtinai spalvotas arba atspalvotas, galite pakeitę gražų efektą, pakeičiantį vaizdo arba vaizdo įrašo spalvą.
Norėdami tai padaryti, pasirinkite fono elementą, spustelėkite dešinėje esantį skirtuką Spalva, tada pakeiskite procentinę spalvos reikšmę į mažesnę nei 100 %. Tai sumažins nepermatomumo lygį.