Pastaba: Šiame straipsnyje pateikiamos " Clipchamp" asmeninės versijos ekrano kopijos. Tie patys principai taikomi "Clipchamp" darbo paskyroms.
Įtraukite filtrus į vaizdo įrašus ar vaizdus "Clipchamp" projekte, kad pakeistumėte spalvą ir kontrastą, padarytumėte juos nespalvotus arba įtrauktumėte neryškiai. Taip pat galite įtraukti efektų, pvz., lėto mastelio keitimo (panašiai kaip Ken Burns efektas), Glitch, Smoke, Filmic Noise, VHS crackle, Blur Fill arba Green Screen.
Norėdami taikyti filtrą arba efektą, redagavimo projekto laiko planavimo juostoje pasirinkite iliustraciją, tada pasirinkite skirtuką Filtrai arba Efektai, rodomą rengyklės vartotojo sąsajos dešinėje, ir pasirinkite parinktį.
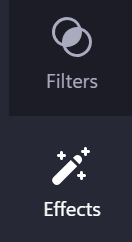
Medijos turtui galite taikyti daugiau nei vieną efektą. Šiuo metu galima taikyti tik vieną filtrą .
Tolesniame mokyme rodomi veiksmai, kaip įtraukti filtrą į vaizdo įrašą. Veiksmai, kaip įtraukti filtrą į vaizdą, yra tokie patys, o efekto įtraukimo veiksmai beveik tokie patys, vienintelis skirtumas – pasirinkti meniu parinktį Efektai , o ne Filtrai .
Kaip įtraukti filtrą į "Clipchamp" vaizdo įrašą
1 veiksmas. Nuvilkite vaizdo įrašą į laiko planavimo juostą
Nuvilkite vaizdo įrašą arba vaizdą iš medijos bibliotekos į laiko planavimo juostą, tada pasirinkite jį ten, kad jis būtų paryškintas.
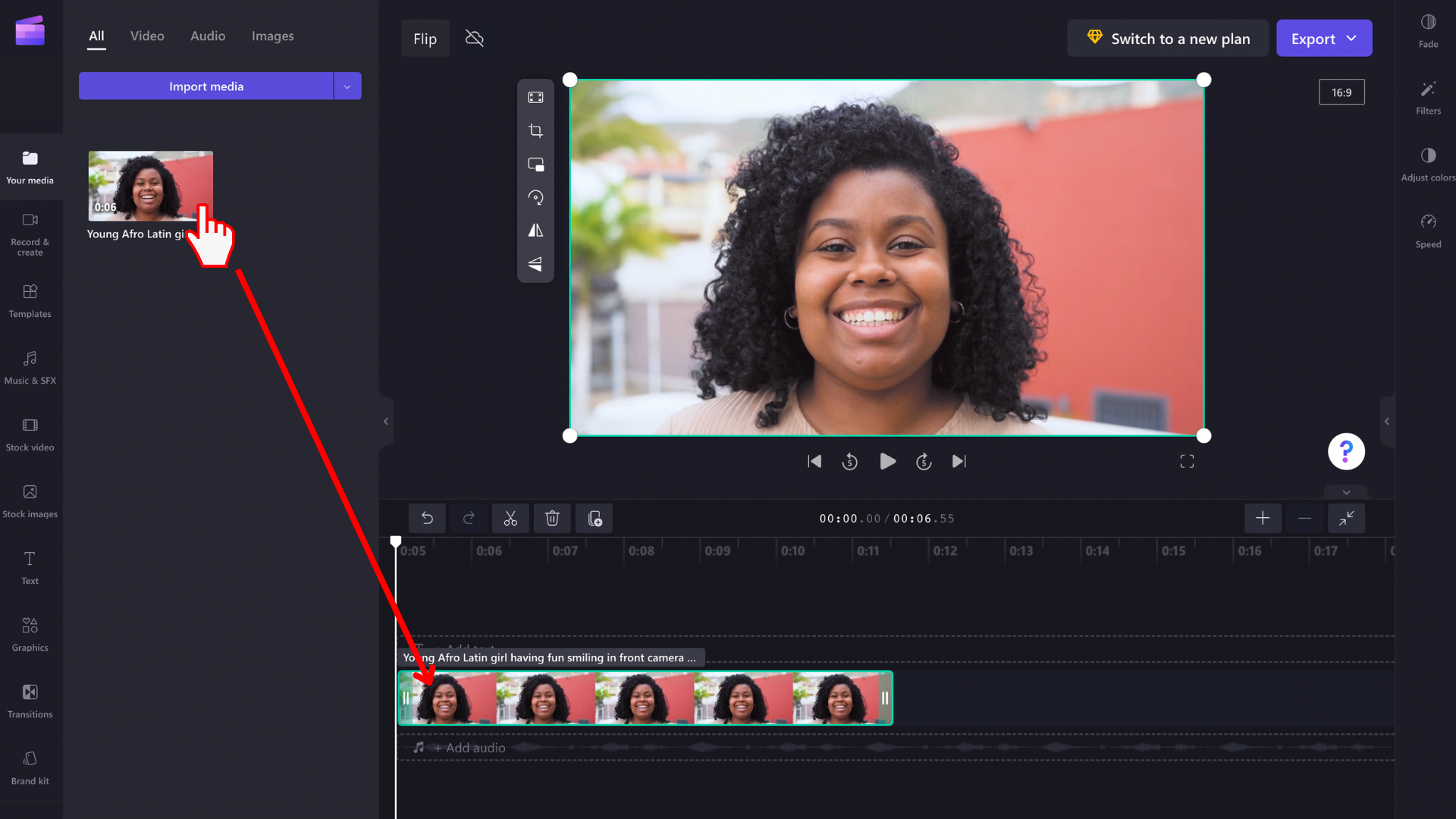
Dešinėje rengyklės pusėje bus rodoma šoninė juosta. Pasirinkite šios ypatybių srities skirtuką Filtrai , kad peržiūrėtumėte visus galimus filtrus.
Laikykite žymiklį virš filtro piktogramų, kad peržiūrėtumėte, kaip jos atrodys. Pasirinkę filtrą, pasirinkite filtrą, kad jis būtų taikomas vaizdo įrašui. Naudodami intensyvumo slankiklį koreguokite filtro išvaizdą.
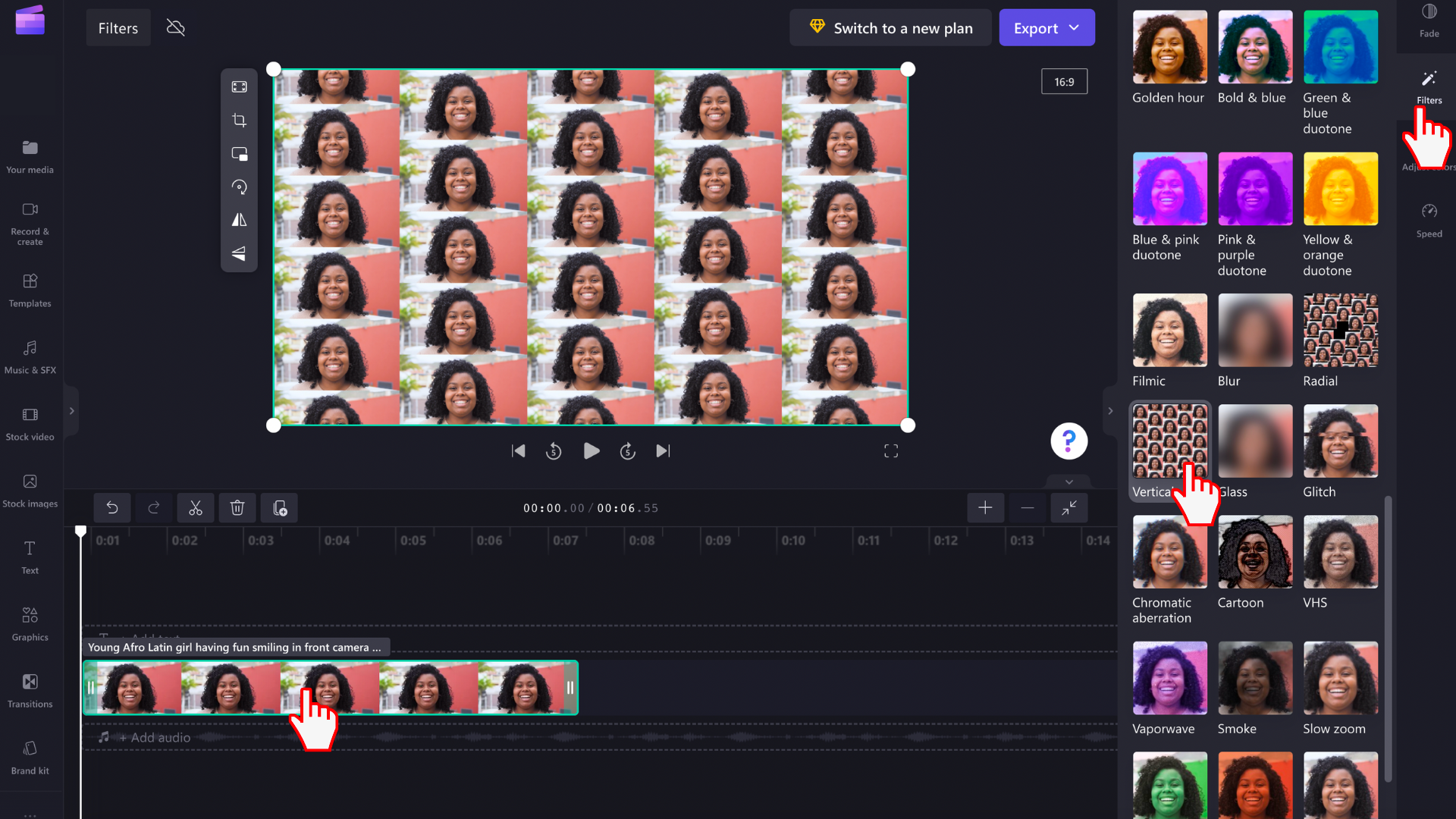
Filtro šalinimas
Galite bet kada grąžinti pradinę vaizdo įrašo būseną, laiko planavimo juostoje spustelėdami klipą, atidarydami skirtuką Filtrai ir pasirinkdami Nėra. Taip pat galite nuvilkti pradinį vaizdo įrašą į laiko planavimo juostą iš medijos bibliotekos.
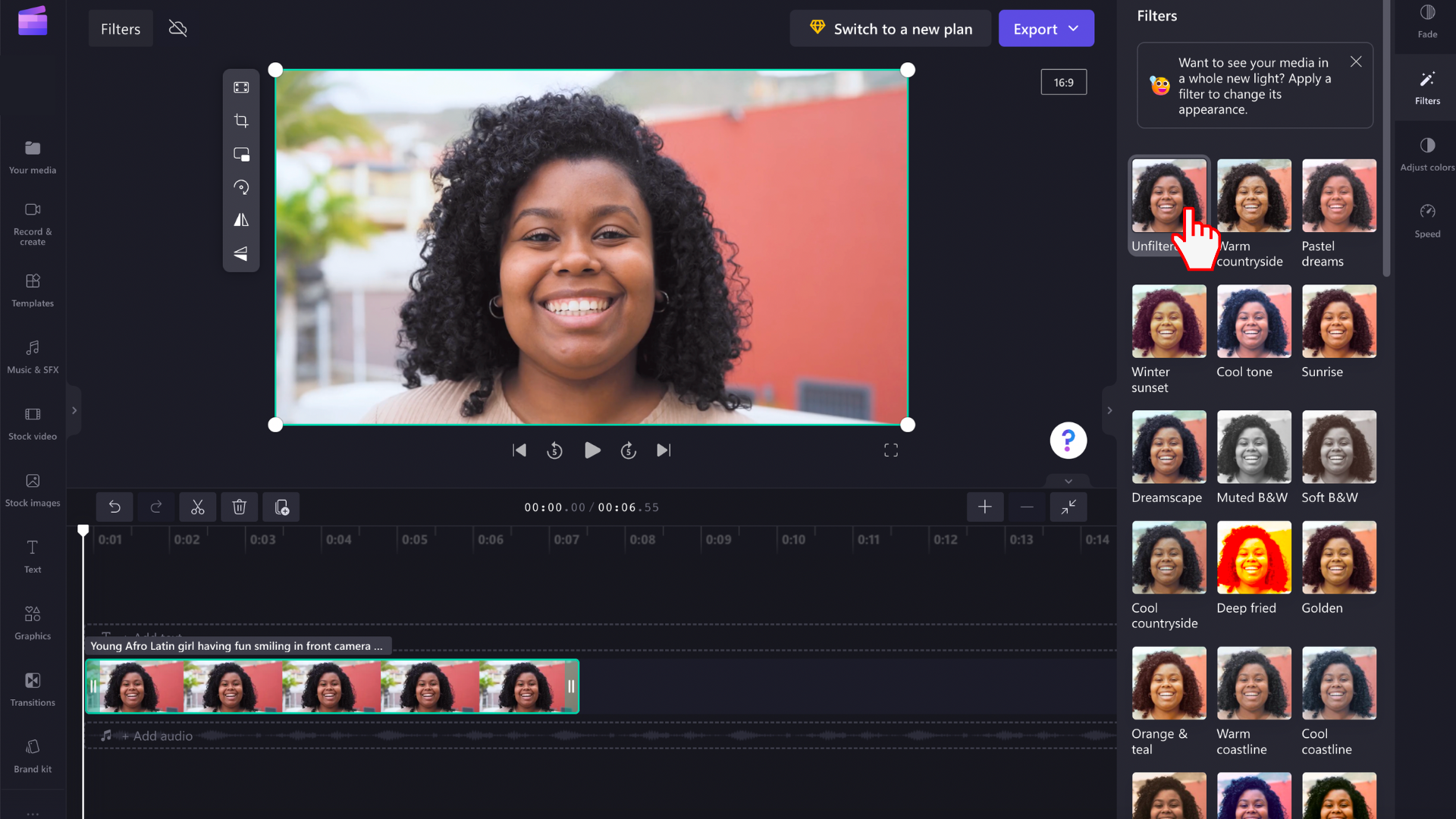
Spalvų koregavimas
Jei norite rankiniu būdu koreguoti vaizdo įrašo arba vaizdo ekspoziciją, kontrastą, grynį ar temperatūrą, galite naudoti skirtuke Spalvų balansas esančius slankiklius. Patarimų, kaip tai padaryti, ieškokite: vaizdo įrašo spalvos keitimas.










