Pastaba: Šiame straipsnyje pateikiamos " Clipchamp" asmeninės versijos ekrano kopijos. Tie patys principai taikomi "Clipchamp" darbo paskyroms.
Pradėjus vaizdo įrašų redagavimo projektą naudojant "Clipchamp", numatytasis vaizdo formatas, kurį pasirenka sistema, paprastai yra 16:9, nes tai dažniausiai naudojamas vaizdo įrašų formatas.
Pradėjus importuoti medijos išteklius į projektą ir įtraukti pirmą elementą į laiko planavimo juostą, vaizdo formatas liks 16:9, jei medijos faile toks santykis yra.
Tačiau projekto vaizdo formatas bus automatiškai pakoreguotas, jei medijos failo vaizdo formatas yra kažkas kitas.
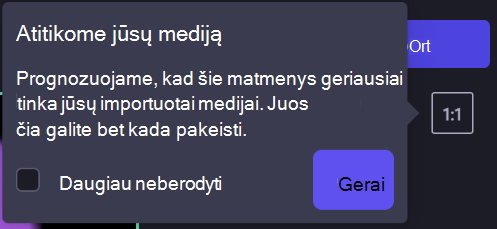
Pavyzdžiui, jei įtrauksite kvadratinį vaizdą į 16:9 projektą kaip pirmąjį medijos išteklių, projektas bus automatiškai pakoreguotas iki 1:1.
Žinoma, galite pakeisti į 16:9 arba vieną iš kitų parinkčių, kurios apima 9:16, 1:1, 4:5, 2:3 ir 21:9.
Kaip pakeisti esamo vaizdo įrašo matmenis
Vaizdo formatą galima pakeisti vėliau arba sukurti vaizdo įrašo kopiją kitu vaizdo formatu.
Toliau rasite išsamų vadovą ir patarimus, kaip pašalinti juodas juostas ir kraštines, jei norite, kad vaizdo įrašai užpildytų visą kadrą.
Pastaba: Jei norite sukurti naują skirtingų matmenų vaizdo įrašo versiją, išlaikydami seną versiją, pirmiausia sukurkite vaizdo įrašo kopiją rengyklės pagrindiniame puslapyje, tada atidarykite kopiją ir atlikite toliau nurodytus veiksmus.
1 veiksmas. Spustelėkite mygtuką 16:9 vaizdo formatas
Norėdami pakeisti viso vaizdo įrašo vaizdo formatą, spustelėkite mygtuką 16:9 vaizdo formatas , esantį po eksportavimo mygtuku.
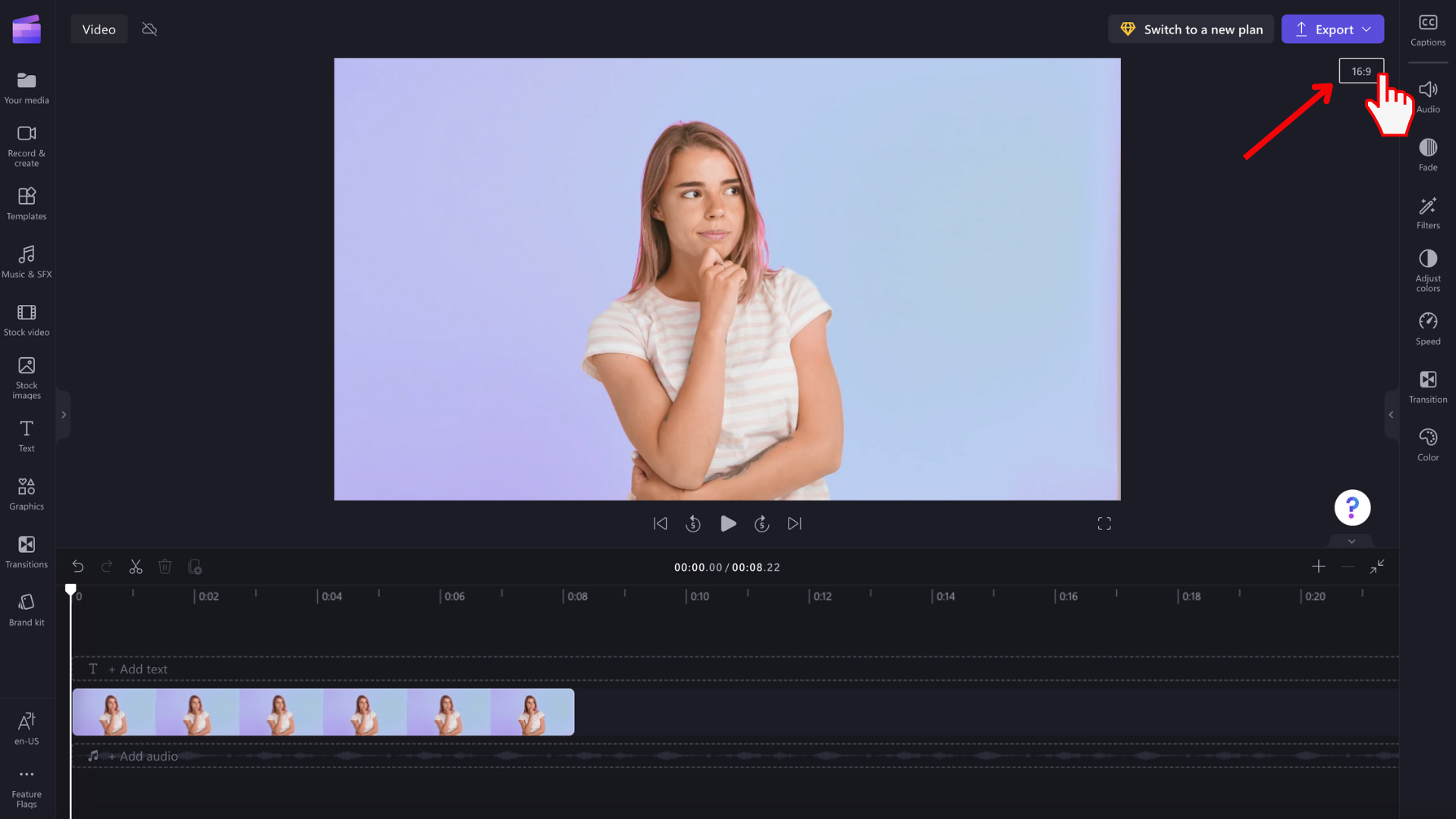
2 veiksmas. Galimų vaizdo formatų peržiūra
Bus rodomos vaizdo formato parinktys 9:16, 1:1, 4:5, 2:3 ir 21:9. Laikykite žymiklį virš kiekvieno vaizdo formato, kad peržiūrėtumėte, kurie matmenys geriausiai atitinka jūsų vaizdo įrašą.
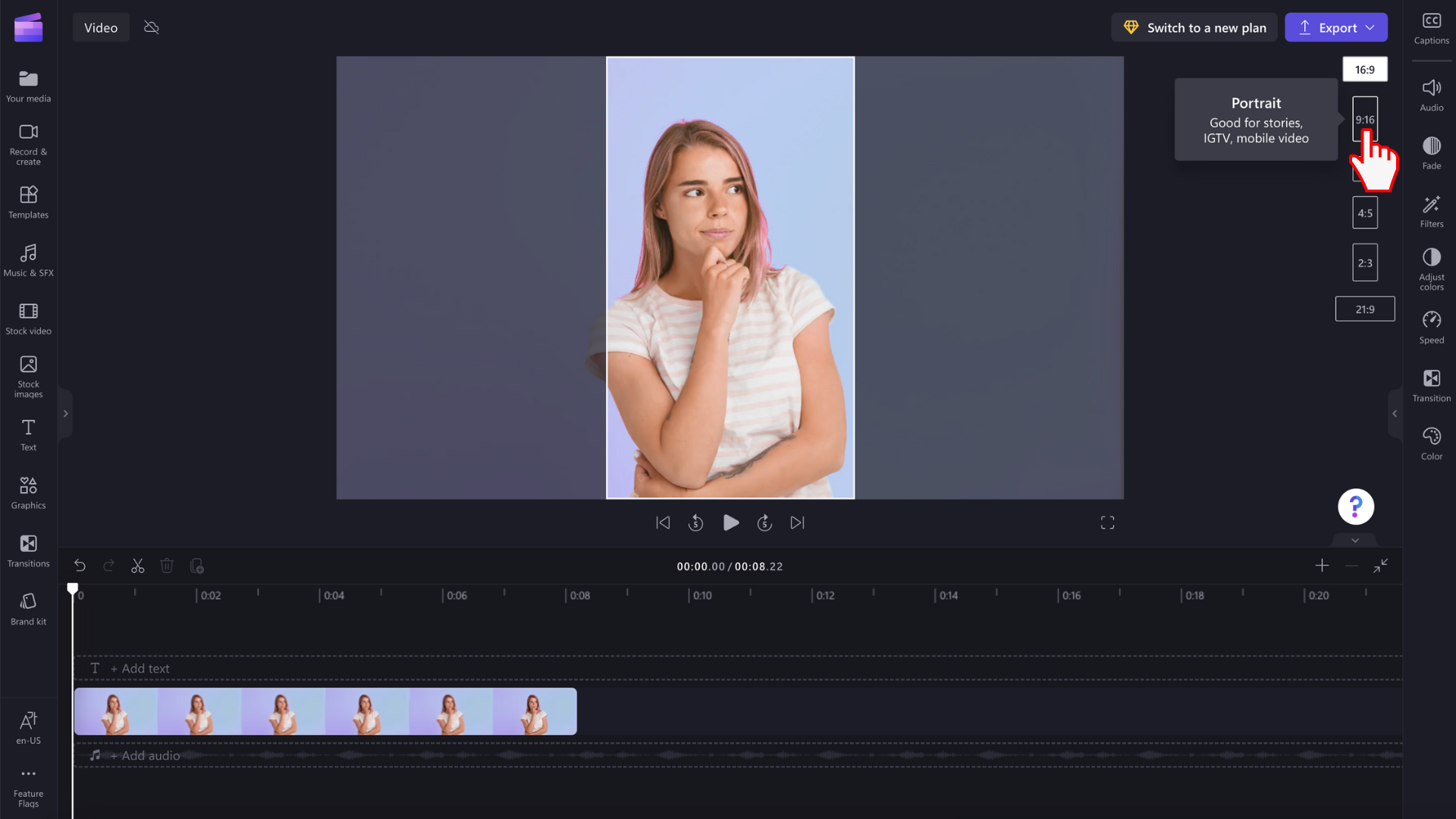
3 veiksmas. Spustelėkite pasirinktą vaizdo formatą
Norėdami pasirinkti naują vaizdo formatą, spustelėkite pasirinktą formatą. Nusprendėme pasirinkti 9:16.
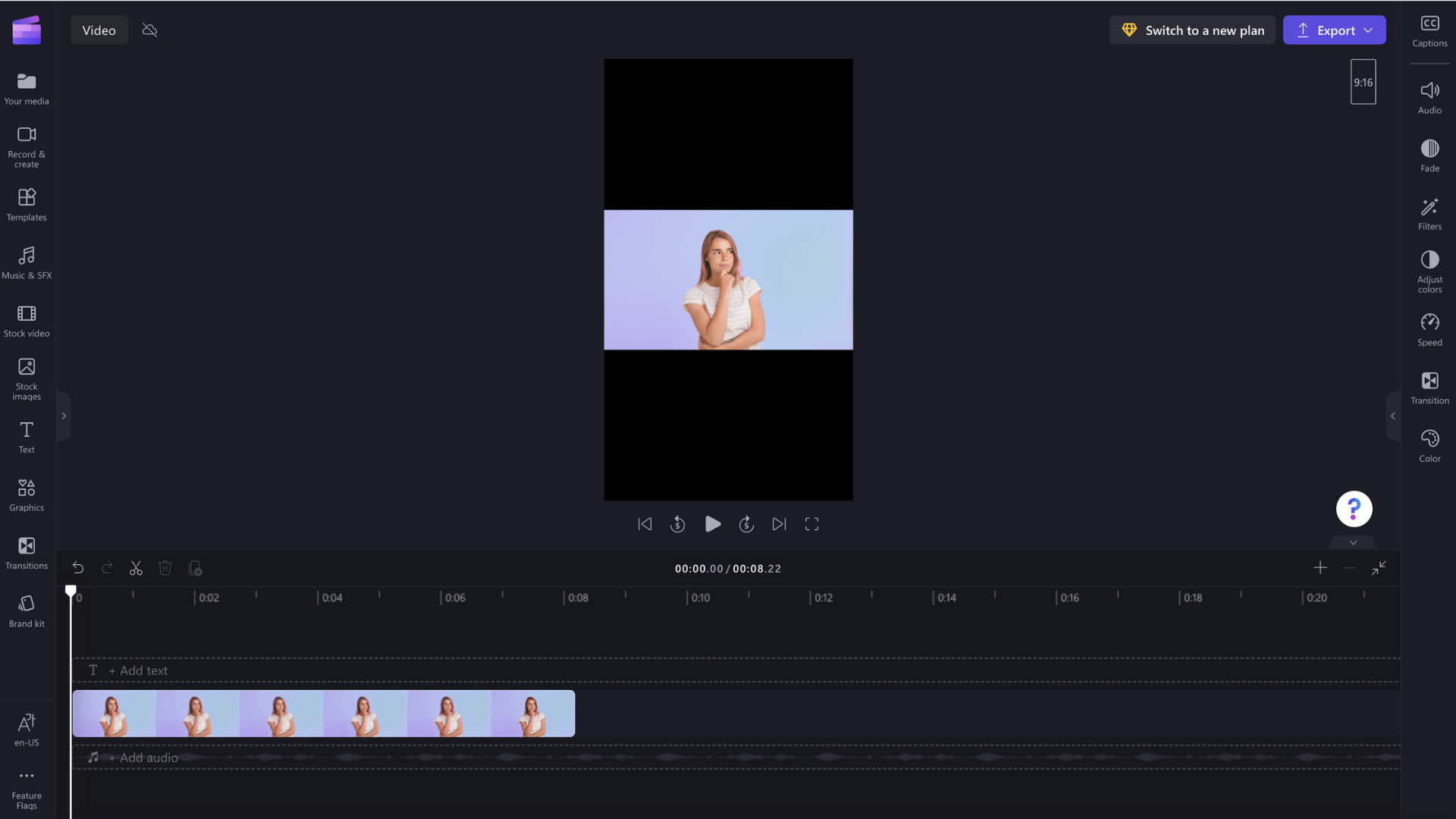
4 veiksmas. Kraštinių ir juodų juostų šalinimas aplink mediją
Aplink vaizdo įrašą bus rodomos juodos juostos / kraštinės, jei medija neatitinka pasirinkto vaizdo formato. Tai vadinama "Letterboxing" efektu, kad būtų išsaugotas visas vaizdo įrašo kadras.
Norėdami pašalinti juodas juostas, spustelėkite vaizdo įrašą laiko planavimo juostoje, kad jis būtų paryškintas žaliai. Slankioji įrankių juosta bus rodoma šalia vaizdo įrašo peržiūros lango. Spustelėkite užpildo mygtuką.
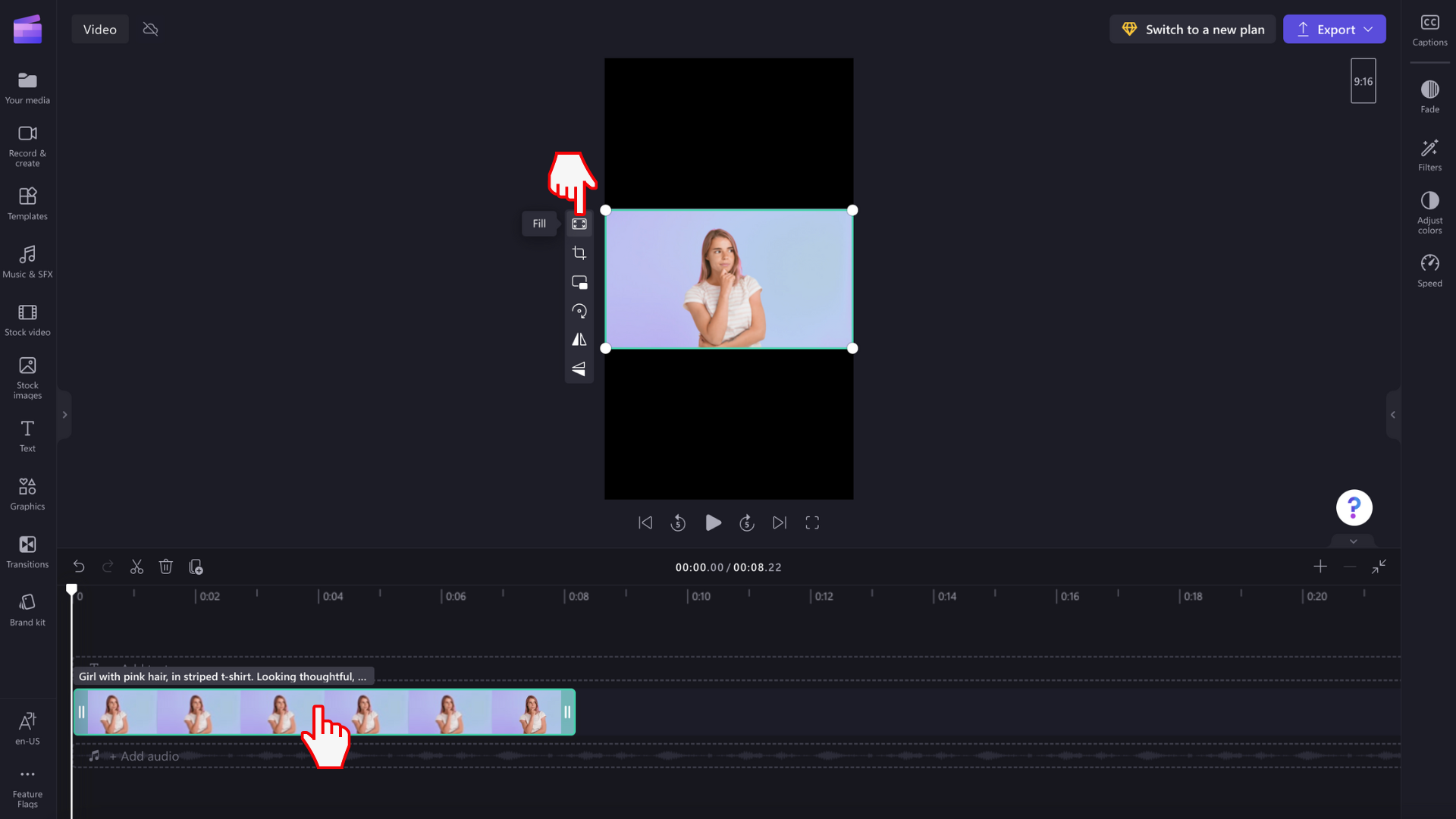
Vaizdo įrašas bus automatiškai ištemptas / apkarpytas pagal naują vaizdo formatą.
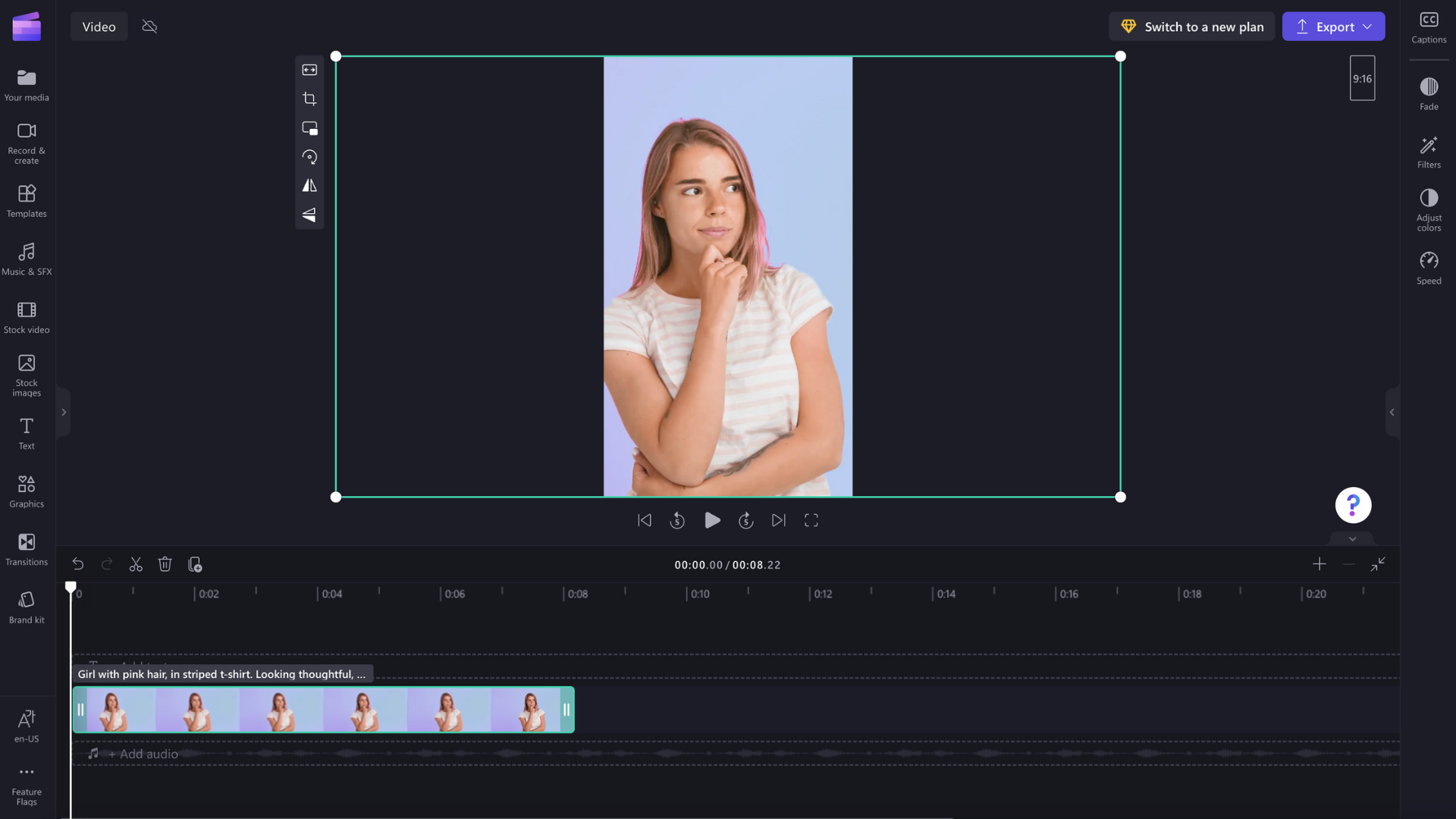
Jei atsiranda neįprastas apkarpymas, pvz., jei jūsų pagrindinis vaizdas neberodomas vaizdo peržiūros centre, tiesiog pertvarkykite vaizdo įrašo padėtį. Spustelėkite vaizdo įrašo peržiūrą, tada stumtelėkite vaizdo įrašą peržiūroje, kad sukurtumėte naują vietą.
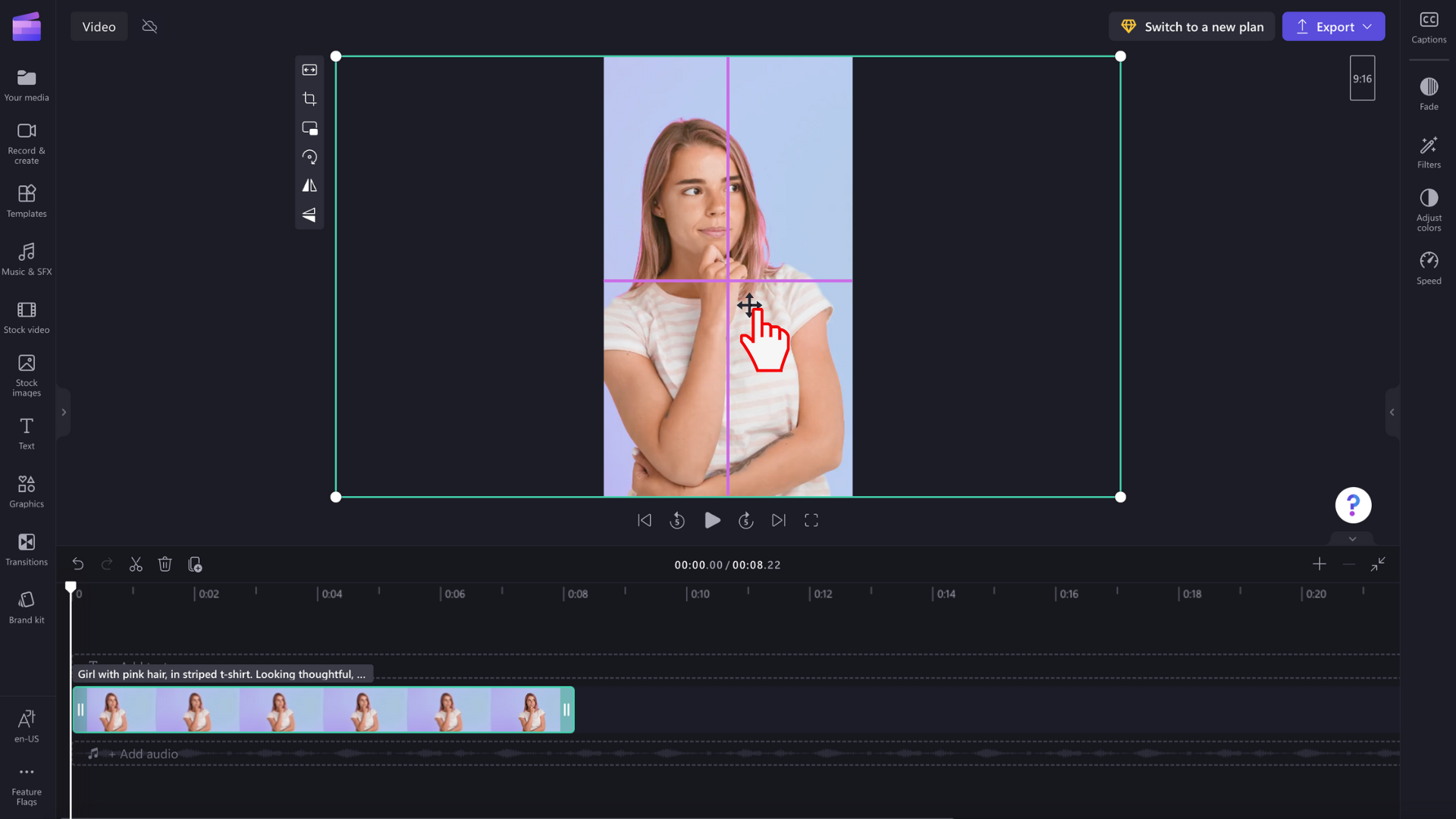
Taip pat galite spustelėti mygtuką Talpinti , kai spustelėsite užpildo mygtuką slankioje įrankių juostoje, jei norite išlaikyti visą vaizdo įrašą be apkarpymo.
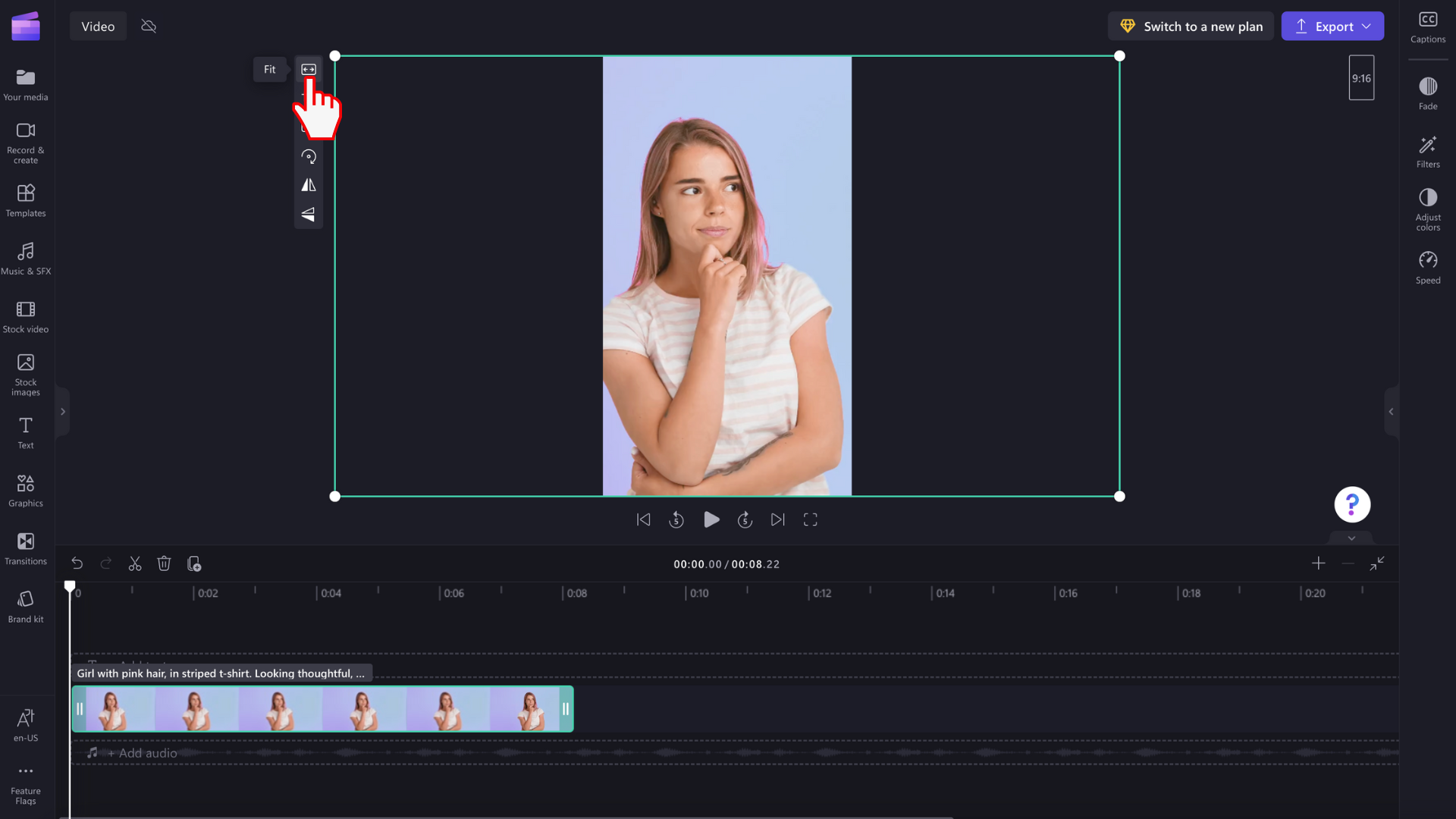
Mygtukas Talpinti pridės kraštines prie vaizdo įrašo.
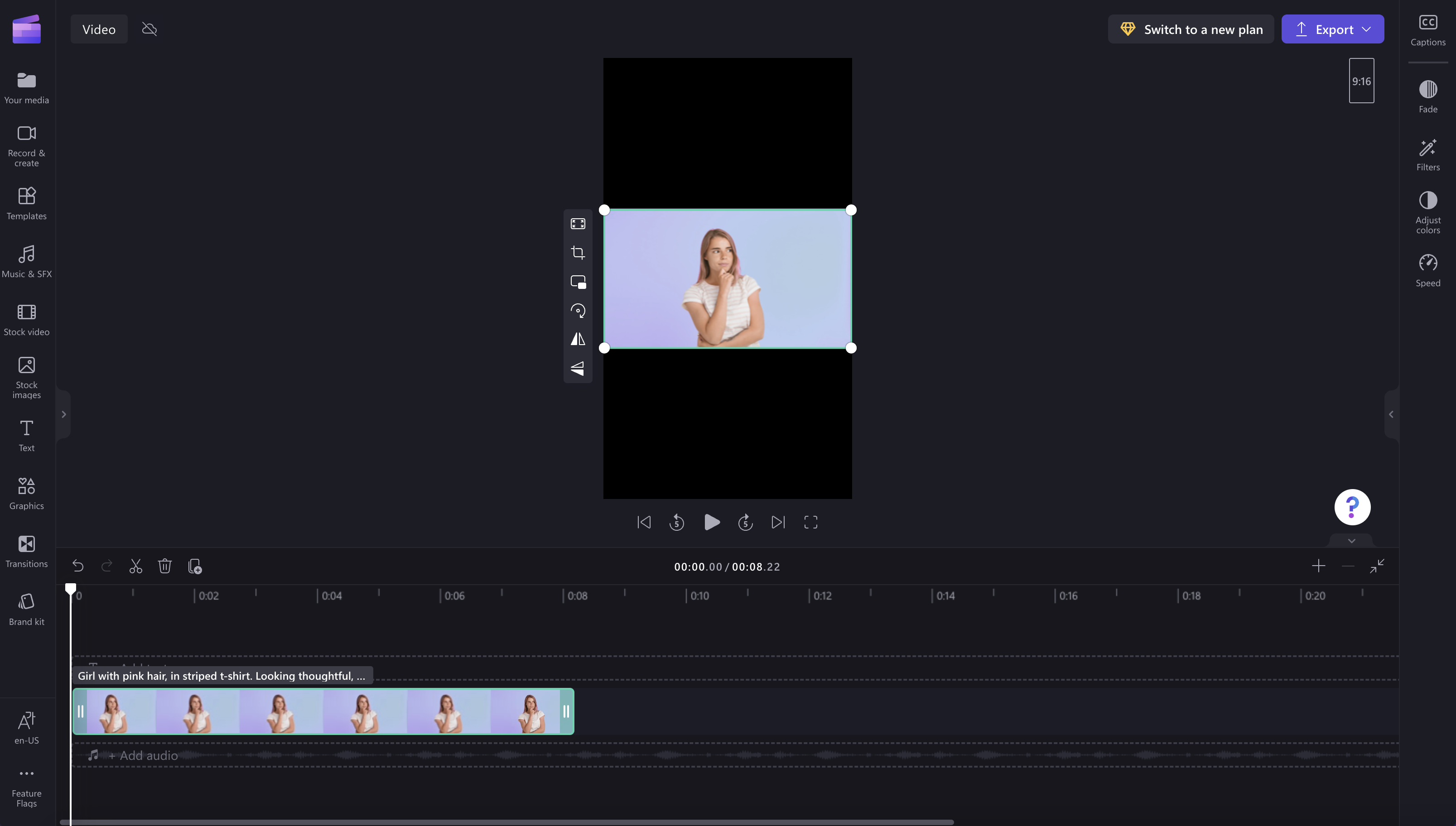
Šiuo metu neįmanoma nustatyti visų klipų, kad jie tilptų į kadrą tuo pačiu metu, todėl kiekvieną iš jų turite nustatyti atskirai. Tačiau visada stengiamės patobulinti rengyklę ir planuojame, kad ateityje tai būtų lengviau.










