Ar vaizdo klipas apverstas, ar atrodo veidrodinis? Naudodami "Clipchamp" per kelias sekundes apverskite vaizdo įrašą.
Pastaba: Šiame straipsnyje pateikiamos " Clipchamp" asmeninės versijos ekrano kopijos. Tie patys principai taikomi "Clipchamp" darbo paskyroms.
Kaip paversti vaizdo įrašą
1 veiksmas. Nuvilkite vaizdo įrašą arba vaizdą į laiko planavimo juostą
Nuvilkite vaizdo įrašą arba vaizdą iš medijos bibliotekos į vaizdo įrašo apačioje esančią laiko planavimo juostą.
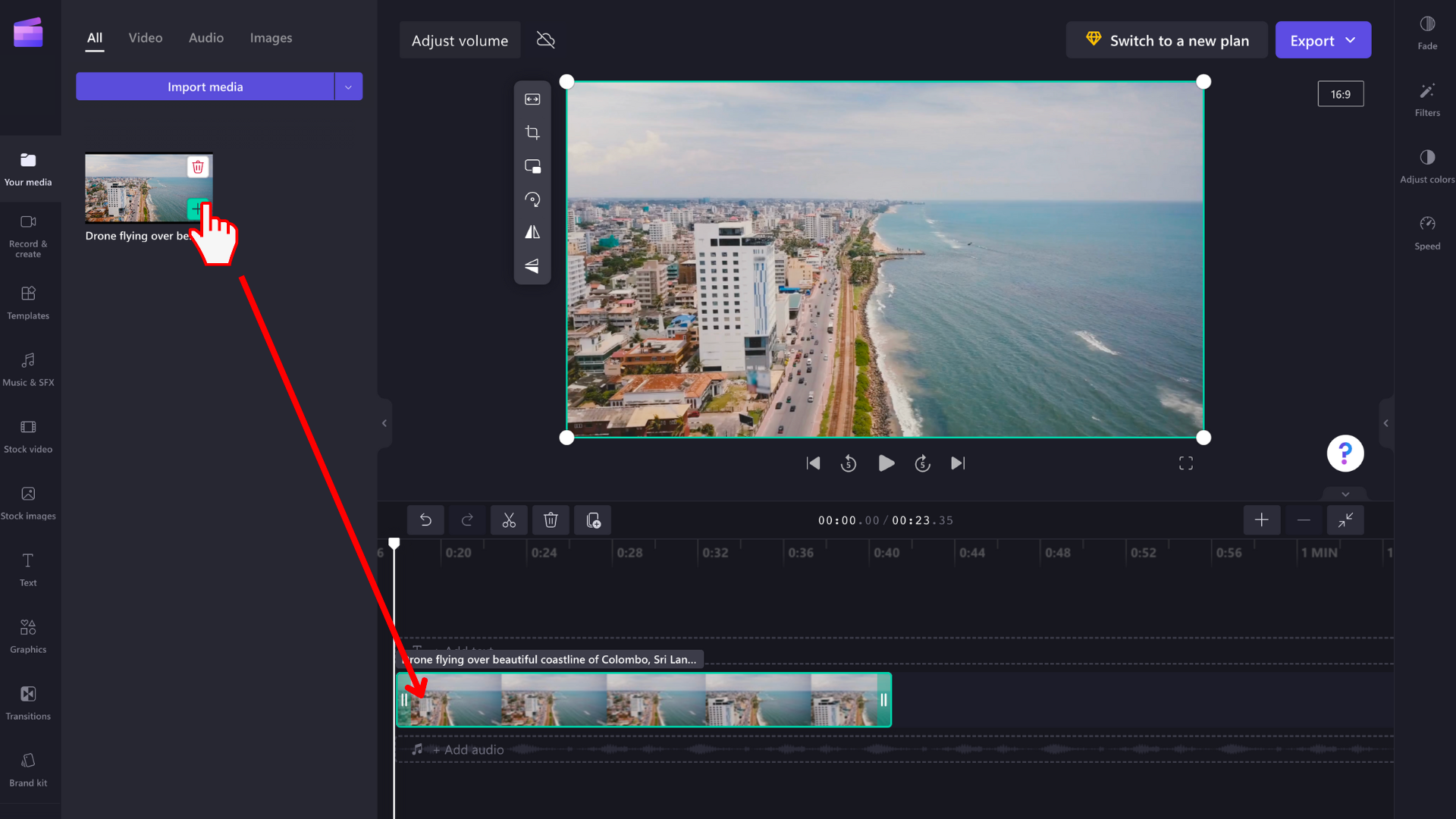
2 veiksmas. Vaizdo įrašo veidrodinis atspindys horizontaliai arba vertikaliai
Spustelėkite vaizdo įrašą laiko planavimo juostoje, kad jis būtų paryškintas žaliai. Redagavimo parinktys bus rodomos šalia vaizdo peržiūros lango. Norėdami apversti vaizdo įrašą horizontaliai, spustelėkite horizontalaus apvertavimo mygtuką.
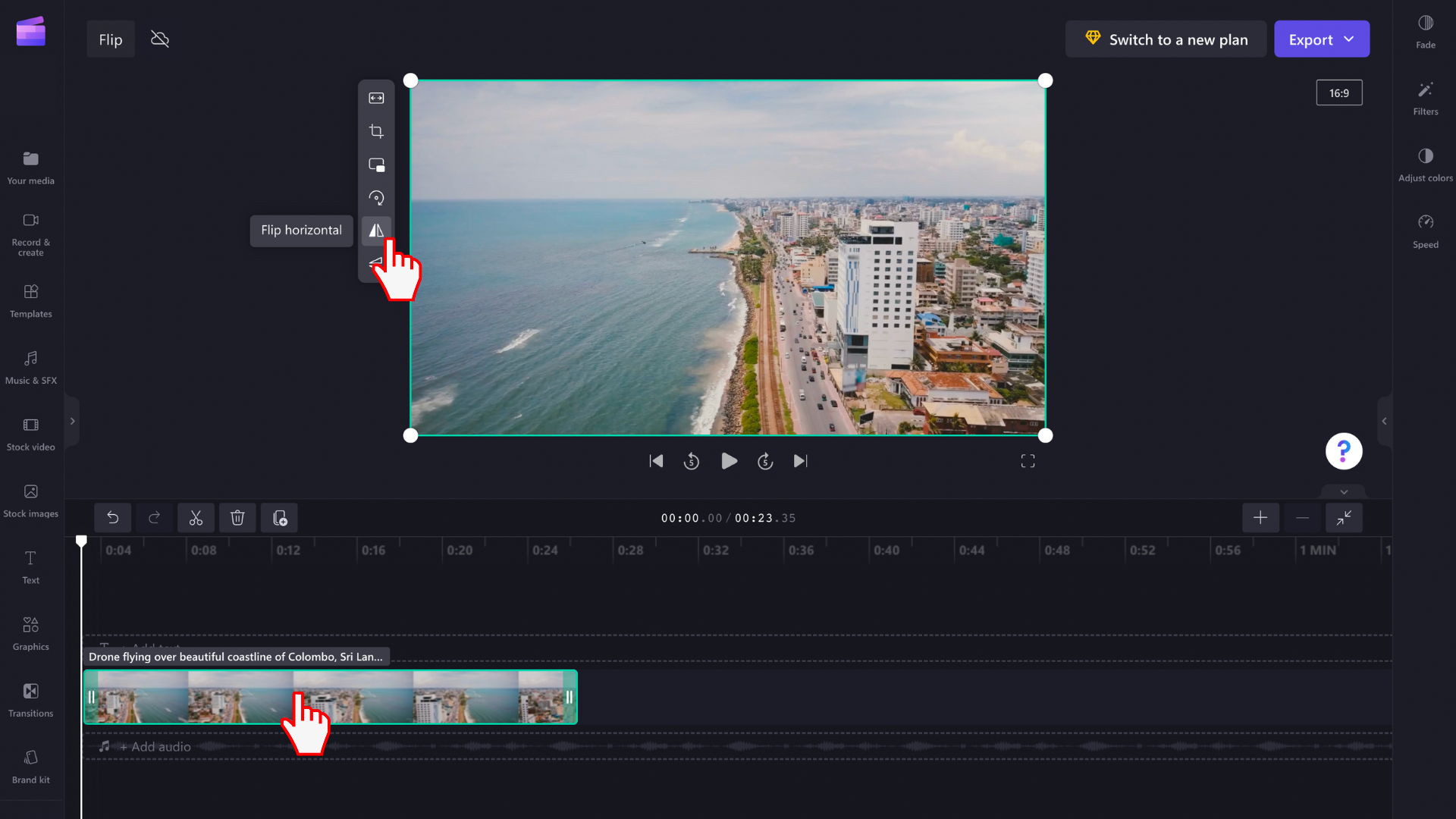
Norėdami apversti vaizdo įrašą vertikaliai, spustelėkite vertikalaus apvertavimo mygtuką.
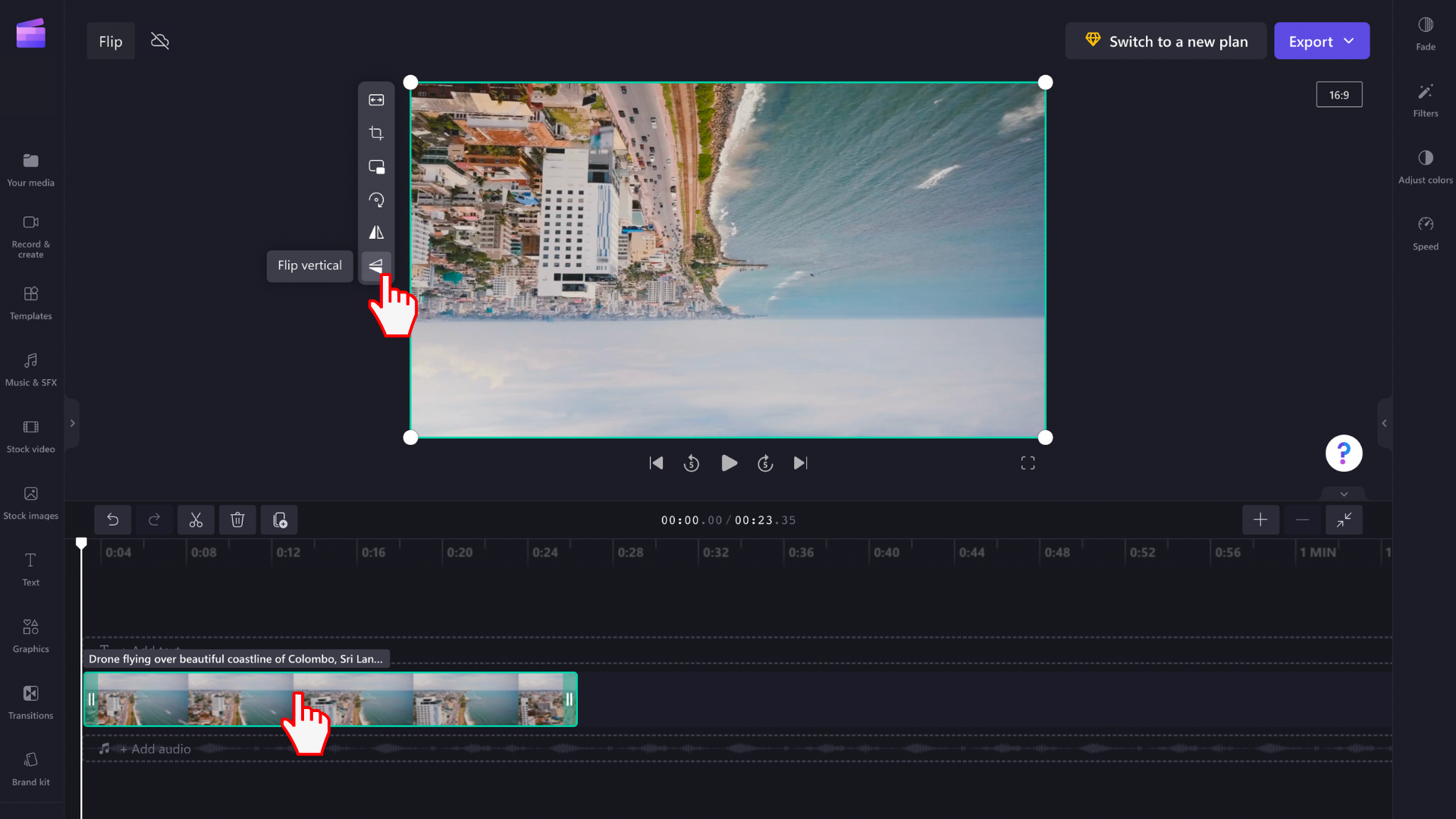
PASTABA: taip pat galite pasukti vaizdo įrašus ir vaizdus 90° arba 180° kampu naudodami to paties meniu pasukimo rodykles.
Teksto rodymas teisingai
Naudokite tą patį apvertimo procesą, kad nufotografuotas tekstas būtų nufotografuotas atgal (pvz., veidrodyje, per stiklą arba naudojant atvirkštinę kamerą) ir atsuktas į dešinę. Tiesiog apverskite horizontaliai, kaip parodyta šiame pavyzdyje:
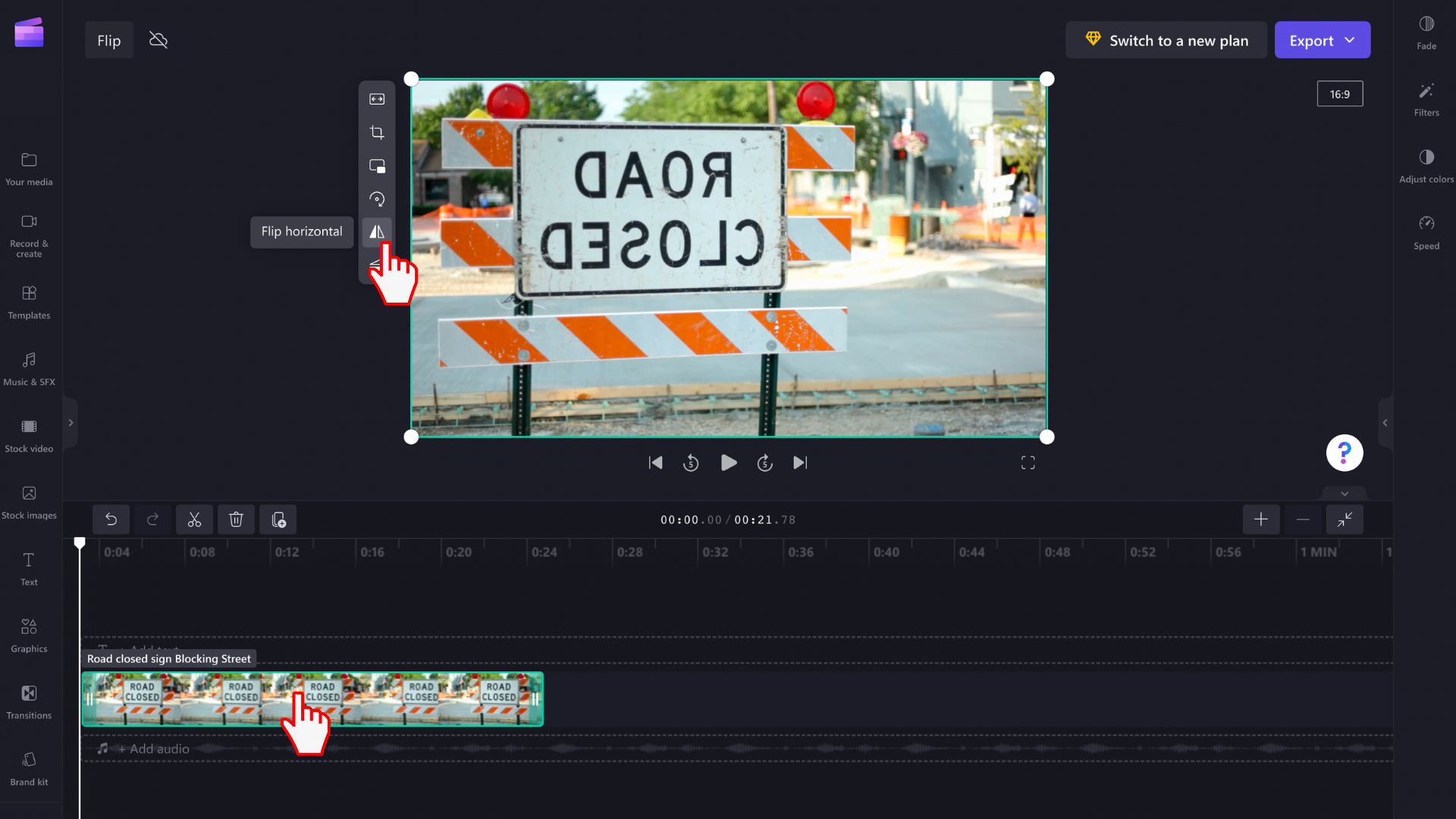
Apversta horizontaliai, tekstas bus tinkamai perskaitytas.
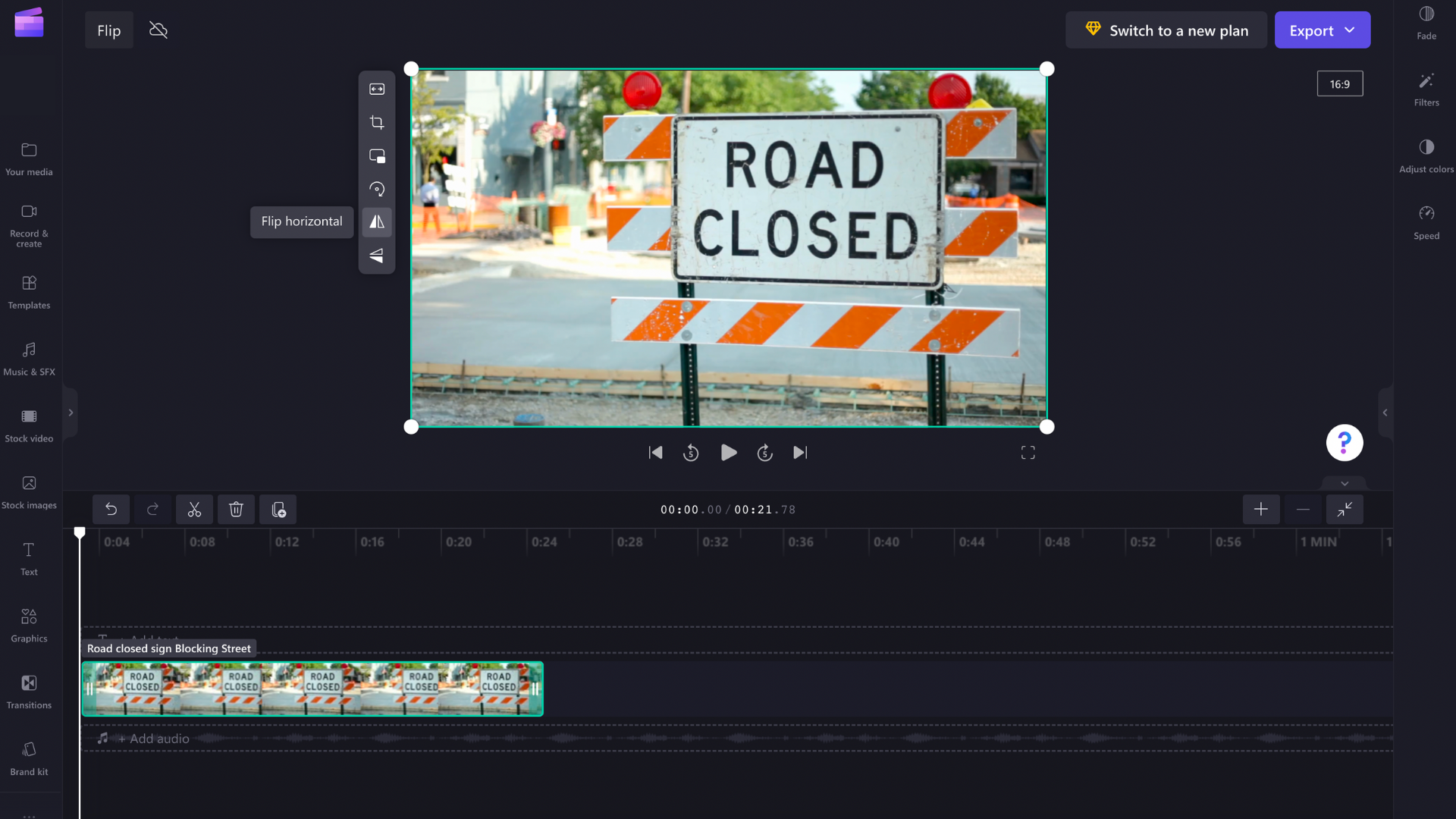
Keitimo anuliavimas
Vaizdo įrašą arba vaizdą galite grąžinti į pradinę būseną pasirinkdami anuliavimo arba perdarimo mygtukus virš laiko planavimo juostos kairėje. Arba galite nuvilkti pradinį vaizdo įrašą iš medijos bibliotekos į laiko planavimo juostą dar kartą.










