Pastaba: Šiame straipsnyje pateikiamos " Clipchamp" ekrano kopijos, skirtos asmeninėms paskyroms. Tarpų šalinimo būdai taip pat taikomi "Clipchamp" darbo paskyroms .
Tarpai gali būti rodomi redagavimo laiko planavimo juostoje apkarpant klipus arba perkeliant elementus. Jei vietoje yra tarpas, tarp dviejų išteklių matysite juodą tuščią tarpą. Norėdami išvengti tarpų baigtame vaizdo įraše, yra keletas skirtingų būdų, kaip juos pašalinti.
Kaip pašalinti viengubus tarpus
1 parinktis – naudokite šiukšlinės piktogramą
Laikykite žymiklį virš tarpo ir pasirodys šiukšliadėžės piktograma. Ji nurodo tarpų šalinimo funkciją. Spustelėkite šiukšliadėžės piktogramą, kad pašalintumėte tarpą.
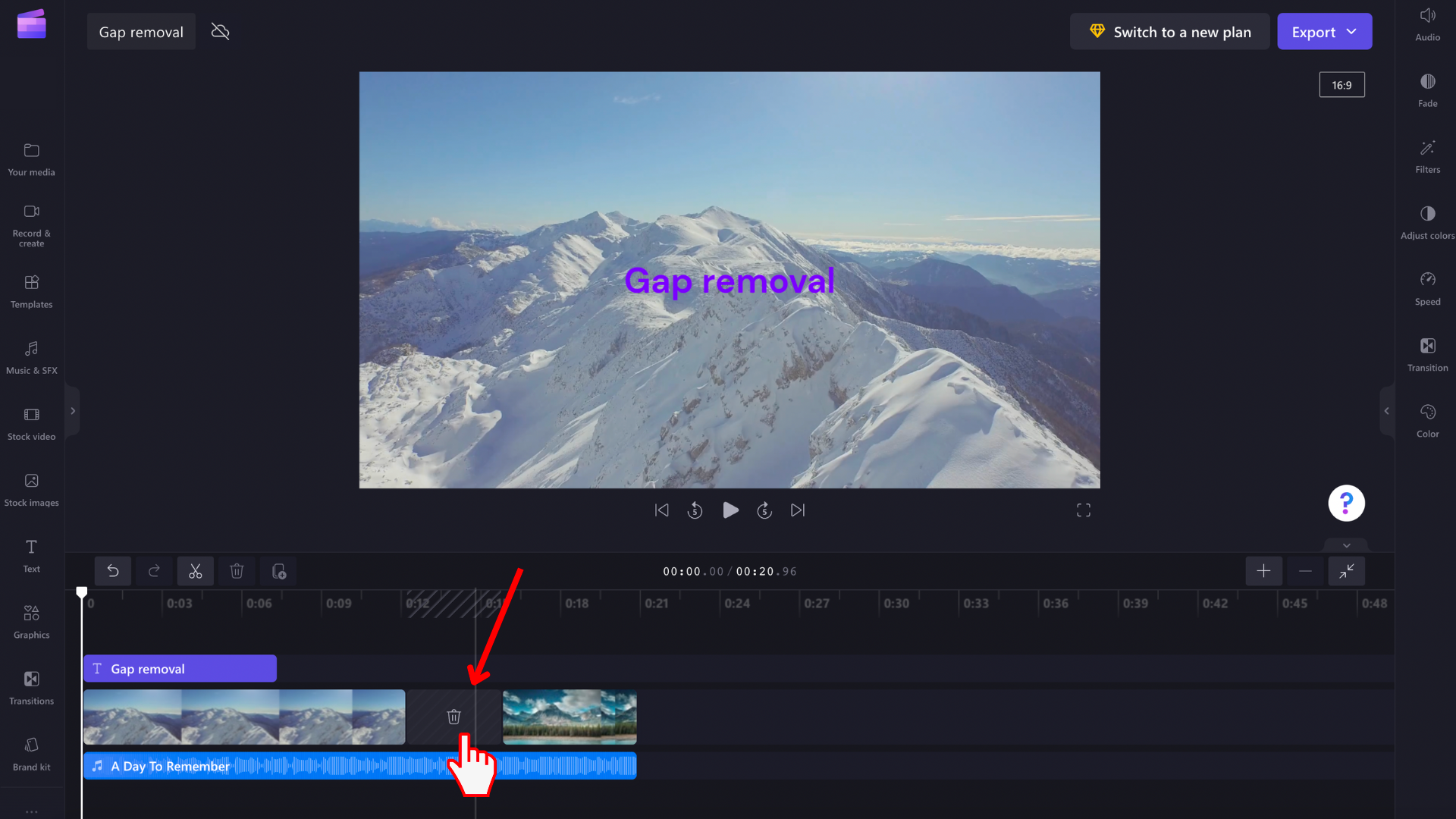
Dėl to bus pertvarkyti medijos ištekliai laiko planavimo juostoje, kad nebebūtų tarpo.
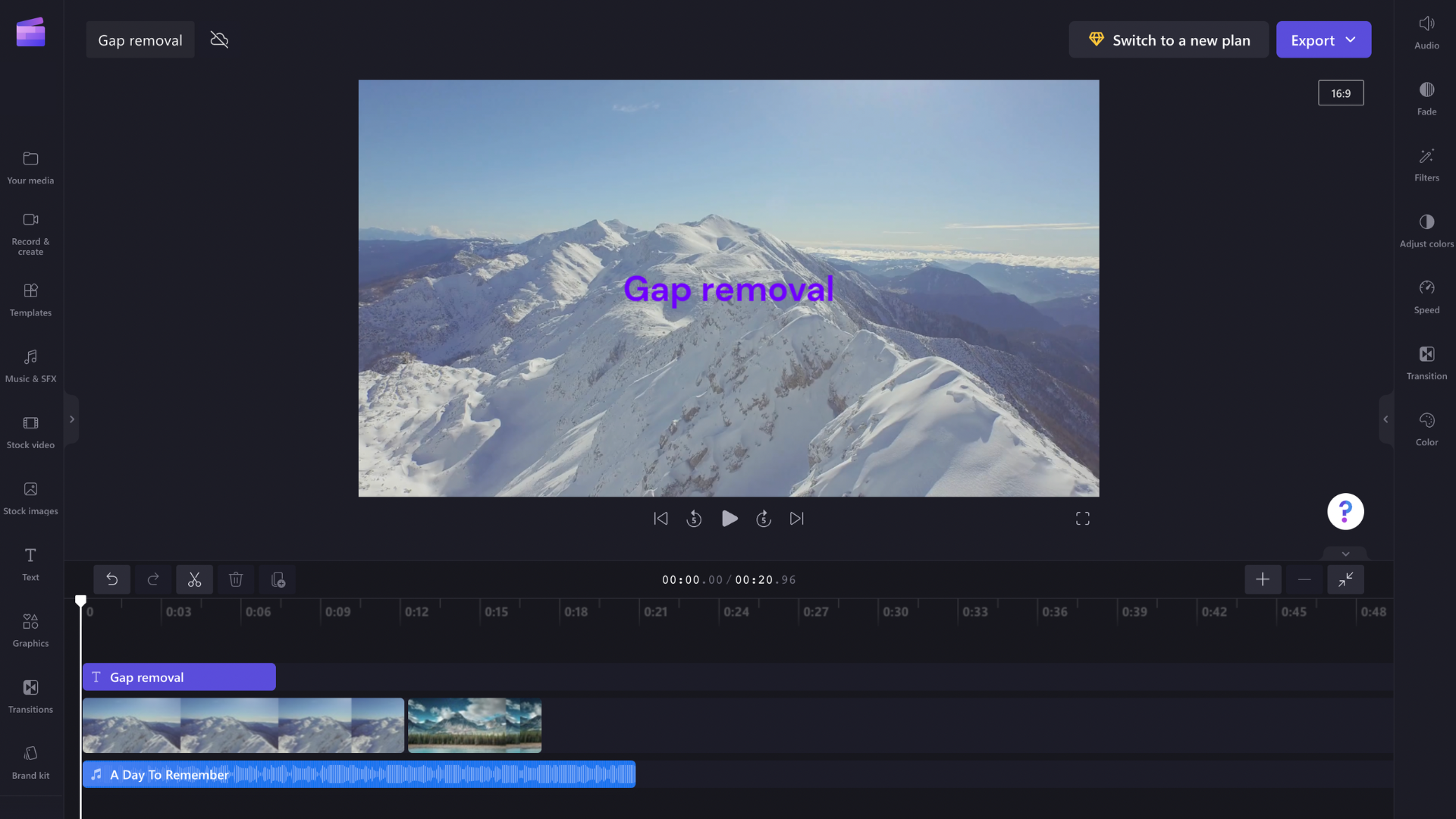
2 parinktis. Iliustracijos perkėlimas į šoną
Taip pat galite pašalinti tarpus tarp iliustracijų vilkdami ir numesdami iliustraciją arčiau ankstesnės iliustracijos. Tas pats tinka ir kitiems elementams, pvz., garso takeliams arba teksto laukams
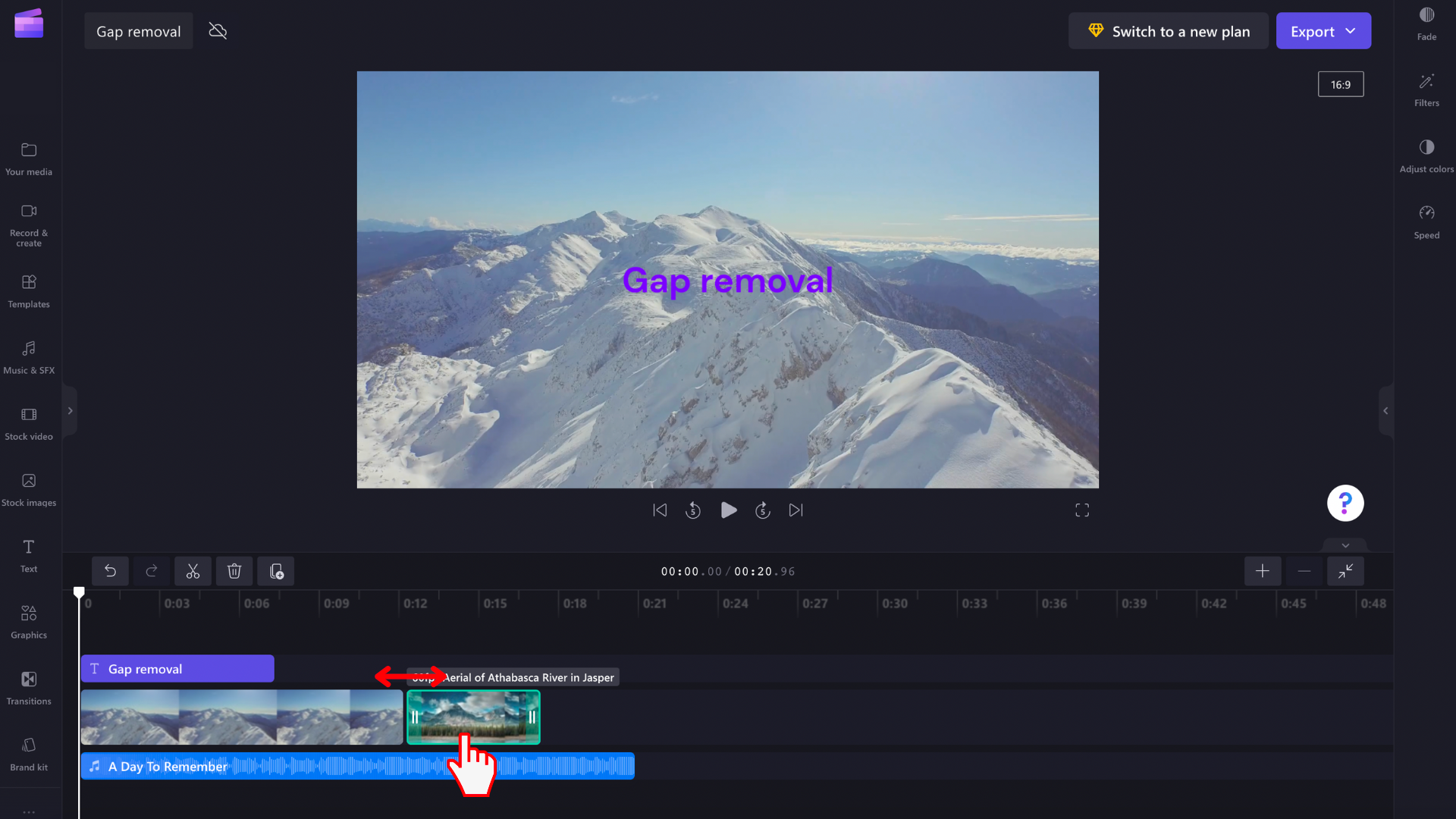
Kaip pašalinti rietuvės tarpus
Kartais laiko planavimo juostoje yra keli tarpai, sukrauti vienas ant kito, pvz., vaizdo ir garso takelis. Tokiu atveju šių tarpų nereikės šalinti atskirai. Užuot perkėlę žymiklį į laiko planavimo juostos viršų, pamatysite šiukšlinės piktogramą. Pasirinkite piktogramą, kad pašalintumėte rietuvės formos tarpus.
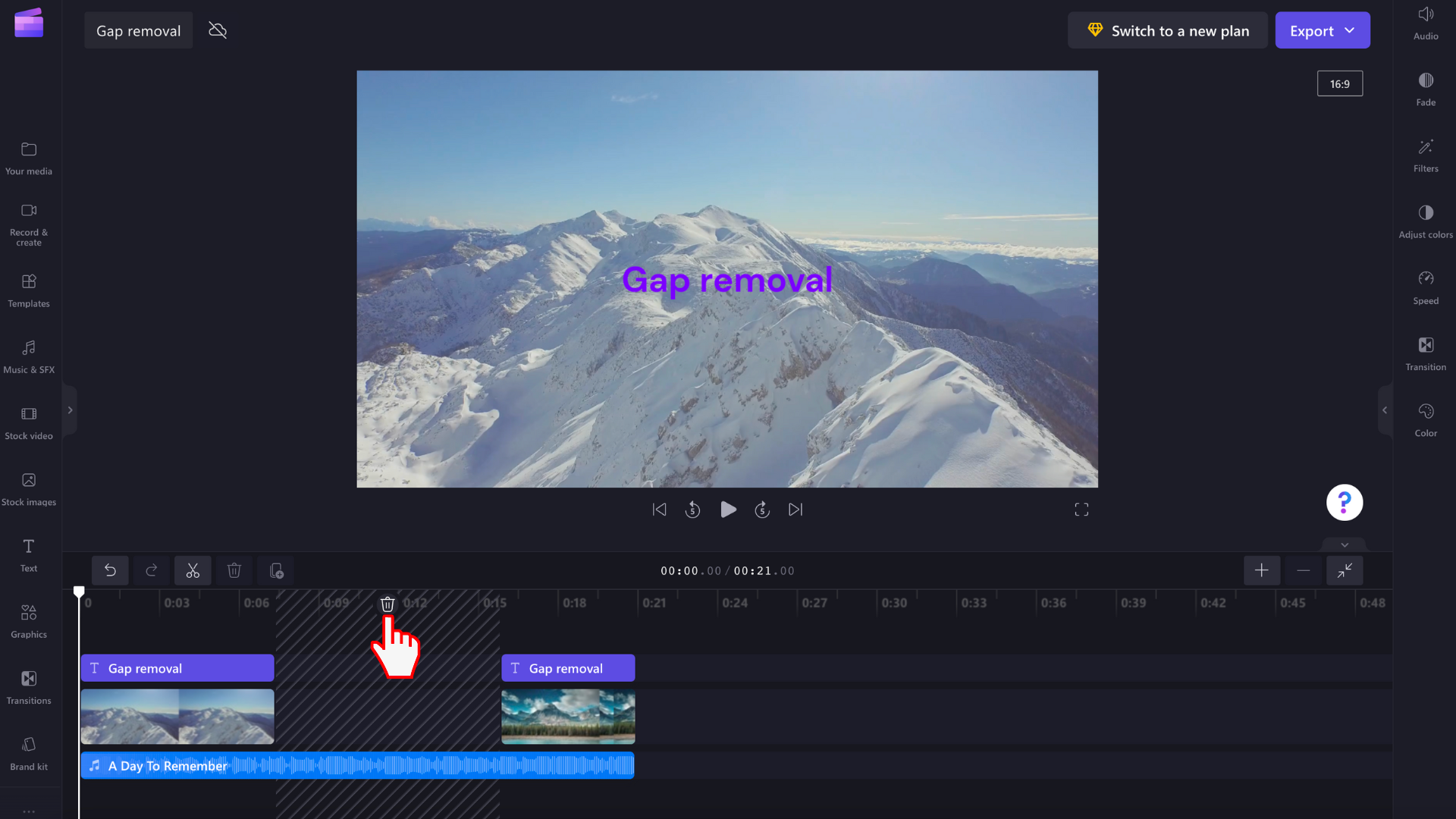
Jūsų medijos ištekliai bus pertvarkyti laiko planavimo juostoje, todėl tarpų nebėra.
Kaip pašalinti labai mažus tarpus
Kai kurie tarpai bus per maži, kad būtų rodoma tarpo pašalinimo piktograma. Jei projekte yra toks mažas tarpas, laikykite žymiklį virš tarpo, spustelėkite dešiniuoju pelės mygtuku ir pasirinkite Naikinti šį tarpą rodomose parinktyse. Jei negalite aptikti spragos, nes ji per maža, todėl negalite spustelėti dešiniuoju pelės mygtuku, žr. toliau, kaip pašalinti visas projekto spragas.
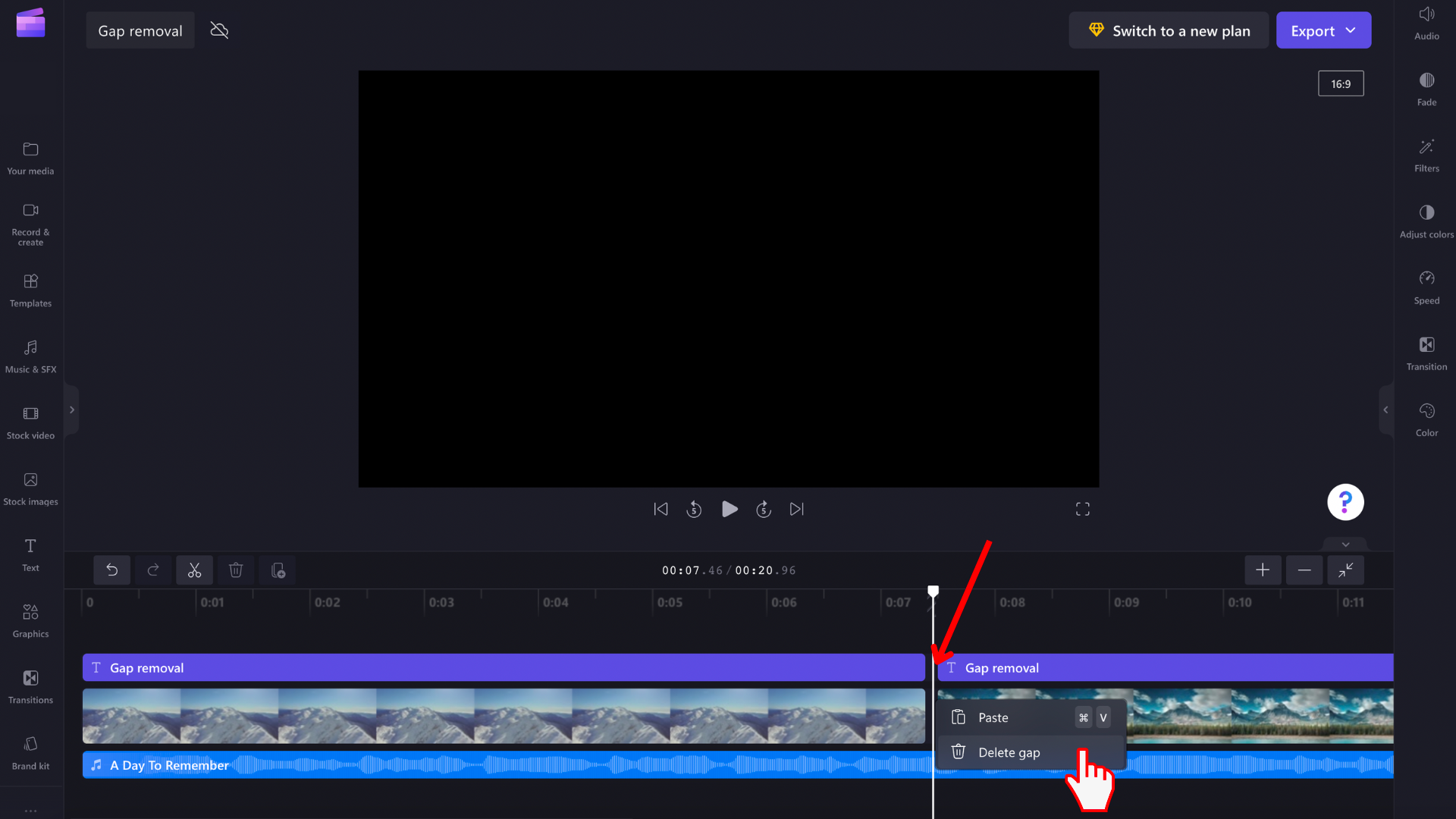
Kaip pašalinti visas spragas vienu metu
Jei vaizdo įraše yra keli tarpai ir norite juos visus pašalinti iš karto, dešiniuoju pelės mygtuku spustelėkite tuščią laiko planavimo juostos vietą ir rodomose meniu parinktyse pasirinkite Naikinti visus vaizdinius tarpus . Tai patogu, jei turite daug spragų, kurias reikia pašalinti, arba jei yra per mažų, kad būtų galima lengvai aptikti.
Parinktis Naikinti visus vaizdinius tarpus bus rodoma dešiniuoju pelės mygtuku spustelėjus vieną iš šių parinkčių:
-
liniuotė virš laiko planavimo juostos
-
tuščios vietos laiko planavimo juostoje (viršuje ir apačioje)
-
įdėtasis tarpas tarp elementų laiko planavimo juostoje
-
tuščios vietos laiko planavimo juostos eilutėse










