Pastaba: Šiame straipsnyje pateikiamos ekrano kopijos yra iš asmeninių paskyrų Clipchamp. Klipų pasukimo būdai taip pat taikomi darbo paskyrų Clipchamp.
Programoje "Microsoft Clipchamp lengva pasukti vaizdo įrašus, vaizdus ir kitus vaizdinius elementus, pvz., GIF paveikslėlius, lipdukus ar subtitrų takelius.
Galite juos laisvai pasukti atskirai arba kaip grupę, arba galite juos pasukti 90 laipsnių žingsniais. Norėdami parodyti, kaip veikia pasukimas, naudojame vaizdo įrašą kaip medijos išteklių pavyzdį šio straipsnio ekrano kopijose.
1 veiksmas. Nuvilkite medijos turtą į laiko planavimo juostą
Nuvilkite vaizdo įrašą arba vaizdą iš medijos bibliotekos į laiko planavimo juostą, tada pasirinkite jį ten arba peržiūros lange, kad jis būtų paryškintas.
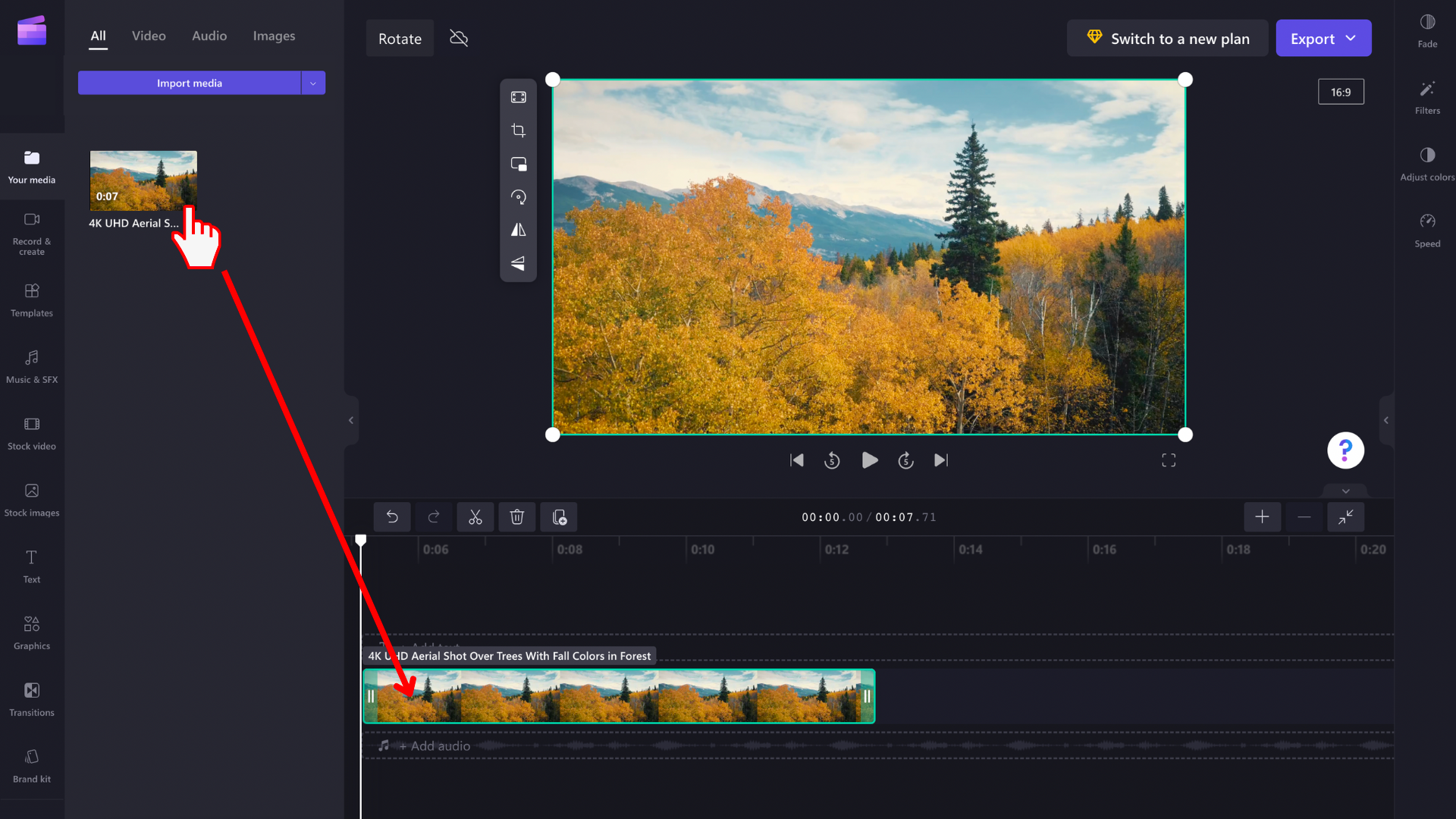
2 veiksmas. Vaizdo arba vaizdo pasukimas
Kai medijos išteklius bus paryškintas, šalia peržiūros lango bus rodoma slankioji įrankių juosta. Po medijos išteklius taip pat bus rodoma pasukimo piktograma.
Dabar yra dvi parinktys: naudokite įrankių juostoje esančią parinktį Pasukti 90° , arba pasirinkite pasukimo piktogramą ir laisvai koreguokite medijos ištekliaus pasukimo kampą.
1 parinktis: pasukite ranka pasirinkdami piktogramą pele ir judindami aplink, judindami pelę matysite vaizdo įrašą pasukimą.

Tai taip pat veikia su keliais elementais. Tiesiog juos pasirinkite kartu vilkdami pelę per juos laiko planavimo juostoje laikydami nuspaudę kairįjį pelės mygtuką arba naudodami klaviatūros ir pelės klavišą Ctrl.
Pažymėję elementų grupę, galite juos pasukti kartu su pasukimo piktograma, nurodyta po tos srities grupe.

2 parinktis: pasukite 90° žingsniais naudodami slankiosios įrankių juostos mygtuką.
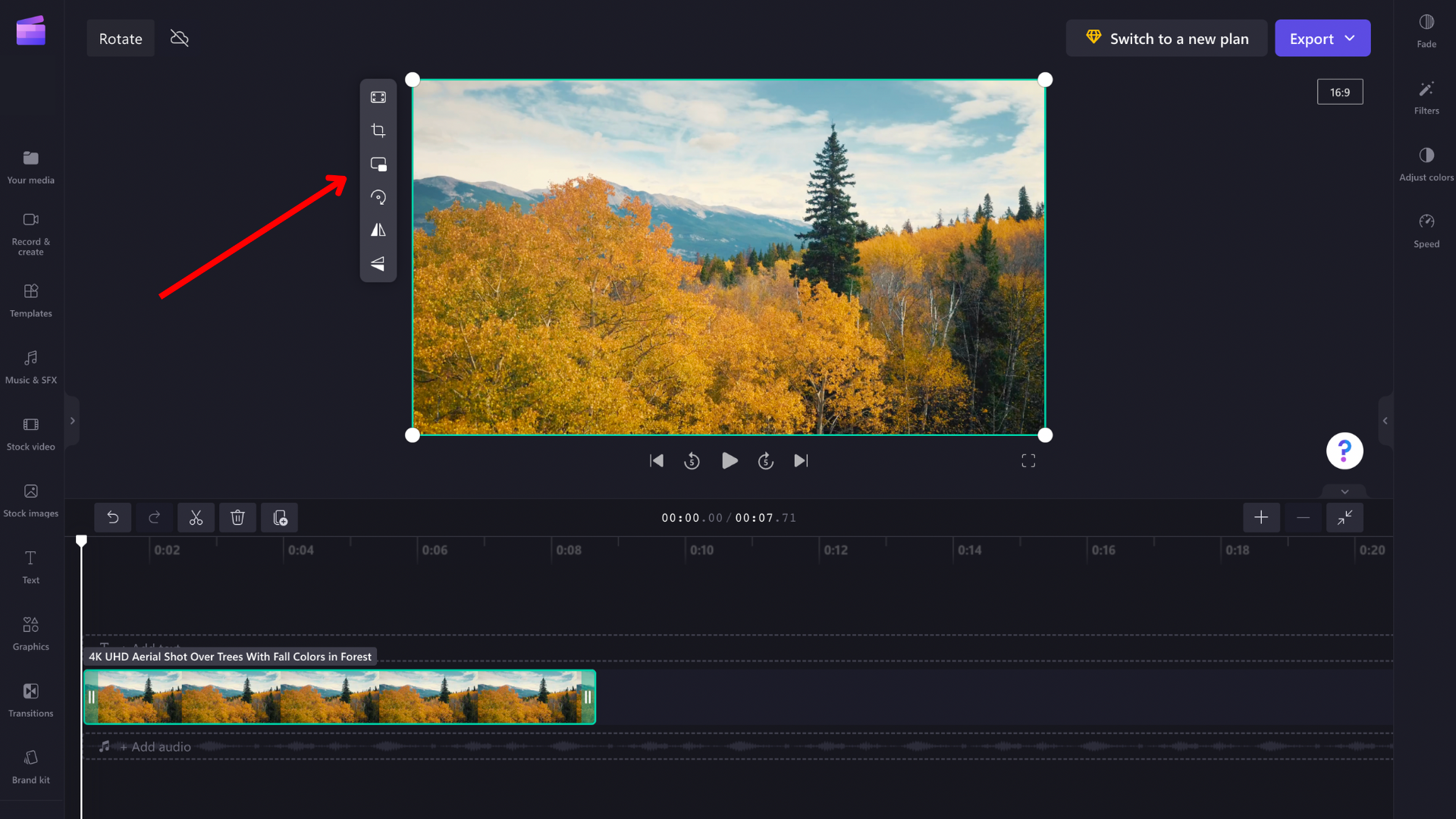
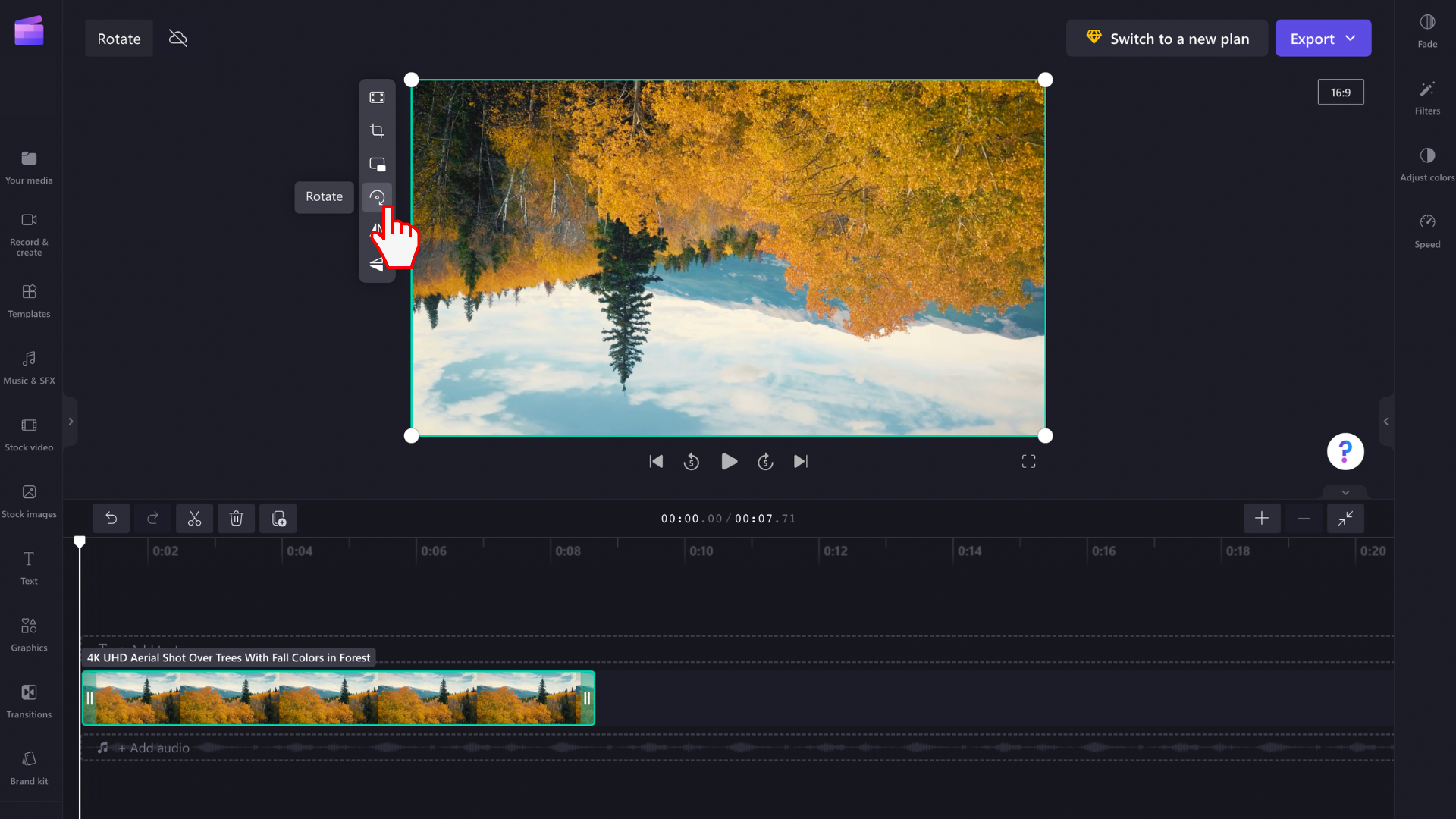
Kaip anuliuoti pasukimo keitimą
Galite bet kada grąžinti medijos ištekliaus pradinę būseną pasirinkdami jį laiko planavimo juostoje ir pasirinkdami anuliavimo ir perdaryti mygtukus laiko planavimo juostos viršuje kairėje.
Taip pat galite nuvilkti pradinį medijos failą į laiko planavimo juostą iš medijos bibliotekos. Taip įtrauksite naują turto kopiją su pradiniu pasukimo nepakitusiu. Tada pasirinkite pasuktą kopiją, kurią norite pašalinti, ir spustelėkite šiukšlinę piktogramą.










