Simptomai
Kai naudojate vieną iš "Microsoft" belaidžių įrenginių (klaviatūros, pelės ir kt.), kurie išvardyti skyriuje "taikoma", įrenginys gali nebeatsakyti, kai naudojamas įprastas naudojimo kelias savaites, arba gaunate tokį pranešimą:
Belaidės pelės signalo kokybė yra žema. Jei negalite naršyti naudodami bevielę klaviatūrą arba pelę, gali reikėti prijungti laidinį įrenginį, kad tęstumėte.
Jei įrenginys veikia tinkamai, bet vis tiek gaunate mažą signalo klaidos pranešimą, spustelėkite, kad pažymėtumėte žymės langelį Neberodyti šio pranešimo lange.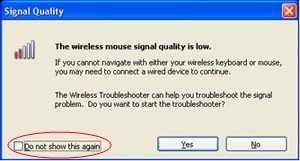
Pastaba šiame straipsnyje aptariama, kaip spręsti problemas, susijusias su daugeliu ne "Bluetooth" "Microsoft" Bevielės pelės ir klaviatūros įrenginių. Belaidžiai įrenginiai skiriasi nuo "Bluetooth" įrenginių. Bevielis įrenginys turi simbolį, panašų į medžio šaknį, rodomą USB jungikliui/gavėjui arba pačią aparatūrą.
Priežastis
Ši problema gali kilti, jei tenkinama viena ar daugiau iš šių sąlygų:
-
Jūsų naudojamos baterijos yra įkraunamos.
-
Jūsų naudojamos baterijos yra mažai įkrautos.
-
Imtuvas yra prijungtas prie nedirbančio prievado.
-
Jūsų naudojamas belaidis įrenginys turi problemų sinchronizuojant su imtuvu. Gali būti kitų belaidžių įrenginių trukdžių.
-
Bevielio žymiklio valdymo įrenginio piktogramos spalva neleidžia belaidžio žymiklio valdymo įrenginio sustabdyti save.
-
Akumuliatoriaus skyriuje arba papildymo bazėje gali būti prisijungimo problema.
Sprendimas
Norėdami pašalinti triktis, kurios turi įtakos "Microsoft" belaidžiams klaviatūroms ir belaidžiams pelių įrenginiams, naudokite toliau pateiktus būdus tokia tvarka, kokia jie atrodo.
1 metodas: "IntelliPoint" arba "IntelliType" programinės įrangos diegimas
Norėdami atsisiųsti ir įdiegti naujausią "IntelliPoint" arba "IntelliType" programinės įrangos versiją, atlikite šiuos veiksmus:
-
Apsilankykite šioje "Microsoft" svetainėje:
http://www.microsoft.com/hardware/download/download.aspx?category=MK
-
Sąraše pasirinkite produkto tipą pasirinkite įrenginį.
-
Likusiuose sąrašo laukuose pasirinkite reikiamas parinktis.
-
Spustelėkite eiti.
-
Spustelėkite reikiamą saitą, kad atsisiųstumėte savo įrenginio programinę įrangą.
-
Spustelėkite vykdyti šią programą iš dabartinės vietos, tada spustelėkite gerai.
-
Vadovaukitės ekrane rodomomis instrukcijomis, kad įdiegtumėte programinę įrangą.
-
Paleiskite kompiuterį iš naujo.
Jei problema kartojasi, pereikite prie tolesnio būdo.
2 būdas: patikrinkite trukdžių imtuvą
Norėdami patikrinti imtuvą trikdžiams, išbandykite šiuos būdus:
-
Jei jūsų belaidis įrenginys turi mygtuką sinchronizuoti su imtuvu, paspauskite mygtuką, kad pergalėtumėte įrenginį, pasirinkę kitą kanalą. Įrenginiai, kurie neturi šio mygtuko, yra visam laikui sinchronizuoti su imtuvu.
-
Eksperimentuokite naudodami imtuvą skirtingose vietose. Pavyzdžiui, imtuvą apverskite arba jo šone.
-
Įsitikinkite, kad belaidis įrenginys ir imtuvas yra mažiausiai trijų metrų atstumu nuo bet kurio kito belaidžio įrenginio.
-
Nedėkite belaidžio žymiklio valdymo įrenginio, bevielės klaviatūros arba imtuvo šalia bet kurių elektrinių įrenginių, pvz., belaidžių telefonų, mobiliųjų telefonų arba kitų belaidžių žymiklio valdymo įrenginių arba imtuvų. Rekomenduojame palaikyti bent 8 colių atstumą tarp šių įrenginių.
-
Nedėkite belaidžio žymiklio valdymo įrenginio, Belaidės klaviatūros arba imtuvo ant metalinių paviršių ar objektų, pvz., ilgųjų metalinių bėgelių arba kabelių. Rekomenduojame palaikyti trijų pėdų atstumą tarp belaidžio žymiklio valdymo įrenginio ir tokių metalinių objektų.
Jei problema kartojasi, pereikite prie tolesnio būdo.
3 būdas: patikrinkite belaidžio žymiklio valdymo įrenginio paviršių
Belaidis žymiklio valdymo įrenginys gali neveikti paviršiuose, kuriuose nėra matomų detalių, ar paviršius, kurie yra atspindintys arba blizgūs, pvz., stiklas. Be to, jutiklis gali susidurti su labai pasikartojančiais šablonais, pvz., žurnalų ar laikraščių nuotraukomis.
Yra žinoma, kad toliau nurodytos spalvos gali sukelti problemų sekimą kai kuriuose pelės įrenginiuose:
-
Raudonos arba spalvos, turinčios raudoną pagrindą, pvz., ruda, kaštoninė ir violetinė
-
Plokščias juodas
-
Tamsi mėlyna
-
Baltas, kuriame yra mėlynos linijos (pvz., blanko paviršius)
-
Žydros
Pastaba Ši informacija netaikoma įrenginiams, naudojantiems "BlueTrack" technologiją. Pelės įrenginiai, turintys "BlueTrack" technologiją, turi susidurti su mažiau problemų nei standartiniai įrenginiai. Norėdami peržiūrėti "BlueTrack" įrenginių sąrašą, apsilankykite šioje "Microsoft" svetainėje:
http://www.microsoft.com/hardware/mouseandkeyboard/tracklanding.mspx Jei problema kartojasi, pereikite prie tolesnio būdo.
4 būdas: patikrinkite akumuliatoriaus būseną valdymo skyde
Norėdami patikrinti akumuliatoriaus būseną valdymo skyde, atlikite šiuos veiksmus:
-
Spustelėkite pradėti, spustelėkite vykdyti, įveskite main.cpl, tada spustelėkite gerai.
-
Skirtuke belaidis patikrinkite akumuliatoriaus būseną. Jei akumuliatoriaus būsena yra gera, tikriausiai nereikia keisti akumuliatorių.
Pastaba ne visi įrenginiai turi skirtuką bevielis. Jei jūsų įrenginyje nėra skirtuko bevielis, pereikite prie paskesnio būdo.
5 būdas: pakeiskite baterijas (neperkraunamas įrenginys)
Jei įrenginys neįkraunamas, atlikite šiuos veiksmus:
-
Apverskite įrenginį ir pašalinkite akumuliatoriaus skyriaus dangtelį.
-
Įterpti naujų baterijų. Įsitikinkite, kad tinkamai sulygiuojate teigiamus ir neigiamus tikslus, kaip nurodyta akumuliatoriaus skyriaus etiketėse.
-
Uždarykite akumuliatoriaus skyriaus dangtelį.
Pastaba Naudokite tik šviežias, šarmines baterijas. Nenaudokite įkraunamos arba kitų tipų baterijų produkte, kuris nėra skirtas įkraunamoms baterijoms naudoti.
Daugiau informacijos apie tai, kaip pakeisti baterijas, ieškokite dokumentacijoje, kuri pateikiama su produktu. Jei problema kartojasi, pereikite prie tolesnio būdo.
6 būdas: įkraukite baterijas (įkraunamas įrenginys)
Jei įrenginys įkraunamas, atlikite šiuos veiksmus:
-
Prijunkite įrenginį, kad būtų įkraunama. Atsižvelgiant į produktą, jungties taškas gali būti "dokas", kuriame įrenginys sėdi arba gali būti kabelis, prie kurio prijungtas įrenginys.
-
Jei įkrovimo lemputė dega raudonai arba mirksi raudonai, atlikite šiuos veiksmus:
-
Atjunkite įrenginį nuo įkrovimo jungties.
-
Išjunkite įrenginį.
-
Pašalinkite baterijas iš įrenginio.
-
Nuvalykite baterijas naudodami švarų ir švelnų audeklą.
-
Palaukite 10 sekundžių. Tada pakeiskite įrenginio baterijas.
-
Įjunkite įrenginį. Tada bandykite dar kartą 1 veiksmą.
-
-
Jei problema kartojasi, išbandykite vieną iš šių papildomų veiksmų:
-
Jei įrenginyje yra kintamosios srovės adapteris, bandykite naudoti kitą maitinimo lizdą.
-
Jei įrenginys įkrauna per USB prievadą, bandykite naudoti kitą USB prievadą. Pageidaujami prievadai yra kompiuterio galinėje pusėje.
Pastaba Jei įrenginyje yra įkraunamos baterijos, bandant įkrauti šarminę arba kitą neįkraunamą bateriją įrenginyje, mirksi raudonos šviesos būsena. Jei įrenginyje naudojamos šarminės baterijos, negalima įkrauti įrenginio. Mirksintis raudonos šviesos būsena taip pat gali įvykti, jei spyruoklė, kurioje yra akumuliatorius, yra laisva ir jo baterija nėra saugiai laikoma.
-
Jei problema kartojasi, pereikite prie tolesnio būdo.
7 būdas: patikrinkite jungtį
Patikrinkite, ar nėra jungimosi problemos. Norėdami tai atlikti, vykdykite toliau nurodytus veiksmus.
-
Atidarykite akumuliatoriaus skyrių, tada patikrinkite, ar nėra jokių kliūčių ar korozijos. Jei reikia, pašalinkite arba išvalykite skyrių.
-
Patikrinkite, ar baterijos įterpiamos tinkama kryptimi ir ar yra tvirtas sujungimas.
-
Jei tai yra įkraunamas įrenginys, patikrinkite įkrovimo bazę arba kabelį dėl bet kokių laisvų jungčių, bet kokių kliūčių ar korozijos.
-
Jei įrenginiuose yra akumuliatoriaus aptikimo jungiklis, patikrinkite, ar įdiegtas akumuliatorius yra per mažas, kad paleidėtų jungiklį. Galite išspręsti šią problemą, jei norite pridėti popieriaus juostelę aplink bateriją.
Jei problema kartojasi, pereikite prie tolesnio būdo.
8 būdas: Išbandykite įrenginį kitame prievade
Norėdami patikrinti prievado jungties kokybę, išbandykite šiuos būdus:
-
Prijunkite įrenginį prie kito kompiuterio USB prievado, kad pašalintumėte problemas, susijusias su konkrečiu USB prievadu.
-
Apeiti bet kokius prievadų replikatorius, USB koncentratorius, KVM perjungtuvus ir panašius įrenginius. Vietoj to prijunkite imtuvą tiesiogiai prie kompiuterio USB prievado.
-
Jei anksčiau prijungėte įrenginį prie kompiuterio priekyje esančio USB prievado, pabandykite prijungti įrenginį prie kompiuterio galinėje dalyje esančio USB prievado. (USB prievadai kompiuterio galinėje dalyje paprastai turi geresnį pralaidumą.)
Jei problema kartojasi, pereikite prie tolesnio būdo.
9 būdas: pranešimo išjungimas
Pastaba šį būdą naudokite tik tuo atveju, jei klaidos pranešimo lange pasirinkus žymės langelį "nerodyti šio pranešimo" neapsaugotumėte pranešimo iš naujo.
Jei belaidis įrenginys veikia tinkamai, tačiau pranešimo langas vis dar rodomas kartais, galite išjungti pranešimą. Norėdami tai padaryti, atlikite toliau nurodytus veiksmus.
-
"Windows Vista
" Spustelėkite pradėti

"Windows XP
" Spustelėkite pradėti, spustelėkite vykdyti, įveskite regedit, tada spustelėkite gerai. -
Raskite ir spustelėkite šį dalinį registro raktą.
Pastaba IntelliPoint yra pelės programinė įranga, o IntelliType Pro yra klaviatūra programinė įranga.
HKEY_CURRENT_USER\Software\Microsoft\Intellipoint HKEY_CURRENT_USER\Software\Microsoft\IntelliType Pro -
Spustelėkite aplanką IntelliPoint, kad jį pažymėtumėte.
-
Spustelėkite Redaguoti, spustelėkite naujas, tada spustelėkite DWORD.
-
Dešiniuoju pelės mygtuku spustelėkite naują reikšmę, tada spustelėkite Pervardyti, įveskite suppresspthat, tada paspauskite klavišą "įvesti".
-
Dešiniuoju pelės mygtuku spustelėkite Suppressposasstatusmessages, tada spustelėkite modifikuoti.
-
Lauke Reikšmės duomenys įveskite 1.
-
Spustelėkite Gerai.
Daugiau informacijos
Norėdami gauti daugiau informacijos apie tai, kaip šalinti belaidį produktą, spustelėkite toliau esantį straipsnio numerį ir peržiūrėkite straipsnį "Microsoft" žinių bazėje:
838398 Atsakymų trikčių šalinimas naudojant belaidį klaviatūrą arba pelę










