Visi myli "emoji", o šiame vadove pakalbėsime per "emoji" skydelį ir "emoji" prognozę.
1 - "Emoji" skydas
Kaip pasiekti "emoji" skydelį
Siūlome du skirtingus būdus pasiekti "emoji" įvedimo pultą:
-
Ilgai spausdami klavišą "Enter" (grįžti), esantį apatiniame dešiniajame klaviatūros kampe.
-
Su skirtuoju "emoji" klavišu apačioje kairėje.


Keiskite savo "emoji" nuostatas atlikdami toliau nurodytus veiksmus:
-
Atidaryti "Microsoft SwiftKey" programėlę
-
Bakstelėkite "Emoji"
-
Perjungti skirtojo "emoji" klavišo parametrą į įjungimo padėtį


Kaip naudoti "emoji" skydą
"Emoji" įvedimo pultas leidžia lengvai rasti ir įterpti "emoji" į pranešimus. Viso pločio skydelis leidžia vienu metu matyti didelį "emoji" pasirinkimą.

Radę "emoji", po kurio esate, tiesiog bakstelėkite, kad įterptumėte į teksto lauką – tiek kartų, kiek norite. Kai baigsite, tiesiog bakstelėkite klavišą "abc" apatiniame kairiajame kampe, kad grįžtumėte prie standartinės klaviatūros.
2 - "Emoji" prognozė
Kas yra "Emoji" prognozė?
Kaip jūs tikriausiai žinote, "Microsoft SwiftKey" mes norėtume nuspėti dalykus (daugiausia žodžius). Galbūt nežinote, kad "Microsoft SwiftKey Keyboard" taip pat suteikia galimybę numatymo juostoje pateikti "emoji".
Kai įjungtas "emoji" numatymas, "Microsoft SwiftKey" numatymo juostoje siūlys įvairių žodžių "emoji". Ji taip pat mokysis iš jūsų "emoji" naudojimo, kad jei visada siųstumėte konkretų "emoji" po tam tikro žodžio, "Microsoft SwiftKey" turės jį paruoštą ir laukiantį:

Kaip įjungti / išjungti "Emoji" numatymą
Norėdami įjungti arba išjungti "emoji" prognozę, atlikite šiuos veiksmus:
-
Atidaryti "Microsoft SwiftKey" programėlę
-
Bakstelėkite "Emoji"
-
Perjunkite parametrą "Emoji prognozės" į įjungimo padėtį


Norėdami pasiekti "emoji" savo "Microsoft SwiftKey" klaviatūroje:
-
Bakstelėkite spartųjį "Emoji" klavišą (šypsosi) šalia tarpo klavišo
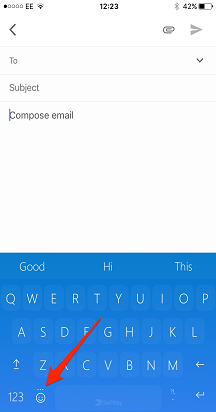
arba
-
Paspauskite +, kad atidarytumėte įrankių juostą
-
Bakstelėkite piktogramą "Emoji"
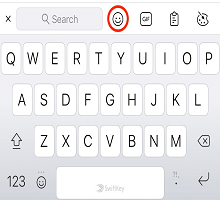
Tada galite laisvai slinkti per "emoji" skydą ir pasirinkti norimą "emoji".
"Emoji" skydas padalytas į 3 sritis. Į tai įeina:
-
"Emoji" prognozės, atsižvelgiant į tai, ką įvedėte
-
"Emoji" Neseniai naudota
-
"Emoji" kategorijos
Įterpę "emoji", tiesiog paspauskite klavišą "abc", kad grįžtumėte į klaviatūrą.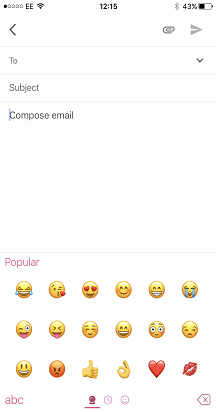
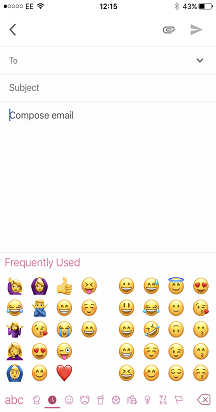
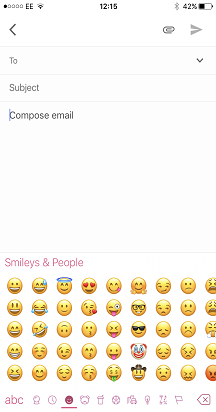
Patarimas: Ilgai paspauskite toliau pateiktame paveikslėlyje pažymėtą piktogramą, kad paleistumėte "emoji bombą" ;)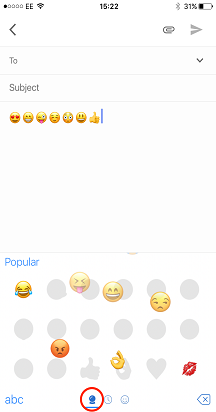
Kur nuėjo gaublio klavišas?
Sparčiojo "emoji" klavišo funkcija įjungta pagal numatytuosius parametrus. Jis pakeičia gaublio klavišą į kairę nuo tarpo klavišo. Paspaudus ir laikant visada bus rodomas gaublis ir spartusis "Emoji" klavišas.
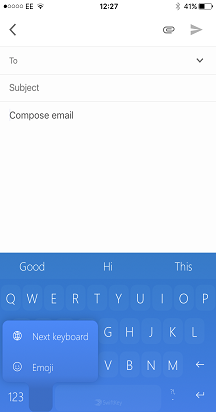
Jei norite perjungti šį parametrą, kad būtų rodoma gaublio piktograma, atlikite šiuos veiksmus:
-
Atidaryti "Microsoft SwiftKey"
-
Bakstelėkite Parametrai
-
Panaikinkite langelio "Spartusis "Emoji" klavišas" žymėjimą










