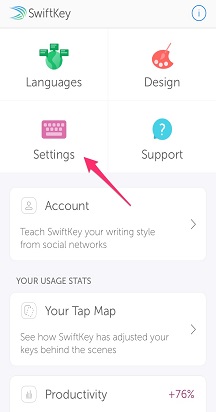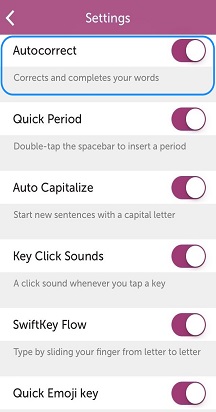"Microsoft SwiftKey Keyboard" yra trys galimos parinktys, susijusios su tarpo klavišo funkcijomis.
(Automatinės taisos nepasirinkta) Tarpo klavišas visada įterps tarpą
Tai reiškia, kad tarpo klavišo paspaudimas nepaveiks jūsų numatymo ar įvedamo teksto. Jis tiesiog veiks kaip tarpo klavišas. Jūsų žodžiai nebus pataisyti arba užbaigti, nebent bakstelėsite numatymo mygtukus.
Norėdami pakeisti tarpo klavišo funkciją (koreguoti automatinės taisos parametrus), atlikite toliau nurodytus veiksmus.
1. Atidarykite "Microsoft SwiftKey" programėlę
2. Bakstelėkite "Teksto įvedimas"
3. Išvalykite parinkties
Automatinis taisymas žymėjimą 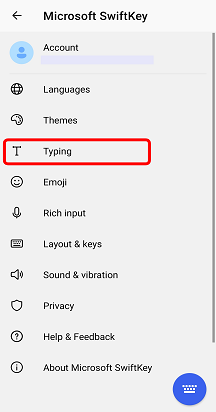
(Automatinė taisa pasirinkta) Tarpo klavišas baigs dabartinį žodį –
Pasirinkus šią parinktį, įvedant žodį, paspaudus tarpo klavišą bus automatiškai įvedamas vidurinysis numatymas. Jei šiuo metu neįvedate teksto, tarpo klavišas tiesiog įves tarpą arba tašką, jei tarpas jau yra (norėdami tai išjungti, panaikinkite žymėjimą "Spartusis laikotarpis").
Norėdami pakeisti tarpo klavišo funkciją (koreguoti automatinės taisos parametrus), atlikite toliau nurodytus veiksmus.
1. Atidarykite "Microsoft SwiftKey" programėlę
2. Bakstelėkite "Teksto įvedimas"
3. Enable 'Auto-correct' option
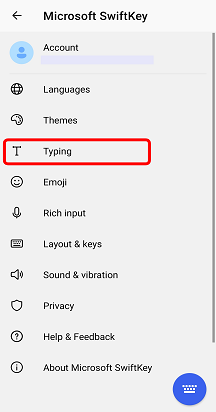
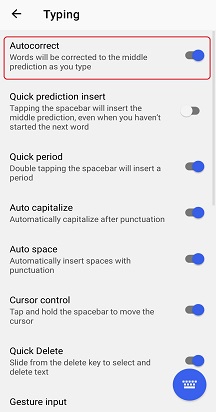
(Pasirinktas automatinis numatymo įterpimas) Tarpo klavišas visada įterps numatymą –
Šios parinkties pasirinkimas reiškia, kad paspaudus tarpo klavišą visada įvedamas viduriniojo žodžio numatymas (plius vienas tarpas), įskaitant kitus žodžius. Parinktis niekada neįves tarpo.
Norėdami pakeisti tarpo klavišo funkciją, atlikite toliau nurodytus veiksmus.
1. Atidarykite "Microsoft SwiftKey" programėlę
2. Bakstelėkite "Teksto įvedimas"
3. Įgalinti sparčiojo numatymo įterpimo parinktį
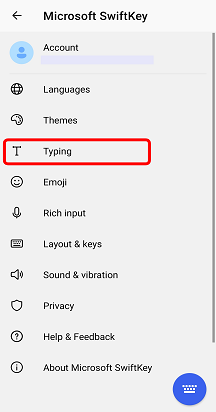
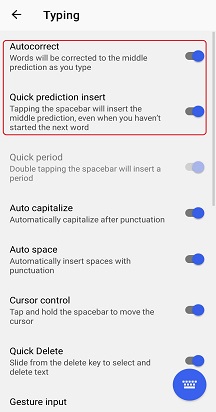
DUK:
Atkreipkite dėmesį, kad išjungus automatinę taisą numatymo juosta neišjungiama.
Skaitykite daugiau: Ar galiu išjungti "Microsoft SwiftKey" numatymo juostą?
Kaip išjungti automatinę taisą naudojant "Microsoft SwiftKey Keyboard", skirtą "iOS"?
Automatinės taisos funkcija taiso ir užbaigia žodžius įvedant tekstą "Microsoft SwiftKey Keyboard". Norėdami išjungti šią funkciją, atlikite toliau nurodytus veiksmus.
-
Atidaryti "Microsoft SwiftKey" programėlę
-
Bakstelėkite Parametrai
-
Šalia parinkties Automatinė taisa bakstelėkite mygtuką, kad išjungtumėte šią funkciją