Pastaba: Šiame straipsnyje pateikta informacija panaudota pagal paskirtį, jis netrukus bus panaikintas. Siekiant išvengti pranešimo „Puslapis nerastas“, pašalinsime žinomus saitus. Jei sukūrėte saitus su šiuo puslapiu, pašalinkite juos, o kartu būsime nuolat prisijungę internete.
"Microsoft Office" paveikslėlių tvarkytuvas yra įrankis, kurį galite naudoti norėdami apkirpti, koreguoti, redaguoti ir bendrinti paveikslėlius. Paveikslėlių tvarkytuvas veikia su įvairiais failų formatais, įskaitant. jpg,. gif ir. bmp.
Naudokite paveikslėlių tvarkytuvą norėdami:
-
Automatiškai taisyti visus arba kelis paveikslėlius vienu metu.
-
Siųskite paveikslėlius el. laiškuose arba sukurkite "Microsoft SharePoint" paveikslėlių biblioteką savo įmonės intranete.
-
Pasirinkite iš kelių atskirų paveikslėlių redagavimo įrankių, kad galėtumėte atlikti konkretesnį darbą.
-
Peržiūrėkite visus paveikslėlius, nesvarbu, kur juos išsaugote.
-
Raskite paveikslėlius, jei nesate tikri, kur jie yra.
Šiame straipsnyje
Kur yra programa „Picture Manager“
Norėdami atidaryti paveikslėlių tvarkytuvą, meniu Pradžia nukreipkite žymiklį į Visos programos, tada į "Microsoft Office", tada į "Microsoft Office " įrankiai, tada spustelėkite "Microsoft Office" paveikslėlių tvarkytuvas.
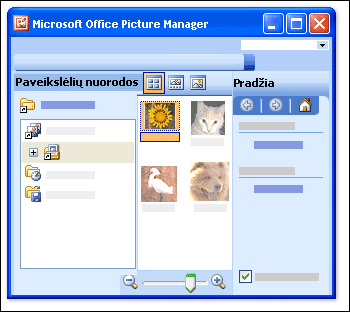
Ką matau?
Atidaromas paveikslėlių tvarkytuvas, kad būtų rodomos trys sritys: paveikslėlių nuorodos, peržiūros sritis ir darbo pradžios užduočių sritis.
Raskite ir pasirinkite paveikslėlius, kuriuos norite naudoti srityje paveikslėlių nuorodos . Šioje srityje nėra paveikslėlių failų, kol nepridėsite jiems skirtų aplankų sparčiųjų klavišų. Arba galite nustatyti, kad paveikslėlių tvarkytuvas automatiškai nuskaitytų aplankus, kuriuose yra paveikslėlių, tada į visus tuos aplankus įtraukite nuorodas.
Peržiūros srityje rodomi aplanke esantys Paveikslėliai, kai pasirenkate nuorodą į tą aplanką. Galite Rodyti paveikslėlius miniatiūrų, " Filmstrip" arba vieno paveikslėlio rodinyje. Galite priartinti arba nutolinti vaizdą, kad padidintumėte paveikslėlį arba matytumėte daugiau mažesnio dydžio.
Naudokite darbo pradžios užduočių sritį, kad pamatytumėte pagrindinių užduočių, kurias galite atlikti naudodami paveikslėlių tvarkytuvą, suvestinę. Galite stebėti užduočių sričių, kurios būdingos konkrečiai užduočiai, nuorodas arba, susipažinę su programa, galite uždaryti užduočių sritį darbo pradžia ir Rodyti tik atskiras užduočių sritis, kurias norite matyti.
Paveikslėlių redagavimas
Naudodami paveikslėlių tvarkytuvą galite vienu metu dirbti su keliais paveikslėliais arba vienu metu redaguoti paveikslėlius.
Paveikslėlių redagavimas užduočių srityje paveikslėlių Redagavimas . Greičiausias ir paprasčiausias būdas išvalyti visus paveikslėlius vienu metu – tiesiog pasirinkite juos visus užduočių srityje paveikslėlių redagavimas , tada meniu paveikslėlis spustelėkite Automatinė taisa.
Komanda Automatinė taisa išsprendžia ryškumą, spalvą ir kontrastą.
Kiti redagavimai, kuriuos galite atlikti keliais paveikslėliais vienu metu srityje paveikslėlių redagavimas , yra šie:
Apkarpykite paveikslėlius, jei norite neįtraukti neesminių arba blaško informacijos.
Pasukti arba apversti Visi paveikslėliai, kurių orientacija yra ne tai, ko norite.
Keisti dydį paveikslėlis.
Ryškumo ir kontrasto koregavimas Pakeitę parametrus užduočių srityje.
Kai vienu metu dirbate su vienu paveikslėliu, galite naudoti paveikslėlių tvarkytuvą, kad pakoreguotumėte paveikslėlio spalvą arba pašalintumėte raudonų akių efektą, kurį sukelia fotoaparato blykstė.
Redaguotų paveikslėlių peržiūra ir įrašymas
Norėdami peržiūrėti visus redaguotus paveikslėlius prieš įrašydami keitimus, peržiūrėkite aplanką neįrašytos redagavimo .
Tada galite įrašyti ir pakeisti pradines nuotraukas naudodami redaguotas versijas, naudodami įrašyti arba įrašyti visusarba kurti naujus failus Redaguotoms nuotraukoms naudodami Įrašyti kaip. Norėdami įrašyti redaguotus paveikslėlius naudodami kitą failo vardą, failo formatą arba kitą vietą, naudokite eksportuoti meniu failas .
Paveikslėlių bendrinimas
Kai Paveikslėliai atrodytų taip, kaip norite, galite juos įterpti į "Microsoft Office" dokumentus, Rodyti juos svetainėse arba įtraukti juos į "Microsoft Office Outlook" el. laiškus. Galite pritaikyti paveikslėlių dydį ir dimensiją juos suglaudindami, kad jie atitiktų padėtį. Tai, kaip žiniatinklio svetainėje rodomi Paveikslėliai bus greičiau įkeliami, o Paveikslėliai, siųsti elektroniniu paštu, bus greičiau nukreipiami ir užima mažiau pašto dėžutės vietos.
Jei jūsų įmonė naudoja "Microsoft Windows SharePoint Services ", galite naudoti paveikslėlių tvarkytuvą su paveikslėlių bibliotekomis, kad galėtumėte nusiųsti paveikslėlius į biblioteką arba atsisiųsti paveikslėlius į redaguojamo paveikslėlio tvarkytuvą.










