Klasės darbo moduliai naudojami klasės turiniui tvarkyti "Microsoft Teams" švietimui. Moduliuose yra pavadinimai ir aprašai, juose yra išteklių, pvz. , Užduotys, Failai, Saitai ir kt. Modulius galima publikuoti ir prisegti, kad būtų galima valdyti mokinių matomumą.
Pastabos:
-
Mokomuosius darbus galima naudoti tik "Class Teams".
-
Vienai klasės komandai galima pridėti iki 48 modulių.
Šiame straipsnyje
Kurti naują modulį
-
Pereikite į norimą klasės komandą, tada pasirinkite Klasės darbas.
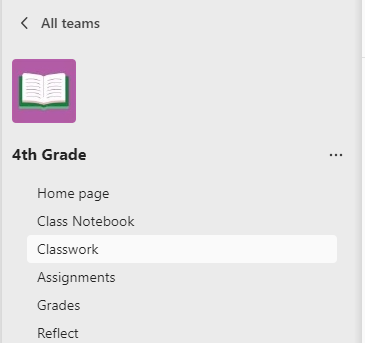
2. Pasirinkite mygtuką Įtraukti modulį , esantį apatiniame kairiajame kampe. 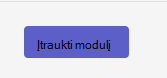
3. Įveskite pavadinimą. Moduliui kurti nebūtinas aprašas; galite įtraukti į nurodytą vietą.
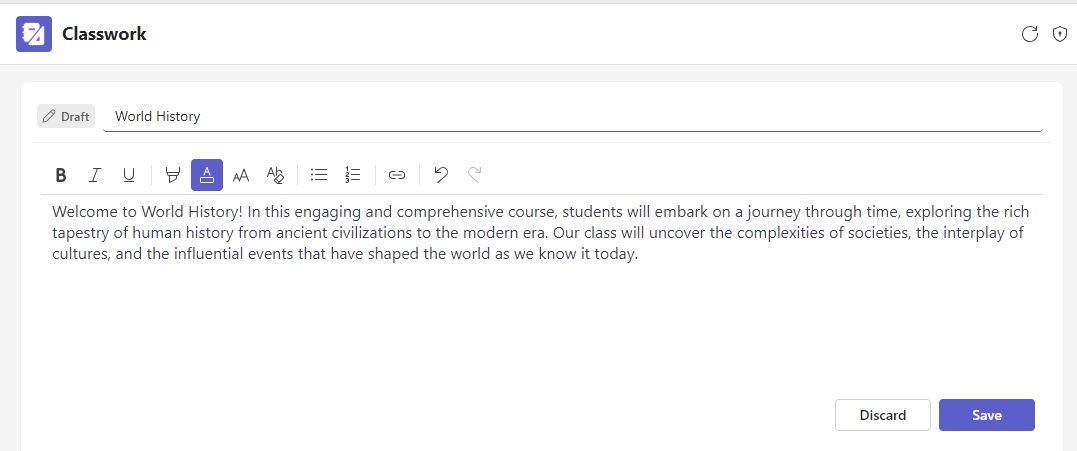
Baigti pasirinkdami mygtuką Įrašyti . Jūsų modulis bus įrašytas kaip juodraštis.
Pastaba: Juodraščių moduliai matomi tik komandos savininkams (mokytojams) iki publikavimo. Visi nauji moduliai sukuriami juodraščio būsenoje.
Pakartotinis modulio naudojimas
Modulius galima pakartotinai naudoti "Class Teams", įskaitant jų išteklius. Iš naujo panaudojus modulį, modulis ir jo ištekliai bus nukopijuoti į norimą klasės komandą.
1. Eikite į klasės komandą, į kurią norite kopijuoti modulius, tada pasirinkite Klasės darbas.
2. Pasirinkite Įtraukti modulį > Naudoti iš esamo.
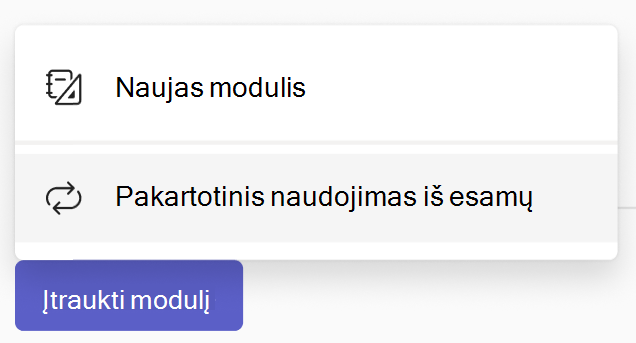
3. Pasirinkite klasę, kurioje iš pradžių sukūrėte modulį, ir pasirinkite Pirmyn.
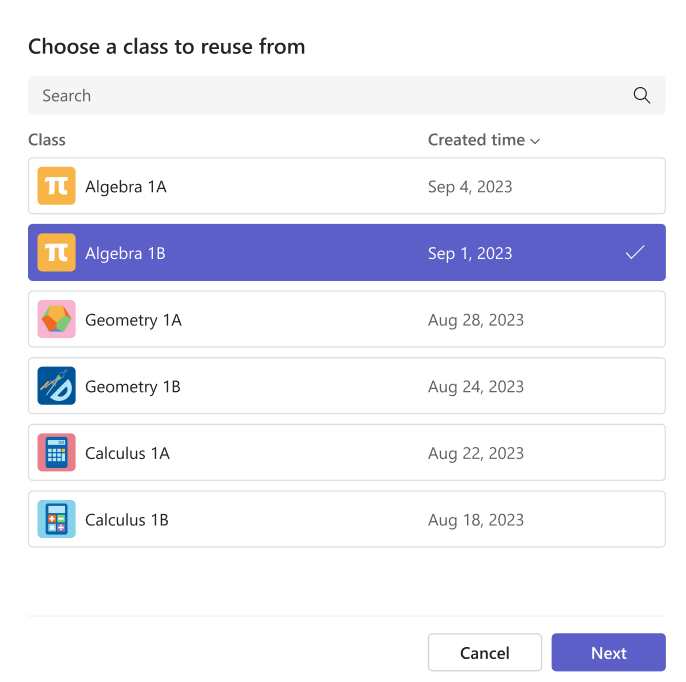
4. Pasirinkite modulį (-ius), kurį (-iuos) norite pakartotinai naudoti, ir pasirinkite Pakartotinai naudoti modulį (-ius).
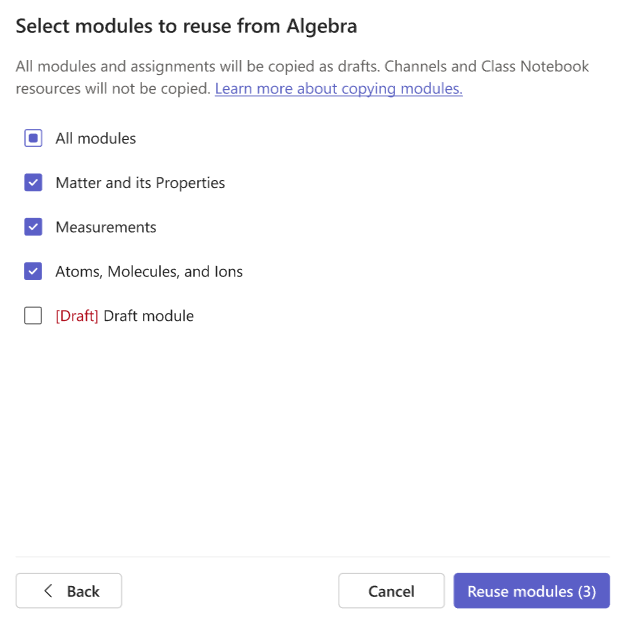
5. Moduliai ir ištekliai bus atkurti komandoje, kurią šiuo metu naudojate. Naudojant pakartotinai sukurtus modulius, bus nukopijuota piktograma.
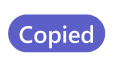
Pastabos:
-
Visi sukurti moduliai ir užduotys bus kaip juodraščiai (mokiniai jų nematys).
-
Modulių ir išteklių tvarka modulyje nenaudojama pakartotinai.
-
Kanalo ištekliai nukopijuojami tik tada, kai paskirties klasės komanda turi sutampančius kanalų pavadinimus ir nebus kopijuojamas kanalo turinys (failai, skirtukai ar pokalbiai). Norėdami užtikrinti, kad kanalai būtų nukopijuoti, eikite į paskirties komandą ir sukurkite atitinkamus kanalus prieš pradėdami naudoti klasės darbus.
-
Norėdami pakartotinai naudoti modulį (-ius) su mokomojo bloknoto ištekliais:
-
Turi būti nustatytas paskirties komandos mokomasis bloknotas. Jei ne, būsite paraginti jį nustatyti ir bandykite dar kartą.
-
Mokomojo bloknoto puslapio ištekliai bus pakeisti mokomojo darbo skyriaus ištekliumi iš skyriaus, kuriame jie yra (ir visa sekcija bus nukopijuota į paskirties mokomąjį bloknotą).
-
Nebus perrašytas mokomojo bloknoto turinys: jei paskirties mokomajame bloknote taip pavadinta sekcija jau yra, ta sekcija bus naudojama modulyje, o ne kopijuojama iš šaltinio. Tai reiškia, kad šaltinio turinys gali skirtis nuo paskirties vietos.
-
Jei sekcija, kurią norite kopijuoti, yra sekcijų grupėje, kurios nėra paskirties vietoje, bus sukurta tuščia sekcijų grupė ir sekcija bus nukopijuota į ją. Visi kiti grupės skyriai nebus kopijuojami (nebent jie yra ir kaip ištekliai modulyje).
Publikuoti modulį
Publikavus modulį, jis (ir visi jame esanti ištekliai) bus matomas visiems klasės komandos mokiniams.
-
Pereikite į norimą klasės komandą, tada pasirinkite Klasės darbas.
-
Pereikite į norimą modulį, tada pasirinkite Publikuoti.
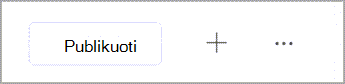
Pastabos:
-
Modulio publikavimas neatšaukiamas (nors modulį galima panaikinti po publikavimo).
-
Visi projekto arba suplanuoti priskyrimai modulyje nebus matomi mokiniams, kol jie nebus priskirti rankiniu būdu (arba pagal suplanuotą datą).
-
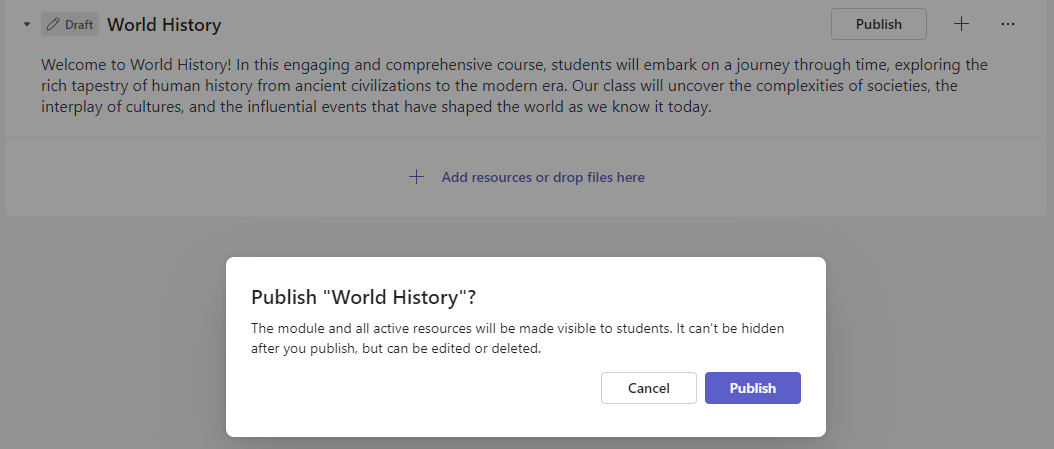
Kopijuoti saitą į modulį
Galite nukopijuoti modulio saitą, kurį bendrinsite su mokomuoju personalu ir studentais, vadovausitės toliau pateiktomis instrukcijomis:
1. Pereikite į klasės komandą, tada pasirinkite Klasės darbas.
2. Pereikite į modulį, pasirinkite Daugiau > Kopijuoti saitą į modulį.
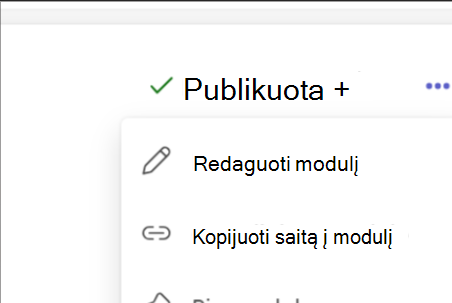
Modulio prisegimas
Prisegtas modulis bus rodomas sąrašo viršuje. Kai modulis bus atsegtas, jis bus vėl rodomas pradinėje vietoje.
-
Pereikite į norimą klasės komandą, tada pasirinkite Klasės darbas.
-
Pereikite į norimą modulį, pasirinkite Daugiau > Prisegti modulį.
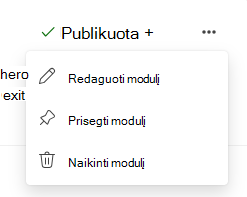
Pastabos:
-
Vienu metu galima prisegti tik vieną modulį.
-
Galima prisegti tik publikuotus modulius.
-
Pertvarkyti modulius
Modulius galima pertvarkyti nuvilkus atskirai į norimą vietą.
Modulio redagavimas
Modulių pavadinimus ir aprašus galima bet kada redaguoti.
-
Pereikite į norimą klasės komandą, tada pasirinkite Klasės darbas.
-
Pereikite į norimą modulį, tada pasirinkite Daugiau > Redaguoti modulį.
Modulio naikinimas
-
Pereikite į norimą klasės komandą, tada pasirinkite Klasės darbas.
-
Pereikite į norimą modulį, tada pasirinkite Daugiau > Naikinti.
Pastabos:
-
Visi modulio failai ir saitai bus panaikinti visam laikui.
-
Užduotys, "OneNote" puslapiai ir "Teams" kanalai vis tiek gali būti pasiekiami atitinkamose programose / vietose ne klasės darbuose.
-
Sužinoti daugiau
Užduoties kūrimas "Microsoft Teams"










