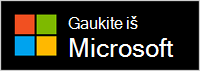Microsoft Presenter+ yra sertifikuotas "Teams" nuotolinio valdymo pultelis, kurį galite naudoti "Microsoft Teams" susitikimuose ir skambučiuose. Naudokite ją norėdami pristatyti įtraukiančias pateiktis asmeniškai, internetu arba hibridine versija ir dalyvauti "Microsoft Teams" susitikimuose palietus mygtuką. Daugiau informacijos žr. Microsoft Presenter+ naudojimas "Microsoft Teams".

Pirmas veiksmas yra susieti Microsoft Presenter+ per "Bluetooth" "Windows" kompiuteryje arba "Mac". Jums reikės Windows 11 Home / Pro", Windows 10 su naujausiais naujinimais arba "macOS X".
Tada nustatykite ją "Microsoft" priedų centras programėlėje savo kompiuteryje. Programėlė "Microsoft" priedų centras leidžia tinkinti Microsoft Presenter+ mygtukus ir parametrus ir juos atnaujinti.
Atsisiųskite ir įdiekite "Microsoft" priedų centras programėlę iš "Microsoft Store" savo kompiuteryje naudodami toliau pateiktą saitą.
Pastaba: ""Microsoft" priedų centras" programa negalima "macOS".
Prijunkite savo Microsoft Presenter+
Norėdami pradėti, susiekite Microsoft Presenter+ per "Bluetooth" Windows 10/11 asmeniniame arba "Mac" kompiuteryje.
-
"Microsoft Presenter+" galinėje dalyje stumtelėkite mygtuką Maitinimas, kad jį įjungtumėte.
-
Paspauskite ir maždaug 3 sekundes palaikykite Microsoft Presenter+ "Bluetooth" mygtuką, kad įjungtumėte susiejimo režimą. Led lemputė ant galinės dalies mirksės baltai.
-
Windows 10/11 kompiuteryje pasirinkite Prisijungti, jei rodomas Microsoft Presenter+ pranešimas.
Nematote pranešimo? Windows 10 pasirinkite Pradžia , tada pasirinkite Parametrai > Įrenginiai > "Bluetooth" & kiti įrenginiai > Įtraukti "Bluetooth" arba kitą įrenginį > "Bluetooth" > Microsoft Presenter+ > Atlikta. Windows 11 pasirinkite Pradžia , tada pasirinkite Parametrai > "Bluetooth" & įrenginiai > Įtraukti įrenginį > "Bluetooth"> Microsoft Presenter+ > Atlikta.
-
"Microsoft Presenter+" galinėje dalyje stumtelėkite mygtuką Maitinimas, kad jį įjungtumėte.
-
Paspauskite ir maždaug 3 sekundes palaikykite Microsoft Presenter+ "Bluetooth" mygtuką, kad įjungtumėte susiejimo režimą. Led lemputė ant galinės dalies mirksės baltai.
-
"Mac" kompiuteryje pasirinkite "Apple" meniu > Sistemos nuostatos > "Bluetooth".
-
Įrenginių sąraše pasirinkite Microsoft Presenter+, tada pasirinkite Prisijungti.
Pastaba: Norėdami naudoti Microsoft Presenter+ "Microsoft Teams" sistemoje "Mac", įsitikinkite, kad įjungtas "Microsoft Teams" įvesties stebėjimas. Norėdami tai padaryti, dalyje Sistemos parametrai pasirinkite Privatumas & Sauga > Įvesties stebėjimas, tada įsitikinkite, kad jis įjungtas "Microsoft Teams".
Microsoft Presenter+ nustatymas programoje "Microsoft" priedų centras"
Štai kaip nustatyti Microsoft Presenter+ programoje ""Microsoft" priedų centras".
-
Įsitikinkite, kad įjungtas Microsoft Presenter+. Jei jis nėra įjungtas, stumtelėkite maitinimo mygtuką, kad įjungtumėte nuotolinį įrenginį.
-
Pasirinkite Pradžia , tada programėlių sąraše pasirinkite "Microsoft" priedų centras.
Microsoft Presenter+ turėtų prisijungti automatiškai. -
Dalyje "Microsoft" priedų centras pasirinkite Microsoft Presenter+, tada pakeiskite nuotolinio valdymo įrenginio parametrus.
"Microsoft" priedų centras Microsoft Presenter+ tinkinimas
Tinkinkite mygtukus ir kitus Microsoft Presenter+ parametrus, kad jie taptų savais ir kuo geriau išnaudotumėte. Tai apima mygtukų tinkinimą Microsoft Presenter+", lazerinio žymiklio dydį, spalvą ir kt.
Norėdami tinkinti mygtukus Atgal ir Pirmyn, esančius Microsoft Presenter+
Pagal numatytuosius parametrus galite paspausti mygtukus Atgal ir Pirmyn, kad grįžtumėte atgal į vieną skaidrę, arba pereiti prie kitos pateikties metu naudodami PowerPoint Live "Microsoft Teams". Tačiau galite tinkinti šiuos mygtukus, kad atgalėtumėte atlikti skirtingus veiksmus, kai paspaudžiate arba laikote nuspaudę.
Pavyzdžiui, štai keletas dalykų, kuriuos galite naudoti mygtukais Atgal ir Pirmyn, jei juos tinkinate:
-
Reguliuokite kompiuterio garsumą.
-
Pradėti pateiktį.
-
Rodyti tuščią "PowerPoint" skaidrę su baltu fonu arba juodu fonu.
-
Įjunkite ir išjunkite vaizdo įrašą "Microsoft Teams".
-
Sparčiųjų klavišų naudojimas "Windows"
Štai kaip tinkinti mygtukus Atgal ir Kitas:
-
Programoje "Microsoft" priedų centras pasirinkite Microsoft Presenter+ > pateikties valdiklius.
-
Dalyje Ankstesnis ir Paskesnis pasirinkite vieną ar kelis iš šių veiksmų:
-
Mygtukai Ankstesnis ir Paskesnis: paspauskite
-
Ankstesnis mygtukas: paspauskite ir laikykite
-
Kitas mygtukas: paspauskite ir laikykite
-
-
Kitame ekrane pasirinkite, ką turėtų atlikti mygtukas Atgal arba Kitas tam konkrečiam veiksmui atlikti.
-
(Pasirinktinai) Jei pasirinksite Klavišų paspaudimas, ekrane Klavišų paspaudimas paspauskite sparčiuosius klavišus, kuriuos norite naudoti, kai paspaudžiate ir laikote mygtuką Atgal arba Pirmyn.
Pvz., spartusis klavišas, skirtas parametrų programėlei atidaryti Windows 10 /11 kompiuteryje, yra "Windows" logotipo klavišas + I. Jei norite atidaryti sritį Parametrai paspaudę ir laikydami Microsoft Presenter+ mygtuką Atgal arba Pirmyn, pasirinkite laukelį klavišo paspaudimo ekrane, paspauskite "Windows" logotipo klavišą + I, tada pasirinkite Taikyti. Tada paspauskite ir palaikykite mygtuką Atgal arba Kitas (pasirinktą), kad jį išbandytumėte.
Norėdami sužinoti daugiau apie "Windows" sparčiuosius klavišus, žr. "Windows" spartieji klavišai.
Lazerinio žymiklio tinkinimas
Kai "Microsoft Teams" susitikime naudojate lazerinį žymiklį naudodami PowerPoint Live", pateikiant naudojamas numatytasis lazerinis žymiklis. Tačiau galite tinkinti lazerinio žymiklio dydį ir spalvą, kai jį naudojate kitose programėlėse.
-
Programoje "Microsoft" priedų centras pasirinkite Microsoft Presenter+ > pateikties valdiklius.
-
Norėdami koreguoti jautrumą, kai perkeliate Microsoft Presenter+ nukreipti žymiklį į ką nors, koreguokite slankiklį.
-
Pasirinkite Keisti žymiklio dydį ir spalvą.
-
Lazerinio žymiklio ekrane atlikite vieną ar kelis iš šių veiksmų:
-
Norėdami pakeisti žymiklio dydį, koreguokite slankiklį Dydis .
-
Norėdami pakeisti spalvą, pasirinkite kitą spalvą.
-
-
Norėdami pamatyti, kaip ekrane atrodys tinkintas žymiklis, paspauskite ir palaikykite Microsoft Presenter+ mygtuką Lazerinis žymiklis.
Kaip naudoti lytėjimo signalus
Lytėjimo signalai jūsų Microsoft Presenter+ trumpai suvibruoja, kad žinotumėte, kada kas nors nutiks. Pvz., paleidus "Microsoft Teams" susitikimą, nutildymo ar nutildymo atšaukimas, pakeldami ranką arba nuleisti jį "Teams" susitikime ir kt.
-
Dalyje "Microsoft" priedų centras pasirinkite Microsoft Presenter+ > lytėjimo signalus.
-
Norėdami pakeisti signalo intensyvumą, vilkite slankiklį.
-
Dalyje Naudoti kada pažymėkite vieną ar kelis žymės langelius, atsižvelgdami į tai, ar norite konkretaus įvykio lytėjimo signalo.
-
Jei norite juos visus išjungti vienu metu, išjunkite lytėjimo signalus.
Norėdami rasti savo Microsoft Presenter+
Jei nerandate savo Microsoft Presenter+, galite suvibruoti, kad pabandytumėte jį rasti.
-
Dalyje "Microsoft" priedų centras pasirinkite Microsoft Presenter+ > įrenginio informaciją.
-
Dalyje Rasti mano įrenginį pasirinkite Pradėti vibraciją.
Įrenginys suvibruos, kad padėtų jums jį rasti.
Įkraukite savo Microsoft Presenter+
Kai akumuliatoriaus įkrovos lygis žemas, Microsoft Presenter+ lemputė šviečia raudonai. Naudodami pridėtą doką USB kabeliu įkraukite Microsoft Presenter+. Vis tiek galite naudoti Microsoft Presenter+ per susitikimus, kol jis yra doke ir įkraunamas. Microsoft Presenter+ visiškai įkrautą akumuliatorių gali gauti iki 6 dienų¹.
Akumuliatoriaus įkrovos lygį galite bet kada patikrinti programėlėje "Microsoft" priedų centras arba "Bluetooth" parametruose Windows 10/11 kompiuteryje.
Atidaryti "Bluetooth" parametrus
Atsakomybės atsisakymas: ¹ Akumuliatoriaus gyvenimas labai skiriasi, atsižvelgiant į naudojimą, parametrus ir kitus veiksnius. Bandymus 2022 m. rugsėjo mėn. atliko "Microsoft", naudodama ikigamybinį įrenginį. Bandymų metu kiekvienas įrenginys prijungiamas prie pagrindinio kompiuterio per "Bluetooth" ir matuojamas akumuliatoriaus iškrovimas, susijęs su aktyviojo naudojimo ir budėjimo režimų mišiniu. Visi parametrai buvo numatytieji parametrai.
Įkraukite nuotolinio valdymo pultą
-
Prie doko prijungtą USB kabelį prijunkite prie Windows 10/11" kompiuterio arba maitinimo lizdo (jei naudojate USB maitinimo adapterį, kuris neįtrauktas).
-
Padėkite Microsoft Presenter+ į doką.
Įkrovimo metu Microsoft Presenter+ priekyje esanti LED lemputė šviečia nepertraukiamai baltai.
Atnaujinkite savo Microsoft Presenter+
Gaukite geriausią patirtį iš Microsoft Presenter+, nes nuolat ją atnaujinkite ir gaukite naujausius patobulinimus. Norėdami įdiegti naujinimus:
-
Windows 10/11 kompiuteryje: naudokite "Windows Update".
Atidaryti "Windows Update" -
Sistemoje "Mac": naudokite "Microsoft" priedų naujinimą, kurį galite atsisiųsti iš "Mac" App Store.
Microsoft Presenter+ nustatymas iš naujo
Jei norite iš naujo nustatyti numatytuosius Microsoft Presenter+ parametrus, tai galite padaryti "Microsoft" priedų centras programoje. Taip iš naujo nustatysite visus Microsoft Presenter+ programoje atliktus pakeitimus. Prieš nustatydami Microsoft Presenter+ iš naujo, įsitikinkite, kad jis pakankamai įkrautas.
-
Kai Microsoft Presenter+ prijungtas prie kompiuterio, atidarykite "Microsoft" priedų centras.
-
Pasirinkite Microsoft Presenter+ > įrenginio informaciją.
-
Dalyje Įrenginio išsami informacija pasirinkite Nustatyti iš naujo dabar dalyje Įrenginio nustatymas iš naujo.