Pastaba: Šiame straipsnyje pateikiamos " Clipchamp" asmeninės versijos ekrano kopijos. Tie patys principai taikomi "Clipchamp" darbo paskyroms.
Programoje "Clipchamp" galite nutildyti vaizdo įrašo garsą arba išskleisti garsą iš vaizdo įrašo į atskirą garso takelį, kad jį būtų galima panaikinti, nukopijuoti arba perkelti kitur, nepriklausomai nuo vaizdo įrašo, kurio dalis jis buvo.
Skaitykite toliau pateiktus skyrius, kad sužinotumėte daugiau.
Kaip nutildyti vaizdo įrašą "Clipchamp"
Norėdami nutildyti vaizdo įrašo garso takelį, laiko planavimo juostoje pasirinkite klipą. Jei jame yra garso, kairėje iliustracijos pusėje matysite garsiakalbio simbolį.
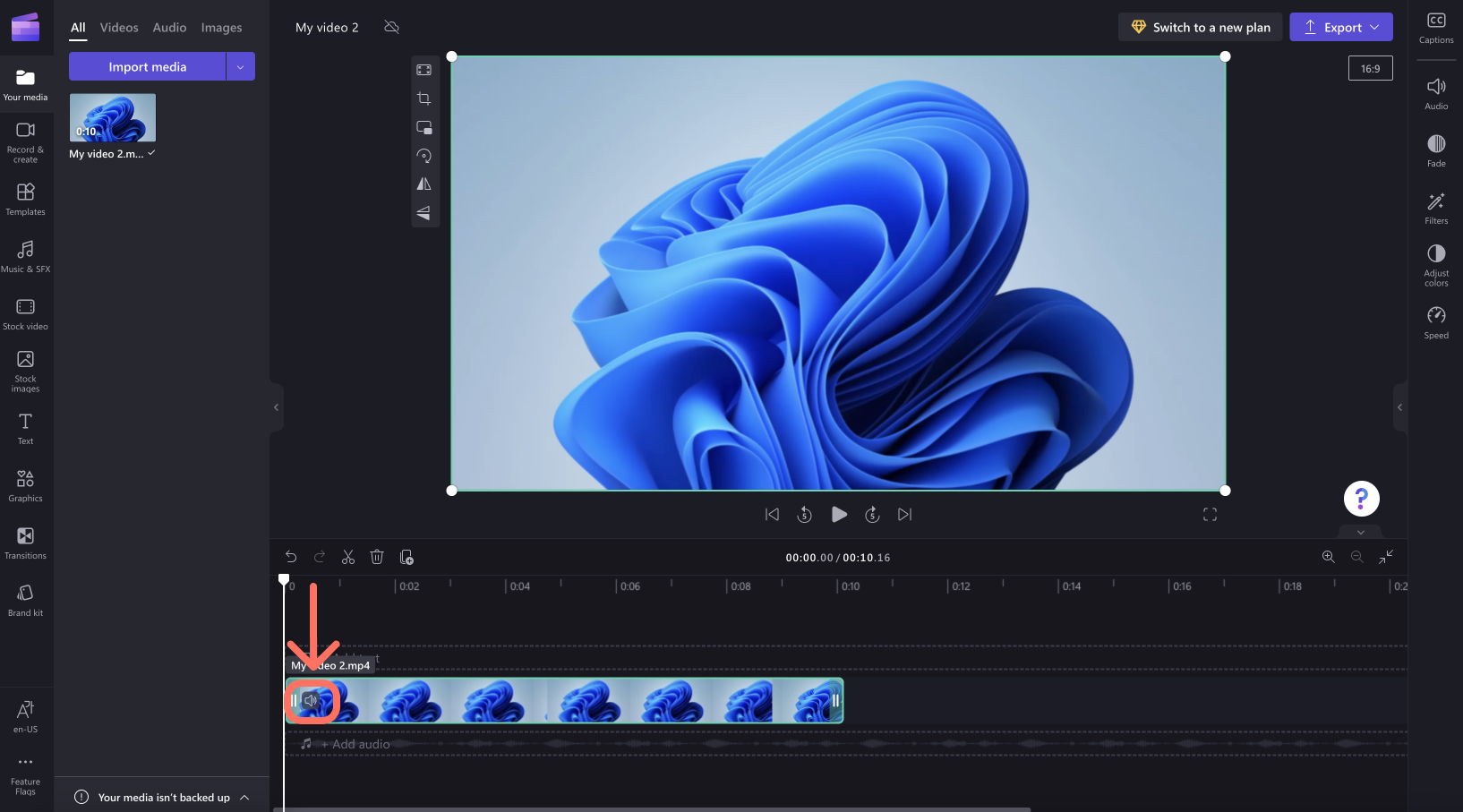
Spustelėkite garsiakalbio piktogramą, kuri nutildys vaizdo įrašą ir atnaujins simbolį į garsiakalbį kryželiu šalia jo. Kai eksportuojate projektą, gautas vaizdo įrašas, kurį galite įrašyti savo kompiuteryje, bus tylus.
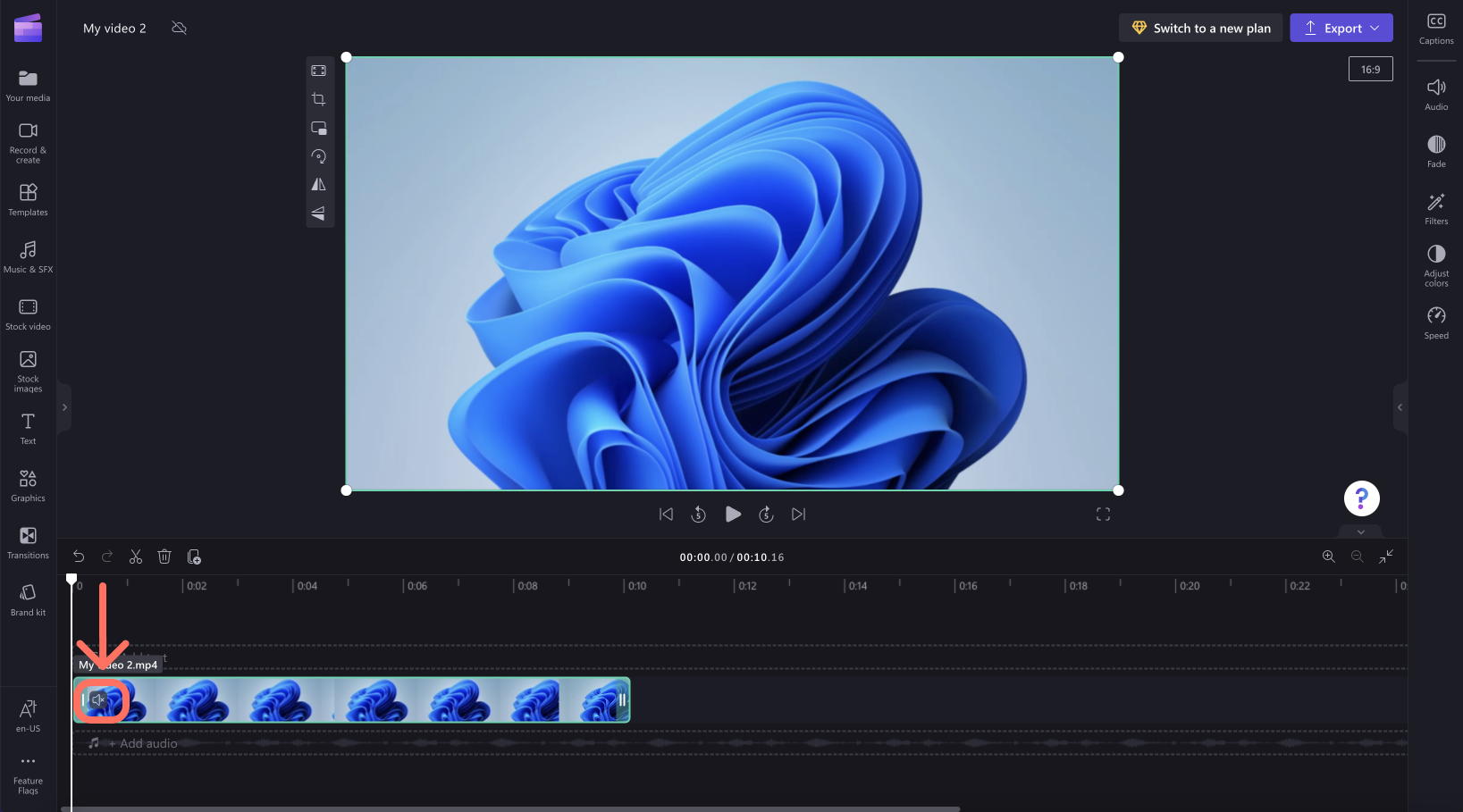
Norėdami atšaukti klipo nutildymą, tiesiog dar kartą spustelėkite garsiakalbio simbolį.
Kaip atjungti garsą nuo vaizdo įrašo
Norėdami atskirti garsą nuo vaizdo įrašo, laiko planavimo juostoje pasirinkite vaizdo įrašą ir dešinėje esančioje ypatybių srityje spustelėkite skirtuką Garsas . Tada pasirinkite mygtuką Atjungti garsą .
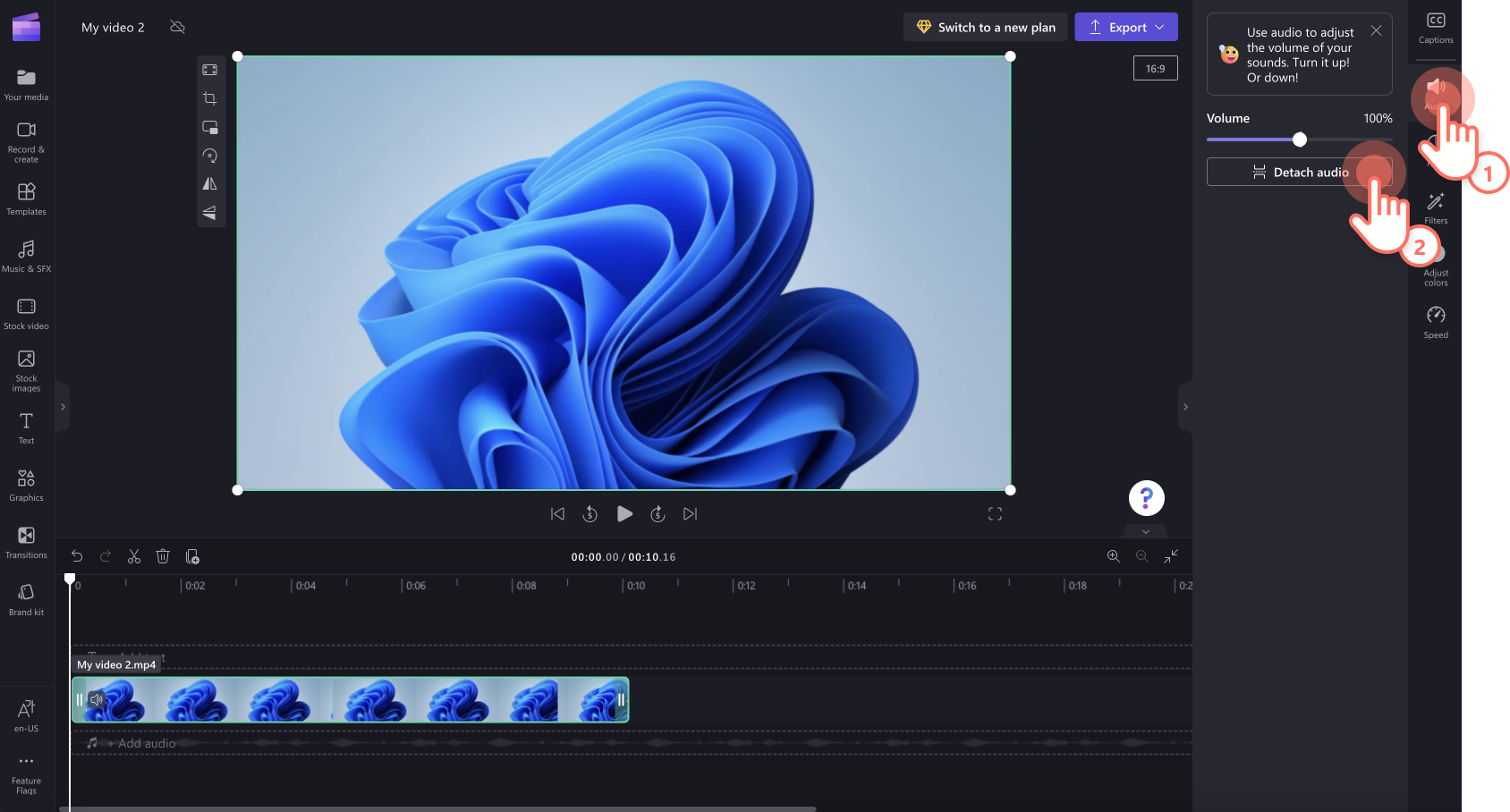
Apdorojus vaizdo įrašą, garso takelis bus rodomas kaip naujas medijos išteklius naujoje redagavimo laiko planavimo juostos eilutėje. Naujai išskleistą garso failą taip pat automatiškai atsisiųs į jūsų kompiuterį.
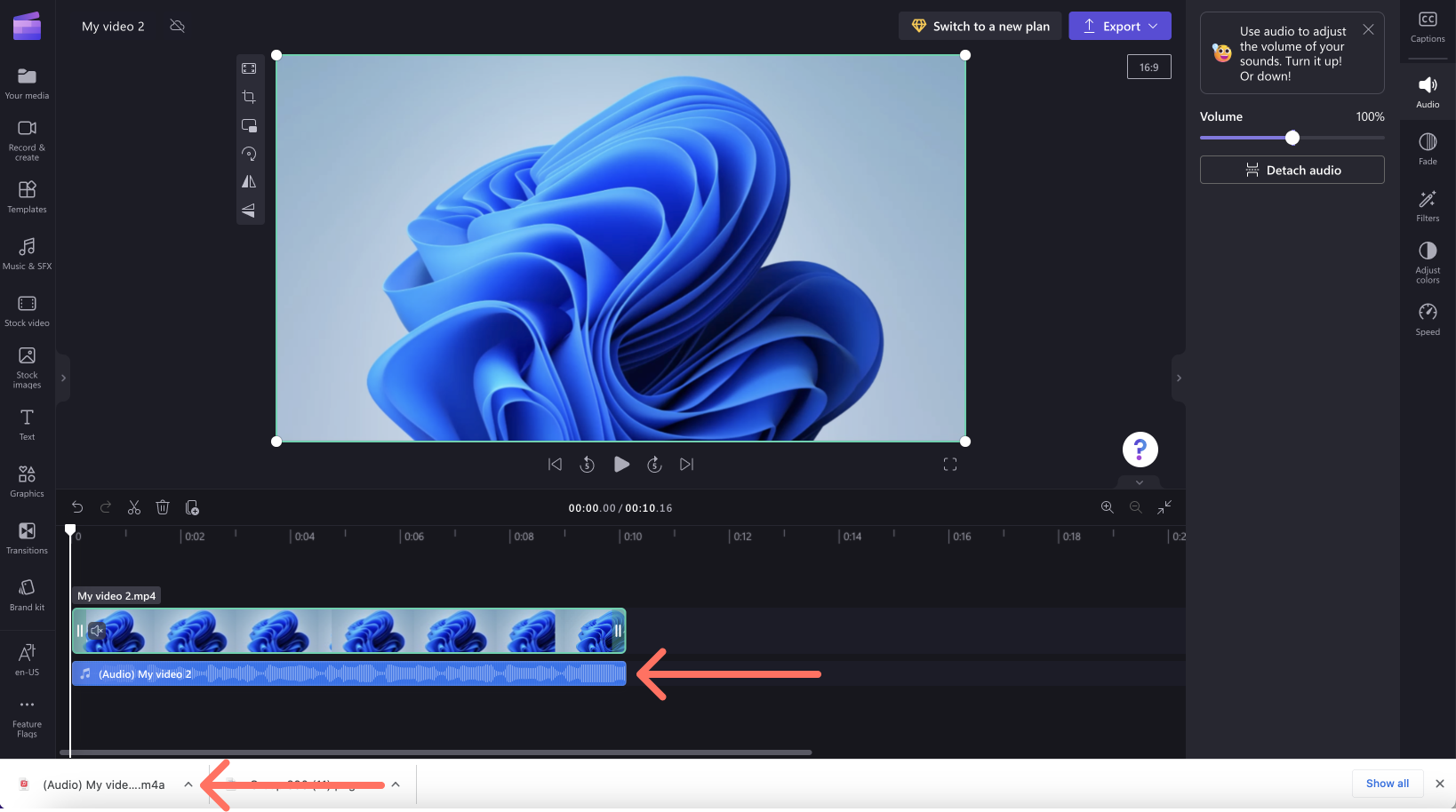
Dabar galite redaguoti garso ir vaizdo klipus atskirai, įskaitant vieną ar kitą naikinimą prieš eksportuodami projektą.
Norėdami iš naujo prisijungti prie garso įrašo, pasirinkite virš laiko planavimo juostos esantį mygtuką Anuliuoti arba vėl skirtuke Medija vilkite pradinį vaizdo įrašo failą į laiko planavimo juostą. Pradinėje iliustracijoje vis tiek bus garso. Be to, anksčiau atjungtas garsas taip pat bus pasiekiamas skirtuke Jūsų medija , kad galėtumėte įtraukti kelias kopijas į laiko planavimo juostą.
Kaip panaikinti garso įrašą iš vaizdo įrašo
Norėdami visiškai panaikinti muzikos takelį, jei redagavimo laiko planavimo juostoje jis jau yra atskiras takelis, pažymėkite jį ir spustelėkite šiukšlinės piktogramą.
Jei garsas yra laiko planavimo juostos vaizdo įrašo dalis, atlikite anksčiau nurodytus veiksmus, kad atjungtumėte garsą nuo vaizdo įrašo, tada laiko planavimo juostoje pasirinkite garso takelį ir spustelėkite piktogramą Šiukšlinė . Tai pašalins jį iš laiko planavimo juostos, o eksportavus vaizdo įrašą jame nebus garso.
Taip pat galite nutildyti vaizdo įrašą, esantį redagavimo laiko planavimo juostoje, kaip aprašyta šio straipsnio viršuje, o eksportuojant nutildytą vaizdo įrašą jame nebus garso.










