Požymiai
Jei bandote atnaujinti į „Windows 10“ 2019 m. lapkričio mėn. naujinimą („Windows 10“, 1909 versija), „Windows 10“ 2019 m. gegužės mėn. funkcijų naujinimą („Windows 10“, 1903 versija) arba „Windows 10“ 2018 m. spalio mėn. naujinimą („Windows 10“, 1809 versija), galite susidurti su problema dėl naujinimo suderinamumo ir gauti šį pranešimą: „Qualcomm Wi-Fi“ tvarkyklė: jūsų kompiuteryje esanti tvarkyklė arba paslauga nėra tinkama šiai „Windows 10“ versijai. Galima nauja versija.“
„Windows 10“ 1909 versija ir „Windows 10“ 1903 versija:
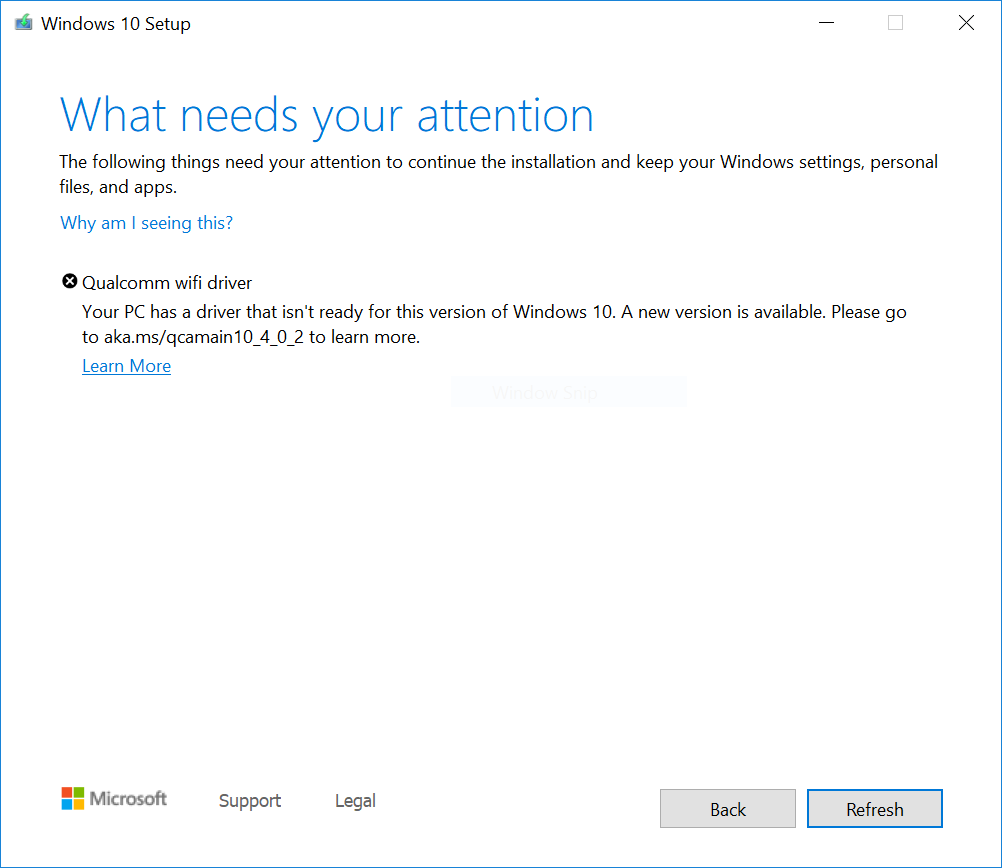
„Windows 10“ 1809 versija:
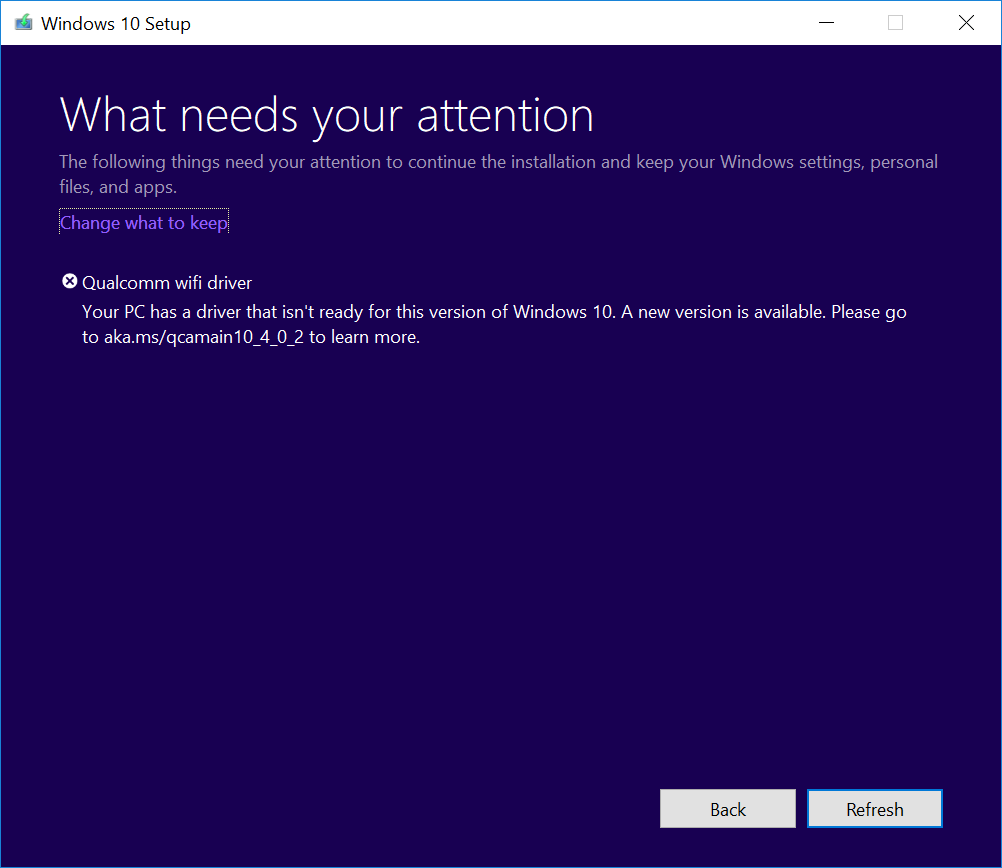
Priežastis
„Microsoft“ nustatė suderinamumo problemų su tam tikromis tvarkyklės versijomis, skirtomis tam tikriems „Qualcomm Wi-Fi“ adapteriams. Įrenginiai, turintys paveiktas tvarkyklės versijas, gali prarasti „Wi-Fi“ ryšį, atnaujinus į naujesnę „Windows 10“ versiją.
Norint padėti jums išspręsti šią problemą, kol atnaujinta tvarkyklė nebus įdiegta, įrenginiams su paveikta „Qualcomm“ tvarkykle nebus siūlomos „Windows 10“ 1809, 1903 arba 1909 versijos.
Kiti veiksmai
Pirmiausia turėtumėte pabandyti ieškoti naujinimų rankiniu būdu. Instrukcijas rasite čia: „Windows 10“ naujinimas. Jei jums siūlomos „Qualcomm Wi-Fi“ tvarkyklės ir jos sėkmingai įsidiegia, jums turėtų pavykti atnaujinti į „Windows 10“ 1903 versiją. Dar kartą pasirinkite Tikrinti, ar yra naujinimų – jie turėtų būti pasiūlyti ir įsidiegti kaip numatyta.
Jei „Windows Update“ jums nesiūlo tvarkyklės, rekomenduojame atlikti toliau nurodytus veiksmus.
-
Užduočių juostos ieškos lauke pasirinkite Pradžia.
-
Įveskite „Įrenginių tvarkytuvė“ ir atidarykite Įrenginių tvarkytuvė.
-
Įrenginių tvarkytuvėje raskite Tinklo plokštės ir išskleiskite, kad pamatytumėte visus šiuo metu įdiegtus adapterius.
-
Spustelėkite dešiniuoju pelės mygtuku arba palaikykite nuspaudę „Qualcomm“ adapterį ir pasirinkite Naujinti tvarkyklę.
-
Atsidariusiame dialogo lange pasirinkite Automatiškai ieškoti atnaujintų tvarkyklių.
-
Palaukite, kol užduotis bus atlikta. Jei rodomas pranešimas: „Geriausia tvarkyklė jūsų įrenginiui jau yra įdiegta.“, tada tvarkyklė nebuvo atnaujinta. Jei tvarkyklė buvo atnaujinta, galėsite Tikrinti, ar yra naujinimų ir įdiegti naujesnę „Windows 10“ versiją.
Jei jums nesiūloma paveikto „Qualcomm Wi-Fi“ adapterio tvarkyklių naudojant kurį nors iš anksčiau aprašytų būdų, galite atlikti toliau nurodytus veiksmus, kad įdiegtumėte atnaujintą „Wi-Fi“ tvarkyklę.
-
Atsisiųskite „Qualcomm Wi-Fi“ adapterio tvarkykles į pageidaujamą aplanką: Tvarkyklė. Pastaba. Rekomenduojame atsisiųsti jas į aplanką Dokumentai.
-
Atidarykite failų naršyklę. Jei užduočių juostoje nėra failų naršyklės piktogramos, pasirinkite ieškos lauką ir įvedę failų naršyklė ją pasirinkite.
-
Failų naršyklėje eikite į aplanką Dokumentai arba į aplanką, į kurį atsisiuntėte tvarkykles.
-
Raskite ir dukart spustelėkite arba dukart bakstelėkite failą, pavadintą qcamainext10x-4-0-3-262-msx64_19fcb71525109fd2831d5a40944ded5663ec6af1.cab
-
Klaviatūroje pasirinkite CTRL+a. Taip turėtumėte pasirinkti visus failus.
-
Spustelėkite dešiniuoju pelės mygtuku arba palaikykite nuspaudę bet kurį iš failų.
-
Gali pasirodyti įspėjamasis dialogo langas su tekstu: „Windows“ sauga: šių failų atidarymas gali pakenkti jūsų kompiuteriui. Jūsų interneto saugos parametrai neleido atidaryti vieno ar kelių failų. Ar vis tiek norite atidaryti šiuos failus?“ Jei matote šį įspėjimą, pasirinkite mygtuką Gerai.
-
Dešiniuoju pelės mygtuku iškviečiamame meniu pasirinkite Išskleisti.
-
Pasirinkite mygtuką Naujas aplankas ir pervardykite jį į Qualcomm Wi-Fi tvarkyklė.
-
Pasirinkite mygtuką Išskleisti.
-
Užduočių juostos ieškos lauke įveskite Įrenginių tvarkytuvė, tada pasirinkite Įrenginių tvarkytuvė.
-
Raskite Tinklo plokštės ir išskleiskite.
-
Raskite įrenginį, kurio pavadinime būtų „Qualcomm“ belaidžio tinklo adapteris arba „Killer“ belaidžio tinklo adapteris, ir dešiniuoju pelės mygtuku spustelėkite arba palaikykite nuspaudę jį.
-
Kontekstiniame meniu pasirinkite Naujinti tvarkyklę.
-
Pasirinkite mygtuką Mano kompiuteryje ieškoti tvarkyklės programinės įrangos.
-
Ji turėtų būti aplanke Dokumentai , jei jame įrašėte tvarkykles, tada tiesiog pasirinkite mygtuką Toliau. Jei neįrašėte tvarkyklių į aplanką Dokumentai, pasirinkite mygtuką Naršyti ir raskite aplanką, į kurį atsisiuntėte tvarkykles, tada pasirinkite Gerai.
-
Dabar atnaujintos tvarkyklės turėtų būti rastos ir įdiegtos. Palaukite, kol šia procesas bus užbaigtas, ir pasirinkite Uždaryti.
Atnaujinus „Qualcomm Wi-Fi“ adapterio tvarkykles, apsaugos priemonė turėtų būti pašalinta ir jums turėtų pavykti įdiegti naujesnę „Windows 10“ versiją.
Pastaba. Rekomenduojame nebandyti naujinti rankiniu būdu naudojantis mygtuku Naujinti dabar arba laikmenos kūrimo įrankiu, kol nebus įdiegta nauja tvarkyklė ir nebus automatiškai pasiūlytas „Windows 10“ 1903 arba 1909 versijų funkcijų naujinimas.










