Pastaba: Šiame straipsnyje pateikta informacija panaudota pagal paskirtį, jis netrukus bus panaikintas. Siekiant išvengti pranešimo „Puslapis nerastas“, pašalinsime žinomus saitus. Jei sukūrėte saitus su šiuo puslapiu, pašalinkite juos, o kartu būsime nuolat prisijungę internete.
Kurią „Office“ programą naudojate?
Word
Norėdami, kad būtų rodomi ataskaitų ryšiai įmonėje arba organizacijoje, galite kurti organizacijos schemą naudodami "SmartArt" grafinį elementą.
Šiame "SmartArt" grafiniame elemente naudojamas organizacijos schemos maketas ir yra asistentas ir trys pavaldiniai.
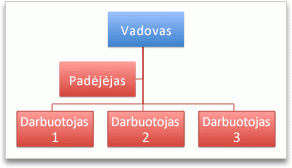
Pagrindinės organizacijos struktūros kūrimas
-
Skirtuke SmartArt , dalyje Įterpti " SmartArt" grafinį elementąspustelėkite hierarchija, tada spustelėkite organizacijos schema, kuri yra pirmasis "SmartArt" grafinį elementą.
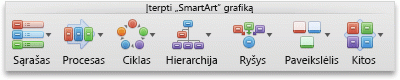
Pastaba: Nors galite naudoti kitus maketus iš hierarchijos grupės, kad sukurtumėte organizacijos schemą, pagalbinė figūra ir pavaldūs susitarimai galimi tik naudojant organizacijos schemą, pavadinimo ir pavadinimo organizacijos schemą, pusės apskritimo organizacijos schemąir horizontaliąją organizacijos struktūros schemą.
-
Teksto srityjeatlikite vieną iš šių veiksmų:
|
Jei norite |
Atlikite šiuos veiksmus |
|---|---|
|
Asmens vardo įvedimas |
Spustelėkite [tekstas], tada įveskite pavadinimą. Patarimas: Galite naudoti rodykles aukštyn ir žemyn klaviatūroje, kad pereitumėte aukštyn ir žemyn vardų sąrašą teksto srityje. |
|
Asmens įtraukimas |
Spustelėkite asmens vardą hierarchijos, kurią norite įtraukti, lygyje, tada spustelėkite |
|
Asmens naikinimas |
Spustelėkite asmens vardą hierarchijoje, tada spustelėkite |
|
Asmens lygmens hierarchijos keitimas |
Spustelėkite asmens vardą, tada spustelėkite |
Asistento įtraukimas
-
Spustelėkite asmens vardą, į kurį norite įtraukti asistentą.
-
" SmartArt " skirtuko lape, dalyje Redaguoti "SmartArt", spustelėkite organizacijos schemos, tada spustelėkite įtraukti asistentą.

Lygiuoti pavaldinius vertikaliai arba horizontaliai
-
Spustelėkite vadovo figūrą organizacijos schemoje, kurią norite keisti.
-
" SmartArt " skirtuko lape, dalyje Redaguoti "SmartArt", spustelėkite organizacijos schemos.

-
Atlikite vieną iš šių veiksmų:
|
Pavaldinių tvarkymas |
Spustelėkite |
|---|---|
|
Vertikaliame stulpelyje |
Atvirkštinė įtrauka kairėje arba dešinėje |
|
Dviejuose vertikaliais stulpeliais |
Vertikalus |
|
Horizontaliojoje eilutėje |
Horizontalios |
Stiliaus keitimas
Jei pritaikėte temą pateikčiai, organizacijos struktūros stiliai, kuriuos galima pasirinkti iš koordinuoti su temos ir temos spalvomis.
-
Spustelėkite organizacijos schemą, kurią norite keisti.
-
" SmartArt " grafinio elemento stiliuosespustelėkite norimą stilių.
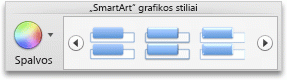
Norėdami matyti daugiau stilių, užveskite žymiklį ant stiliaus ir spustelėkite

Spalvos keitimas
Jei pritaikėte temą pateikčiai, organizacijos struktūros spalvų, kurias galite pasirinkti, galite pasirinkti iš koordinuoti su temos spalvomis.
-
Spustelėkite organizacijos schemą, kurią norite keisti.
-
" SmartArt " grafinio elemento stiliuosespustelėkite spalvos, tada spustelėkite norimą spalvų temą.
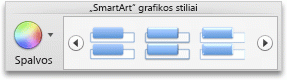
Formatavimo šalinimas
Galite iš naujo nustatyti organizacijos schemą į numatytąją išvaizdą. Tai pašalina organizacijos struktūros spalvų, stilių, figūros ir teksto stiliaus atliktus pakitimus.
-
Dokumente spustelėkite "SmartArt" grafinį elementą, kurį norite keisti.
-
Skirtuke " SmartArt ", dalyje nustatyti iš naujospustelėkite iš naujo nustatyti grafinį elementą.

PowerPoint
Norėdami, kad būtų rodomi ataskaitų ryšiai įmonėje arba organizacijoje, galite kurti organizacijos schemą naudodami "SmartArt" grafinį elementą.
Šiame "SmartArt" grafiniame elemente naudojamas organizacijos schemos maketas ir yra asistentas ir trys pavaldiniai.
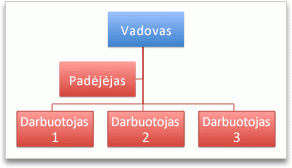
Pagrindinės organizacijos struktūros kūrimas
-
Skirtuke SmartArt , dalyje Įterpti " SmartArt" grafinį elementąspustelėkite hierarchija, tada spustelėkite organizacijos schema, kuri yra pirmasis "SmartArt" grafinį elementą.
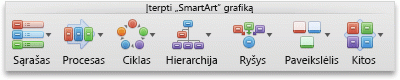
Pastaba: Nors galite naudoti kitus maketus iš hierarchijos grupės, kad sukurtumėte organizacijos schemą, pagalbinė figūra ir pavaldūs susitarimai galimi tik naudojant organizacijos schemą, pavadinimo ir pavadinimo organizacijos schemą, pusės apskritimo organizacijos schemąir horizontaliąją organizacijos struktūros schemą.
-
Teksto srityjeatlikite vieną iš šių veiksmų:
|
Jei norite |
Atlikite šiuos veiksmus |
|---|---|
|
Asmens vardo įvedimas |
Spustelėkite [tekstas], tada įveskite pavadinimą. Patarimas: Galite naudoti rodykles aukštyn ir žemyn klaviatūroje, kad pereitumėte aukštyn ir žemyn vardų sąrašą teksto srityje. |
|
Asmens įtraukimas |
Spustelėkite asmens vardą hierarchijos, kurią norite įtraukti, lygyje, tada spustelėkite |
|
Asmens naikinimas |
Spustelėkite asmens vardą hierarchijoje, tada spustelėkite |
|
Asmens lygmens hierarchijos keitimas |
Spustelėkite asmens vardą, tada spustelėkite |
Asistento įtraukimas
-
Spustelėkite asmens vardą, į kurį norite įtraukti asistentą.
-
" SmartArt " skirtuko lape, dalyje Redaguoti "SmartArt", spustelėkite organizacijos schemos, tada spustelėkite įtraukti asistentą.

Lygiuoti pavaldinius vertikaliai arba horizontaliai
-
Spustelėkite vadovo figūrą organizacijos schemoje, kurią norite keisti.
-
" SmartArt " skirtuko lape, dalyje Redaguoti "SmartArt", spustelėkite organizacijos schemos.

-
Atlikite vieną iš šių veiksmų:
|
Pavaldinių tvarkymas |
Spustelėkite |
|---|---|
|
Vertikaliame stulpelyje |
Atvirkštinė įtrauka kairėje arba dešinėje |
|
Dviejuose vertikaliais stulpeliais |
Vertikalus |
|
Horizontaliojoje eilutėje |
Horizontalios |
Stiliaus keitimas
Jei pritaikėte temą pateikčiai, organizacijos struktūros stiliai, kuriuos galima pasirinkti iš koordinuoti su temos ir temos spalvomis.
-
Spustelėkite organizacijos schemą, kurią norite keisti.
-
" SmartArt " grafinio elemento stiliuosespustelėkite norimą stilių.
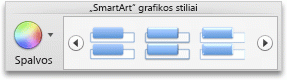
Norėdami matyti daugiau stilių, užveskite žymiklį ant stiliaus ir spustelėkite

Spalvos keitimas
Jei pritaikėte temą pateikčiai, organizacijos struktūros spalvų, kurias galite pasirinkti, galite pasirinkti iš koordinuoti su temos spalvomis.
-
Spustelėkite organizacijos schemą, kurią norite keisti.
-
" SmartArt " grafinio elemento stiliuosespustelėkite spalvos, tada spustelėkite norimą spalvų temą.
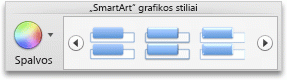
Formatavimo šalinimas
Galite iš naujo nustatyti organizacijos schemą į numatytąją išvaizdą. Tai pašalina organizacijos struktūros spalvų, stilių, figūros ir teksto stiliaus atliktus pakitimus.
-
Dokumente spustelėkite "SmartArt" grafinį elementą, kurį norite keisti.
-
Skirtuke " SmartArt ", dalyje nustatyti iš naujospustelėkite iš naujo nustatyti grafinį elementą.
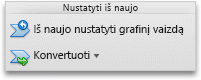
Taip pat žr.
Excel
Norėdami, kad būtų rodomi ataskaitų ryšiai įmonėje arba organizacijoje, galite kurti organizacijos schemą naudodami "SmartArt" grafinį elementą.
Šiame "SmartArt" grafiniame elemente naudojamas organizacijos schemos maketas ir yra asistentas ir trys pavaldiniai.
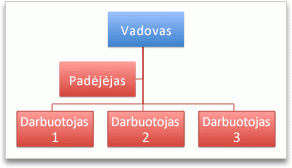
Pagrindinės organizacijos struktūros kūrimas
-
Skirtuke SmartArt , dalyje Įterpti " SmartArt" grafinį elementąspustelėkite hierarchija, tada spustelėkite organizacijos schema, kuri yra pirmasis "SmartArt" grafinį elementą.
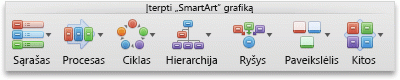
Pastaba: Nors galite naudoti kitus maketus iš hierarchijos grupės, kad sukurtumėte organizacijos schemą, pagalbinė figūra ir pavaldūs susitarimai galimi tik naudojant organizacijos schemą, pavadinimo ir pavadinimo organizacijos schemą, pusės apskritimo organizacijos schemąir horizontaliąją organizacijos struktūros schemą.
-
Teksto srityjeatlikite vieną iš šių veiksmų:
|
Jei norite |
Atlikite šiuos veiksmus |
|---|---|
|
Asmens vardo įvedimas |
Spustelėkite [tekstas], tada įveskite pavadinimą. Patarimas: Galite naudoti rodykles aukštyn ir žemyn klaviatūroje, kad pereitumėte aukštyn ir žemyn vardų sąrašą teksto srityje. |
|
Asmens įtraukimas |
Spustelėkite asmens vardą hierarchijos, kurią norite įtraukti, lygyje, tada spustelėkite |
|
Asmens naikinimas |
Spustelėkite asmens vardą hierarchijoje, tada spustelėkite |
|
Asmens lygmens hierarchijos keitimas |
Spustelėkite asmens vardą, tada spustelėkite |
Asistento įtraukimas
-
Spustelėkite asmens vardą, į kurį norite įtraukti asistentą.
-
" SmartArt " skirtuko lape, dalyje Redaguoti "SmartArt", spustelėkite organizacijos schemos, tada spustelėkite įtraukti asistentą.

Lygiuoti pavaldinius vertikaliai arba horizontaliai
-
Spustelėkite vadovo figūrą organizacijos schemoje, kurią norite keisti.
-
" SmartArt " skirtuko lape, dalyje Redaguoti "SmartArt", spustelėkite organizacijos schemos.

-
Atlikite vieną iš šių veiksmų:
|
Pavaldinių tvarkymas |
Spustelėkite |
|---|---|
|
Vertikaliame stulpelyje |
Atvirkštinė įtrauka kairėje arba dešinėje |
|
Dviejuose vertikaliais stulpeliais |
Vertikalus |
|
Horizontaliojoje eilutėje |
Horizontalios |
Stiliaus keitimas
Jei pritaikėte temą pateikčiai, organizacijos struktūros stiliai, kuriuos galima pasirinkti iš koordinuoti su temos ir temos spalvomis.
-
Spustelėkite organizacijos schemą, kurią norite keisti.
-
" SmartArt " grafinio elemento stiliuosespustelėkite norimą stilių.
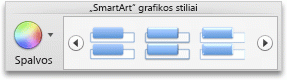
Norėdami matyti daugiau stilių, užveskite žymiklį ant stiliaus ir spustelėkite

Spalvos keitimas
Jei pritaikėte temą pateikčiai, organizacijos struktūros spalvų, kurias galite pasirinkti, galite pasirinkti iš koordinuoti su temos spalvomis.
-
Spustelėkite organizacijos schemą, kurią norite keisti.
-
" SmartArt " grafinio elemento stiliuosespustelėkite spalvos, tada spustelėkite norimą spalvų temą.
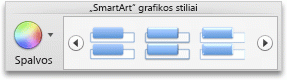
Formatavimo šalinimas
Galite iš naujo nustatyti organizacijos schemą į numatytąją išvaizdą. Tai pašalina organizacijos struktūros spalvų, stilių, figūros ir teksto stiliaus atliktus pakitimus.
-
Dokumente spustelėkite "SmartArt" grafinį elementą, kurį norite keisti.
-
Skirtuke " SmartArt ", dalyje nustatyti iš naujospustelėkite iš naujo nustatyti grafinį elementą.

















