Šiame vadove pateikiamos nuoseklios instrukcijos ir geriausios praktikos, kaip užtikrinti " Word" dokumentų pritaikymą neįgaliesiems, kad jūsų turinys būtų pasiekiamas visiems.
Pritaikymo neįgaliesiems pagalbinė priemonė padeda išspręsti pritaikymo neįgaliesiems problemas, kai rašote dokumentą. Jis padės jums įtraukti alternatyvųjį tekstą į vaizdus, kad ekrano skaitytuvus naudojantys žmonės galėtų suprasti vaizdo turinį. Be to, pateikiama patarimų, kaip naudoti šriftus, spalvas ir stilius, kad "Word" dokumentai taptų labiau imtinai.
Pastaba: Pritaikymo neįgaliesiems pagalbinė priemonė dabar pasiekiama tik programoje "Microsoft Word", skirtoje "Windows". Šiame straipsnyje minimos funkcijos ir instrukcijos taikomos tik "Microsoft Word" "Windows" versijai.
Šiame straipsnyje
Pritaikymo neįgaliesiems tikrinimas dirbant programa "Word"
Neįgaliesiems pritaikytos šrifto spalvos naudojimas
Alternatyviojo teksto įtraukimas į vaizdinius elementus
Nenaudokite fiksuoto pločio lentelių
Naudoti įtaisytuosius pavadinimo, paantraštės ir antraščių stilius
Kurti pastraipos reklamjuostes
Neįgaliesiems pritaikyto hipersaito teksto ir ekrano patarimų įtraukimas
Neįgaliesiems pritaikytų sąrašų kūrimas
Tarpų tarp sakinių ir pastraipų koregavimas
Pritaikymo neįgaliesiems tikrinimas naudojant įtraukiančią skaitytuvę
Pritaikymo neįgaliesiems tikrinimas dirbant programa "Word"
Pritaikymo neįgaliesiems pagalbinė priemonė yra įrankis, kuris peržiūri jūsų turinį ir pažymi pritaikymo neįgaliesiems problemas dokumente. Programoje "Word" pritaikymo neįgaliesiems pagalbinė priemonė automatiškai veikia fone, nustato pritaikymo neįgaliesiems problemas ir siunčia priminimus būsenos juostoje.
Pasirinkite Peržiūra , tada – Tikrinti pritaikymą neįgaliesiems , kad atidarytumėte pritaikymo neįgaliesiems sritį, kurioje galite peržiūrėti ir išspręsti pritaikymo neįgaliesiems problemas.
Norėdami naudoti šiame straipsnyje aprašytas funkcijas, atidarykite naują dokumentą programa "Word" arba pasiekite esamą.
Neįgaliesiems pritaikytų šrifto spalvų naudojimas
Dokumento tekstą turėtų būti lengva skaityti pakankamai kontrastingai prieš fono spalvą.
-
Eikite į skirtuką Pagrindinis arba paspauskite Alt + H.
-
Grupėje Šriftas spustelėkite rodyklę šalia Šrifto spalva.
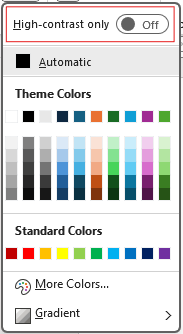
-
Norėdami matyti tik pakankamai kontrastingas spalvas, pasirinkite tik didelio kontrastingumo režimą ir įjunkite didelio kontrastingumo režimą.
Pastabos:
-
Palaikę pelės žymiklį virš bet kurios spalvos parinkiklio spalvos pasirinkimo, patarimas nurodys, ar pasirinkta spalva yra mažo, ar didelio kontrasto su fonu.
-
Pritaikymo neįgaliesiems pagalbinė priemonė pažymi teksto spalvas blogu kontrastu ir pateikia pasiūlymų, kaip jas patobulinti.
Alternatyviojo teksto įtraukimas į vaizdinius elementus
Alternatyvusis tekstas padeda akliesiems arba silpnaregiams suprasti vaizdinių elementų turinį. Šie vaizdiniai elementai apima paveikslėlius, "SmartArt" grafinius elementus, figūras, grupes, diagramas, įdėtuosius objektus, rankraštį ir vaizdo įrašus.
-
Spustelėkite vaizdą, vaizdo įrašą ar kitą vaizdinį dokumento turinį.
-
Dešiniuoju pelės mygtuku spustelėkite vaizdinį turinį ir kontekstiniame meniu pasirinkite Peržiūrėti alternatyvųjį tekstą .
-
Dešiniojoje srityje pasirinkite Alternatyvusis tekstas, įveskite vaizdinio turinio aprašą viename arba dviejuose sakiniuose.
Pastaba: Jei vaizdinis turinys yra dekoratyvinis, pažymėkite žymės langelį Žymėti kaip dekoratyvų
Patarimai:
-
Venkite naudoti vaizdus su tekstu, kad perteiktumėte svarbią informaciją. Jei taip, įdėkite tą patį tekstą į dokumentą.
-
Naudokite alternatyvųjį tekstą, kad trumpai apibūdintumėte vaizdą ir tekstą ir kodėl jie ten yra.
-
Parašykite tikslų ir trumpą alternatyvųjį tekstą, paaiškinantį vaizdo turinį ir funkciją.
-
Dažnai pakanka kelių žodžių. Nerašykite daugiau nei vieno ar dviejų sakinių.
-
Nekartokite teksto aplink vaizdą; naudokite "grafinis elementas" arba "vaizdas".
-
Jei naudojate garsą ir vaizdą, naudokite alternatyvųjį tekstą ir paslėptuosius titrus kurtiesiems arba turintiems klausos negalią.
-
Padarykite diagramas paveikslėliais ir įtraukite alternatyvųjį tekstą. Venkite grupuoti objektus diagramose, nes jie liks tabuliavimo tvarkoje.
Lentelės antraščių naudojimas
Naudokite paprastą lentelės struktūrą su stulpelių antraštėmis. Įdėtosios lentelės, tušti langeliai ir sulieti arba išskaidyti langeliai gali klaidinti skaitytoją, todėl sunku perteikti naudingą informaciją.
-
Kairiojoje srityje pasirinkite Įterpti.
-
Spustelėkite mygtuką Lentelė . Bus rodomas išplečiamasis meniu.
-
Pažymėkite eilučių ir stulpelių skaičių vilkdami žymeklį virš tinklelio.
-
Įterpus lentelę, spustelėkite lentelės pirmoje eilutėje.
-
Pasirinkus lentelę, juostelės skirtuke bus rodomas skirtukas Lentelės dizainas .
-
Pažymėkite žymės langelį Antraštės eilutė sekcijoje Lentelės stiliaus parinktys.
-
Pasirinkus lentelę, bus rodomas skirtukas Lentelės eilutėsu žymikliu pirmoje eilutėje.
-
Pažymėkite žymės langelį Antraštės eilutėsekcijoje Lentelės stiliaus parinktyss.
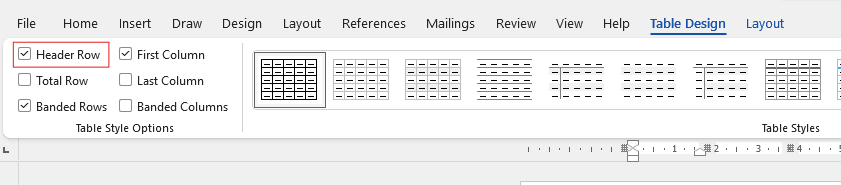
-
Tai suformatuos pirmąją eilutę kaip antraštės eilutę.
Nenaudokite fiksuoto pločio lentelių
Fiksuoto pločio lentelių naudojimas "Word" failuose gali sukelti keletą pritaikymo neįgaliesiems problemų. Jie netinkamai koreguojami pagal skirtingus ekrano dydžius ar mastelio lygius, todėl turinį sunku skaityti mobiliuosiuose įrenginiuose arba priartinant. Ekrano skaitytuvams gali kilti sunkumų dėl fiksuotos struktūros, dėl kurios akliesiems arba silpnaregiams gali kilti painiavos.
Fiksuoto pločio lentelės taip pat gali sukelti teksto perpildą arba nukirpti, todėl gali būti sunku pasiekti visą informaciją.
Be to, kadangi ekrano didintuvai padidina tik dalį ekrano, iškerpa turinį arba reikia pernelyg daug slinkti, vartotojams, kurie naudoja ekrano didinamąjį stiklą, gali būti sunku tinkamai peržiūrėti turinį. Kad būtų lengviau naudotis neįgaliesiems, naudokite lankstų plotį ir užtikrinkite aiškią lentelės struktūrą.
Naudoti įtaisytuosius pavadinimo, paantraštės ir antraščių stilius
Naudokite įtaisytuosius pavadinimo ir subtitrų stilius dokumento pavadinimui ir paantraštei. Šie stiliai sukurti taip, kad juos būtų galima lengvai nuskaityti vizualiai ir naudojant pagalbines technologijas. Antraščių struktūra turėtų būti aiškiai apibrėžta ir jos turėtų būti naudojamos kaip navigaciniai orientyrai
-
Pažymėkite tekstą, kurį norite formatuoti kaip pavadinimą.
-
Spustelėkite skirtuką Pagrindinis arba paspauskite Alt + H.
-
Grupėje Stiliai pasirinkite reikiamą stilių.

Pastaba: Tvarkykite antraštes nurodyta logine tvarka; neleiskite antraščių lygių. Pavyzdžiui, naudokite 1 antraštę, 2 antraštę, tada 3 antraštę, o ne 3 antraštę, 1 antraštę, tada 2 antraštę.
Išsamias antraščių ir stilių naudojimo instrukcijas rasite: Pritaikymo neįgaliesiems tobulinimas naudojant antraščių stilius.
Kurti pastraipos reklamjuostes
Programoje "Word" pastraipos reklaminė juosta yra vaizdinis elementas, dažnai naudojamas norint paryškinti arba paryškinti konkrečią dokumento pastraipą. Paprastai ją sudaro horizontali linija arba dekoratyvinė kraštinė, esanti virš arba po pastraipa.
Ši formatavimo technika padeda atkreipti pastraipos dėmesį, kad ji išsiskirtų iš aplinkinio teksto. Pastraipų reklamjuostes galima tinkinti skirtingais linijų stiliais, spalvomis ir storiais, kad jos atitiktų dokumento dizainą ir paskirtį.
-
Pažymėkite tekstą, kuriam norite taikyti spalvinimą.
-
Eikite į skirtuką Pagrindinis .
-
Grupėje Pastraipa pasirinkite mygtuką Spalvinimas.
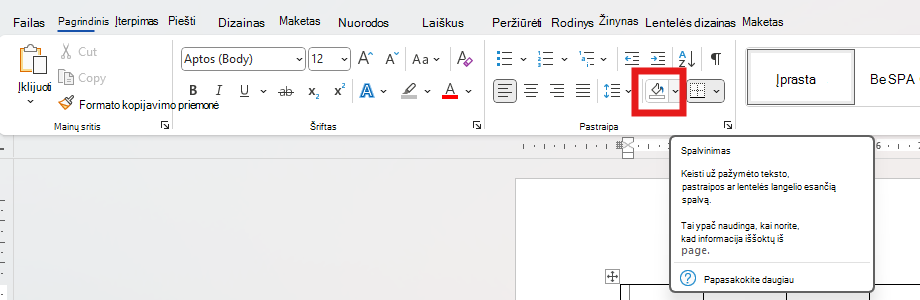
-
Atidarykite meniu Spalvinimas ir pasirinkite norimą spalvą iš pateiktų parinkčių.
Neįgaliesiems pritaikyto hipersaito teksto ir ekrano patarimų įtraukimas
Ekrano skaitytuvus naudojantys žmonės gali nuskaityti dokumento saitų sąrašą. Saitai turi perteikti aiškią ir tikslią informaciją apie paskirties vietą. Taip pat galite įtraukti ekrano patarimų, kurie rodomi, kai žymiklis laikomas virš teksto ar vaizdų, kuriuose yra hipersaitas.
Išsamias instrukcijas, kaip kurti neįgaliesiems pritaikytus hipersaitus ir ekrano patarimus, žr. Neįgaliesiems pritaikytų saitų kūrimas programoje "Word" ir Hipersaito kūrimas arba redagavimas.
-
Pažymėkite tekstą arba paveikslėlį, į kurį norite įtraukti saitą.
-
Eikite į skirtuką Insert.
-
Spustelėkite mygtuką Hipersaitas arba paspauskite Ctrl + K.
Norėdami susieti esamą failą arba tinklalapį:
-
Eikite į sekciją Susieti su ir pasirinkite Esamas failas arba tinklalapis.
-
Įveskite tinklalapio adresą arba pasirinkite failą, su kuriuo norite susieti.
Norėdami susieti vietą tame pačiame dokumente:
-
Eikite į sekciją Susieti su ir pasirinkite Vieta šiame dokumente.
-
Bus rodomas dokumento vietų sąrašas; sąraše pasirinkite antraštes arba žymeles , su kuriomis norite susieti.
-
-
Spustelėkite Tekstą, kad būtų rodoma ir pateikite galutinę ir tikslią informaciją apie saito paskirties vietą, tada pasirinkite Gerai.
Pastaba: Nenaudokite saito teksto žinučių, pvz., "spustelėkite čia", "žr. šį puslapį", "eikite čia" arba "sužinokite daugiau". Vietoj to įtraukite visą paskirties puslapio pavadinimą.
Neįgaliesiems pritaikytų sąrašų kūrimas
Kad ekrano skaitytuvams būtų lengviau naudoti dokumentus, naudokite nedidelius kiekius, pvz., sąrašus su ženkleliais arba numeruotus sąrašus. Venkite paprastų pastraipų sąrašų viduryje, kad išvengtumėte painiavos. Tai užtikrina tikslų naršymą ir padidina skaitomumą visiems vartotojams.
Ženkleliais:
-
Perkelkite žymiklį ten, kur norite pradėti sąrašą su ženkleliais.
-
Eikite į skirtuką Pagrindinis arba paspauskite Alt + H.
-
Spustelėkite mygtuką Ženkleliai grupėje Pastraipa.
-
Įveskite sąrašo elementus. Po kiekvieno elemento paspauskite Enter, kad sukurtumėte naują ženklelio tašką.
Numeruotas sąrašas:
-
Perkelkite žymeklį ten, kur norite pradėti numeruotą sąrašą.
-
Eikite į skirtuką Pagrindinis arba paspauskite Alt + H.
-
Spustelėkite mygtuką Numeravimas grupėje Pastraipa.
-
Įveskite sąrašo elementus. Paspauskite "Enter" po kiekvieno elemento, kad sukurtumėte naują sunumeruotą tašką.
Kelių lygių sąrašas:
-
Perkelkite žymiklį ten, kur norite pradėti kelių lygių sąrašą.
-
Eikite į skirtuką Pagrindinis arba paspauskite Alt + H.
-
Grupėje Pastraipa spustelėkite mygtuką Kelių lygiųsąrašas .
-
Iš pateiktų sąrašo stilių pasirinkite kelių lygių sąrašo, kurį norite sukurti, tipą.
-
Įveskite sąrašo elementus. Po kiekvieno elemento paspauskite "Enter ", kad sukurtumėte naują tašką. Norėdami sukurti antrinio lygio elementą, prieš įvesdami paspauskite klavišą "Tab ".
Tarpų tarp sakinių ir pastraipų koregavimas
Puslapyje gali atrodyti, kad tekstas "susilieja" (teksto eilutės suspaudžiamos viena į kitą). Kad būtų lengviau skaityti, galite padidinti eilučių intervalą tarp sakinių ir pridėti tarpų prieš arba po pastraipų.
-
Pasirinkite vieną ar daugiau pastraipų, kad pakoreguotumėte tarpą.
-
Eikite į skirtuką Pagrindinis arba paspauskite Alt + H.
-
Pastraipų grupėje spustelėkite mygtuką Eilučių ir pastraipų intervalai .
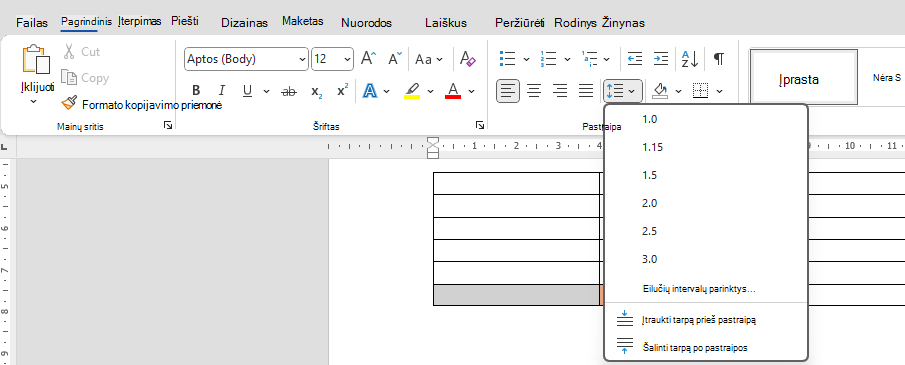
Pastaba: "Word" faile rekomenduojama naudoti 1,5 eilučių intervalą.
-
Išplečiamajame meniu pasirinkite norimą eilučių ir pastraipų intervalą.
Nuoseklias instrukcijas, kaip koreguoti tarpus, rasite Įtraukų ir tarpų koregavimas programoje "Word".
Pritaikymo neįgaliesiems tikrinimas naudojant įtraukiančią skaitytuvę
Įtraukianti skaitytuvė programoje "Microsoft Word" pagerina skaitomumą, naudodama funkcijas, pvz., skaityti garsiai, tarpus tarp teksto, skiemenų paskirstymą ir fokusavimą į eilutę. Pasiekite ją skirtuke Rodymas ir pasirinkite Įtraukianti skaitytuvė.
Norėdami gauti daugiau informacijos, apsilankykite "Word" naudodami įtraukiančią skaitytuvę.
Taip pat žr.
Pagerinkite dokumentų pritaikymą neįgaliesiems naudodami pritaikymo neįgaliesiems pagalbinę priemonę
Viskas, ką turite žinoti, kad rašytumėte veiksmingą alternatyvųjį tekstą










